-
 kvazis,
kvazis,
- 7803
Xiaomi Little Square Smart 1080P WiFi IP Camera - обзор, настройка, сценарии


|
|
В этом обзоре я расскажу еще про одно устройство системы Умный дом Xiaomi — IP камеру Xiaomi Little Square, дающую возможность удаленного видеонаблюдения, отслеживания движения в кадре и работы в связке с другими компонентами системы. В отличии от большинства других обзоров — я буду подробно рассказывать о настройках камеры и работе ее в смарт сценариях. Интересующихся — прошу читать далее.
Поставляется камера в привычной для Xiaomi белой коробке, на которой находится фотография продукта.

Камера плотно сидит в коробке, прижатая со всех сторон картонными бортиками, что обеспечивает сохранность при транспортировке.

В комплекте поставки — камера, блок питания, USB кабель длиной около 2х метров и скрепка — аналогичная тем, что кладут в комплект к смартфонам, для сим-лотка.

Все по отдельности — камера

Блок питания с плоской вилкой, 100-240 В входное напряжение, 5 В / 1 А — выходное

Кабель — очень напоминает те, что идут в комплекте с другой продукцией Xiaomi — смартфонами, powerbank — только длинный

Размеры — основание квадратное с стороной в 5 см, в высоту больше — 5,7 см. Вес — чуть более 100 грамм

На задней стороне находятся отверстия в форме логотипа Умного дома Xiaomi, светодиод статуса камеры, micro USB порт питания и USB выход, который можно использовать «по цепочке» для питания другого устройства, например такой же камеры.

Потребление камеры — от 0.3 до 0.4 А. Спокойно может работать от powerbank продолжительное время — по сути автономно.

Основание камеры представляет собой откидывающуюся стойку с магнитным основанием, которая способна удерживать камеру на металлической поверхности. Под ней находится кнопка установки — для которой и нужны комплектная скрепка, и слот для microSD карты. У меня установлена карта объемом в 32 ГБ

Место крепления этой стойки к камере может поворачиваться для получения нужного угла обзора.

Благодаря магнитной ноге камера надежно крепится например на металлическую стенку холодильника

Кабель плоский, его удобно проводить к источнику питания, используя в качестве направляющих сувенирные магниты

Заодно можно и замаскировать камеру среди них, что-бы она не сразу бросалась в глаза.

Подключение
Камера явлется самостоятельным устройством, для ее работы нужно только приложение MiHome и источник питания. После включения питания, необходимо подключиться к камере, для этого нужно запустить приложение MiHome и нажать в правом верхнем углу кнопку настройки и выбрать — добавить устройство. Для камер там есть отдельный пункт — добавить камеру, нам нужно выбрать его, и в следующем меню выбрать свою камеру — она самая нижняя. Далее следуя подсказкам на экране нужно нажать скрепкой на кнопку Setup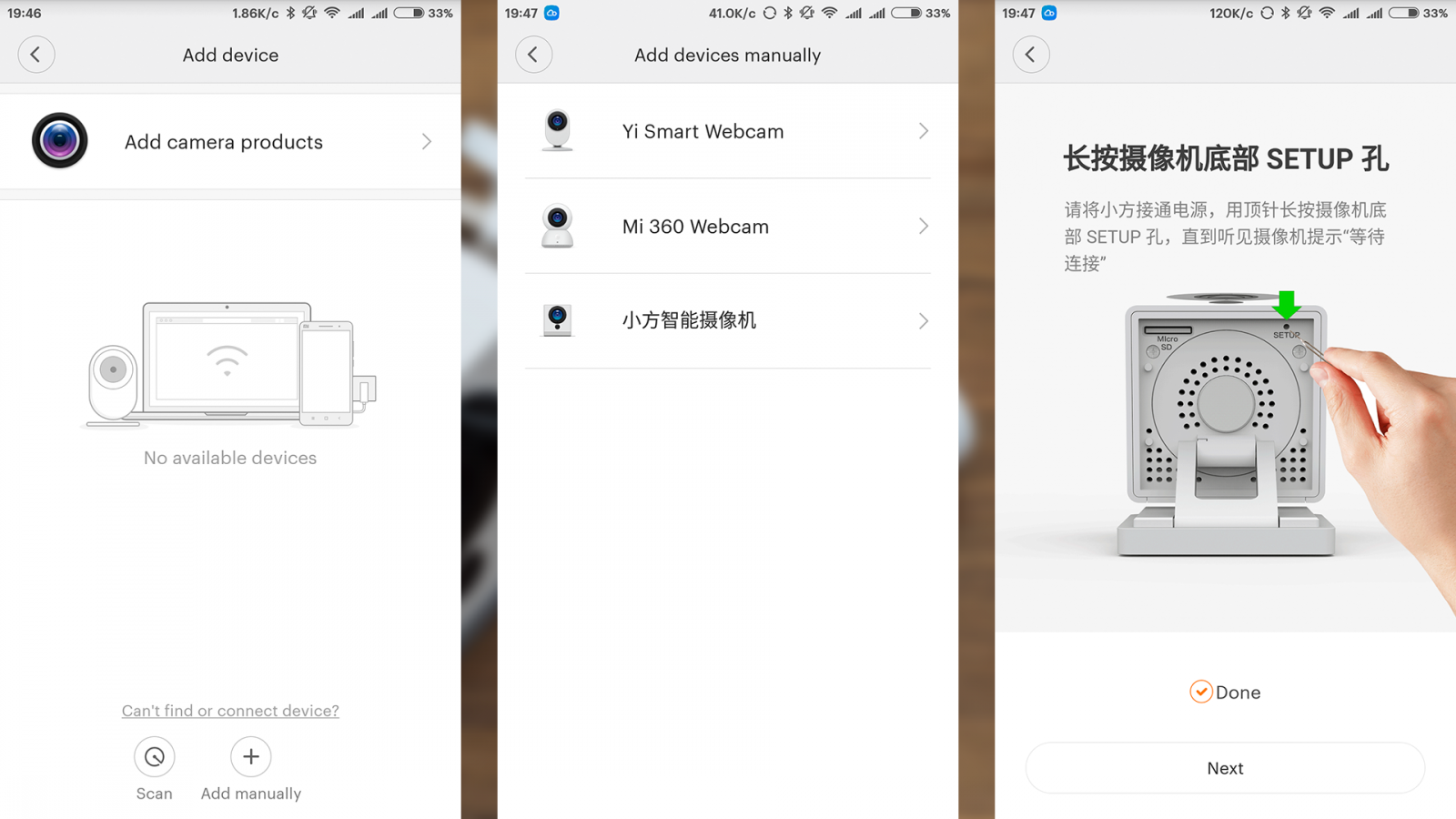
В этом время камера что-то монотонно повторяет на китайском. Далее согласно подсказке даем камере считать с экрана появившийся QR код, слышим уже новую фразу на китайском, и ожидаем завершение подключения камеры. В списке устройств умного дома появляется камера. Перед первым запуском автоматически скачивается плагин для работы с ней. Запускать его можно как из общего списка устройств так и вынести отдельно на рабочий стол. Главное окно плагина — слева вверху показывает скорость передачи данных, правее качество передаваемого изображения — SD/HD/UHD, кнопка включения и выключения передачи звука и раскрытие изображения на весь экран. Далее — изображение с камеры в режиме онлайн, ниже — 5 кнопок (пятая скрывается справа, нужно перемотать пальцем) —
Вызов — активирует передачу звука от управляющего устройства к камере
Скриншот — сохранить текущее изображение в картинке
Запись — снять ролик
Воспроизведение — просмотр снятых фото и видео
Пятая — скрытая тут кнопка — включение и выключение камеры.
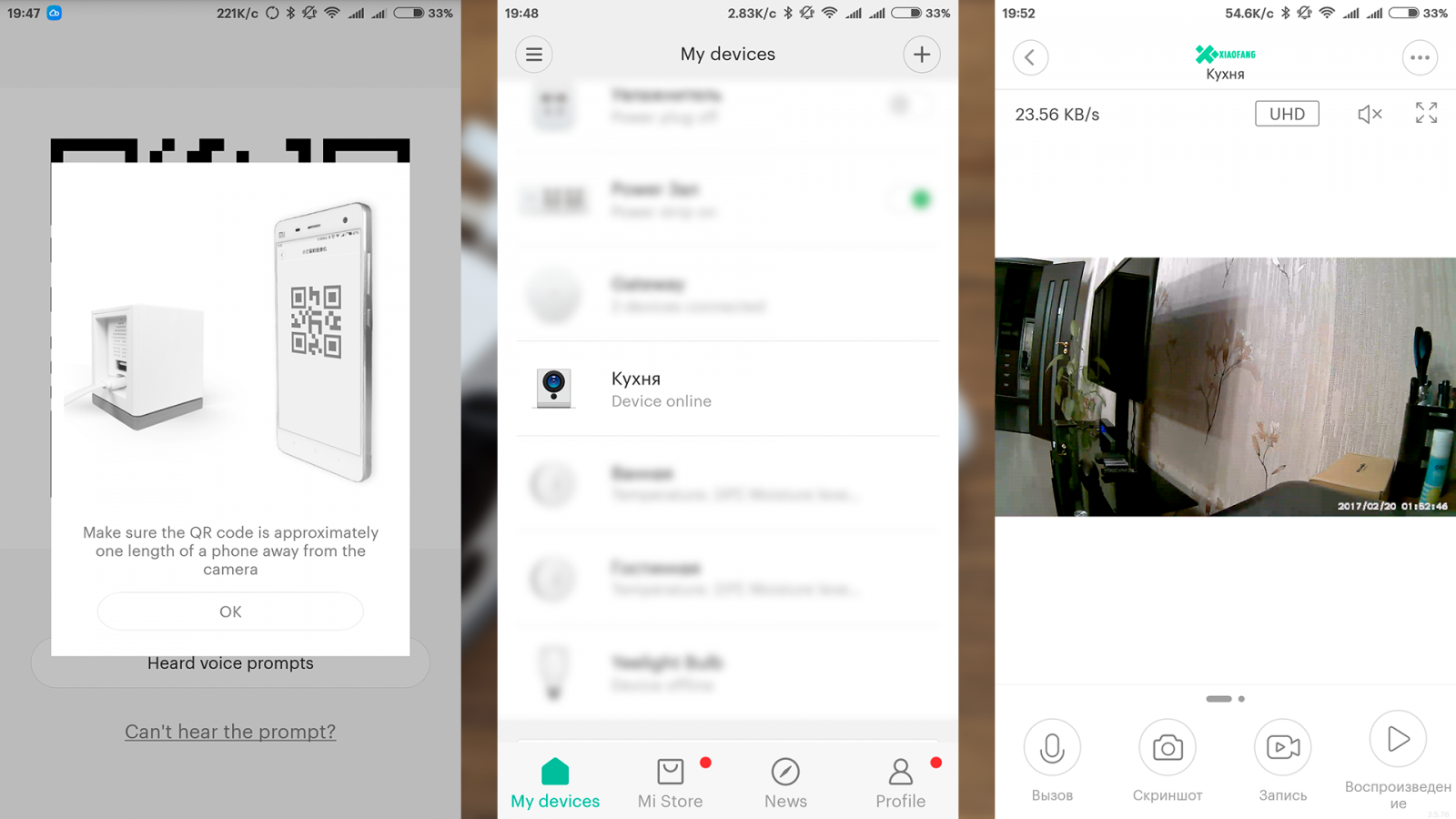
Возможности
Переходим в меню, нажав в верхнем правом углу кнопку с тремя точками. Первая опция — переведена как Изучите функции. Нажимаем на нее и попадаем в следующее меню, где имеется единственная опция — Замедленная съемка. Далее можно задать интервал для замедленной съемки указав свои значения или выбрав из шаблона. На выходе получим тайм-лапс ролик.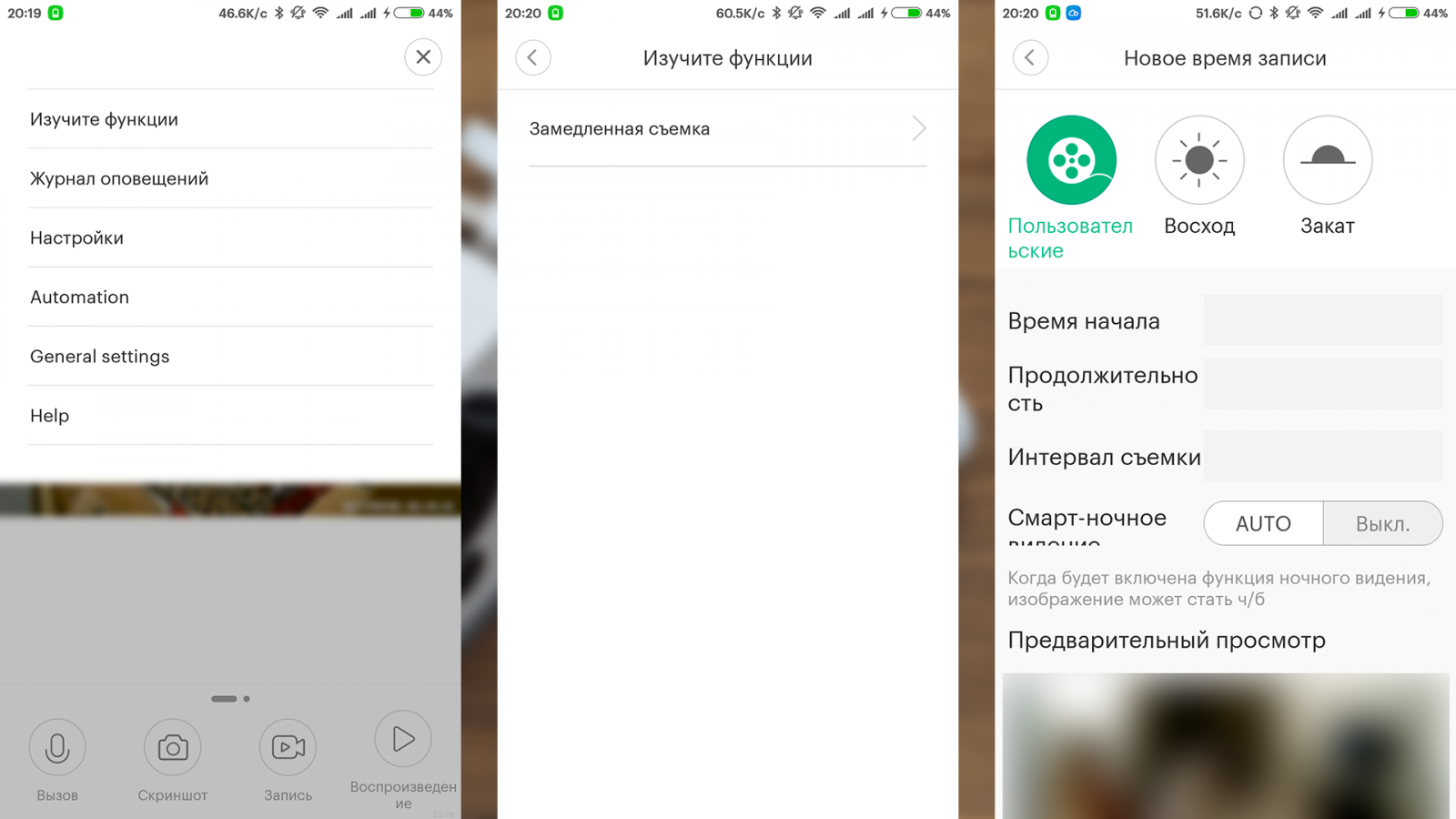
Следующее меню — Журнал оповещений. В нем содержатся записи двух типов — результат работы смарт-сценариев и записи по обнаружению движения в кадре, в режиме сигнализации. Подробнее об этом я расскажу немного далее. После нажатию на интересующую вас запись — запускается загрузка видеоролика. Длина записанного ролика — 15-17 секунд. Ролики хранятся где-то на китайском облаке, на карте памяти их нет, если камера отключена, то к опции Журнал оповещения, и соответственно роликам, доступа нет.

Меню настроек — содержит в себе ряд полезных опций —
Смарт-обнаружение изображения — В этом режиме камера, при обнаружении движения в кадре, отсылает уведомление на управляющий смартфон (на скриншоте в центре), и пишет ролик длиной 15-17 секунд. Данное событие отображается в Журнале оповещений как Мобильная Сигнализация.
Смарт-чувствительность обнаружения изображения — позволит снизить чувствительность обнаружения, например для того что-бы камера не реагировала на робот-пылесос или кота
Оповещение при обнаружении дыма — Пришлет уведомление если решит что в кадре дым
Оповещение при звуке детектора СО — Просто среагирует на писк датчика. Своего датчика камера не имеет.
Смарт-ночное видение — автоматическое включение ИК подсветки в темноте
Индикатор состояния — включает и выключает светодиод сзади камеры, который светит синим светом
Перевернуть изображение — пригодится при вертикальном расположении камеры
Непрерывное хранение видео — постоянная запись видео
Внизу — объем установленной карты памяти.
В меню General Setting — можно задать имя камеры, дать доступ к камере на другой mi account, определить группу устройства (переместить его в нужную комнату), проверить обновление прошивки, вывести ярлык плагина на рабочий стол, просмотреть информацию о сетевом подключении и отправить отзыв.
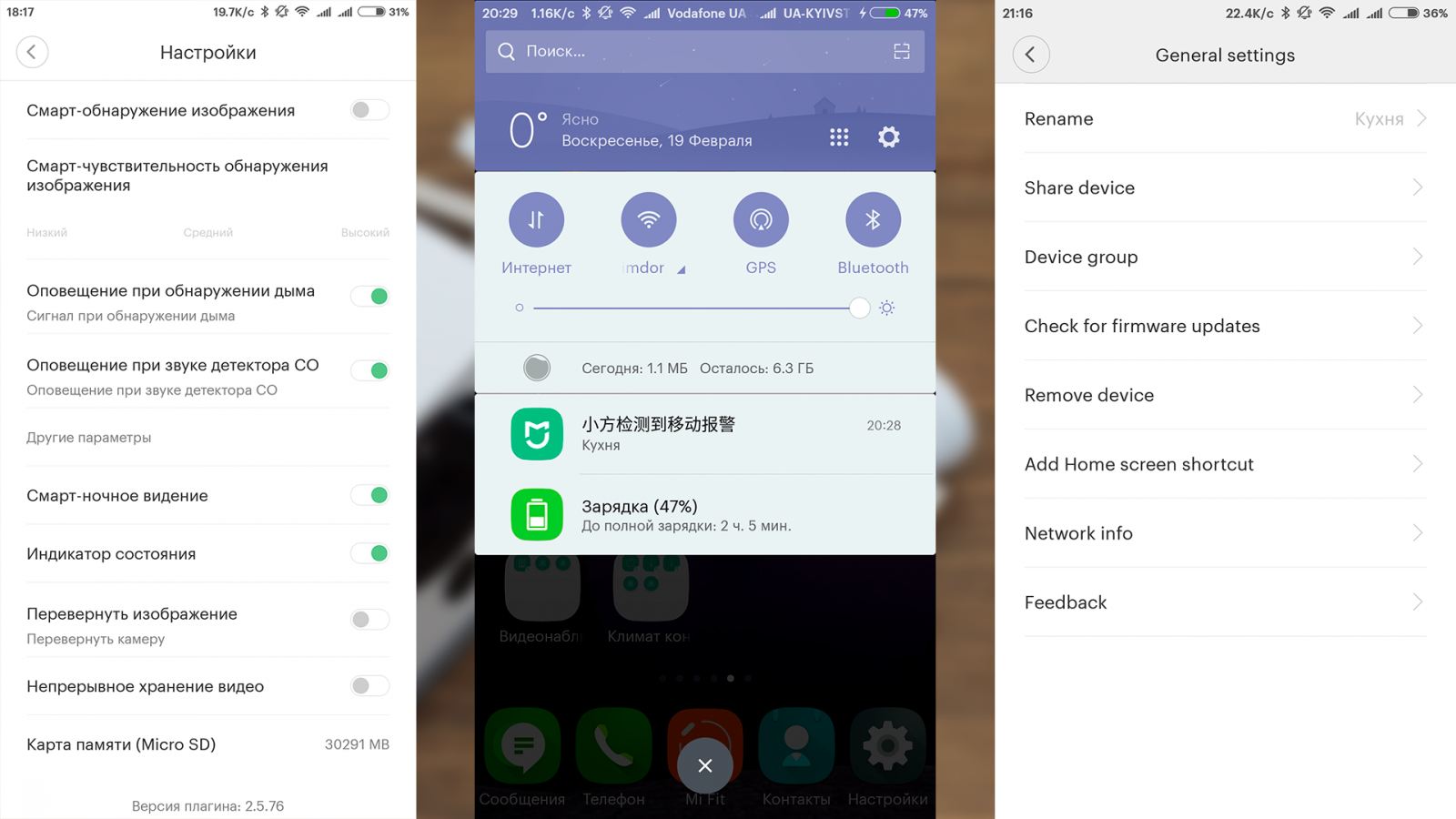
Меню — Automation — позволяет создавать сценарий для автоматизации работы с камерой. При создании нового сценария запускается шаблон, в котором можно выбрать условие для срабатывания сценария — им может быть установленное время, звонок или сообщение, а так же какое-то действие одного из устройств экосистемы Умный дом. В качестве действия на условие камера предлагает 5 вариантов действий, причем на китайском языке. Но для удобства я их перевел —
录像并上传云 — передает оповещение на управляющий смартфон и записывает ролик 15-17 секунд, в журнале оповещений это действие называется Смарт-сценарий
开机 — включить камеру — аналогично нажатию на самую правую кнопку главного меню — Включить
关机 — выключить камеру
关闭图像报警 — выключить распознавание движения — отключает режим Смарт-обнаружение изображения
打开图像报警 — включить распознавание движения — включает режим Смарт-обнаружение изображения
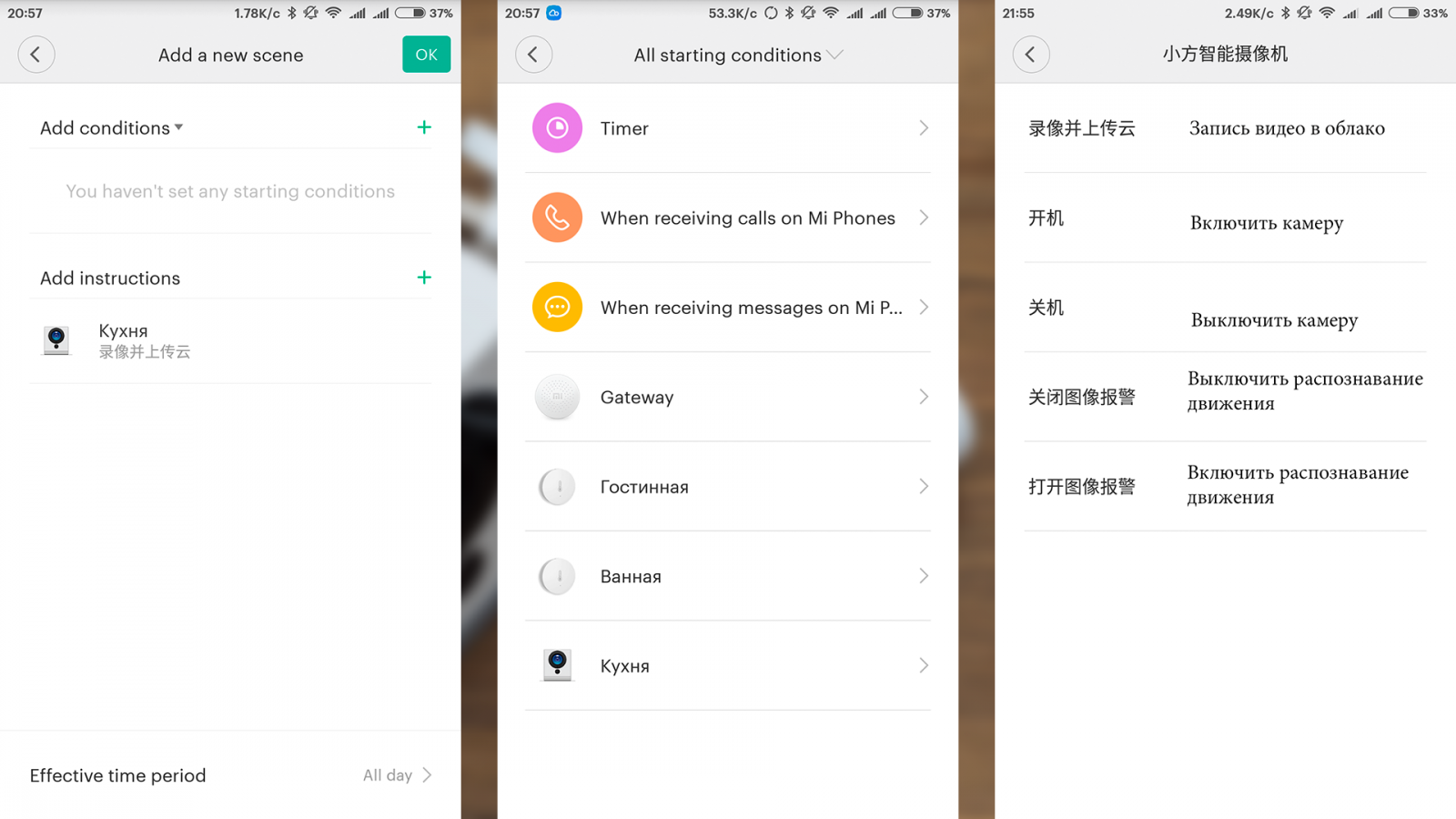
таким образом, я создал два сценария для автоматического включения и выключения режима распознавания движения — по времени, задав условием таймер и выбрав нужное мне время и дни. Дополнительно, в приложении Умный дом, я создал два «ручных сценария» при выполнении которых так же включается или выключается этот режим. Каждый сценарий может быть вынесен на рабочий стол в виде отдельной иконки, для удобства работы.
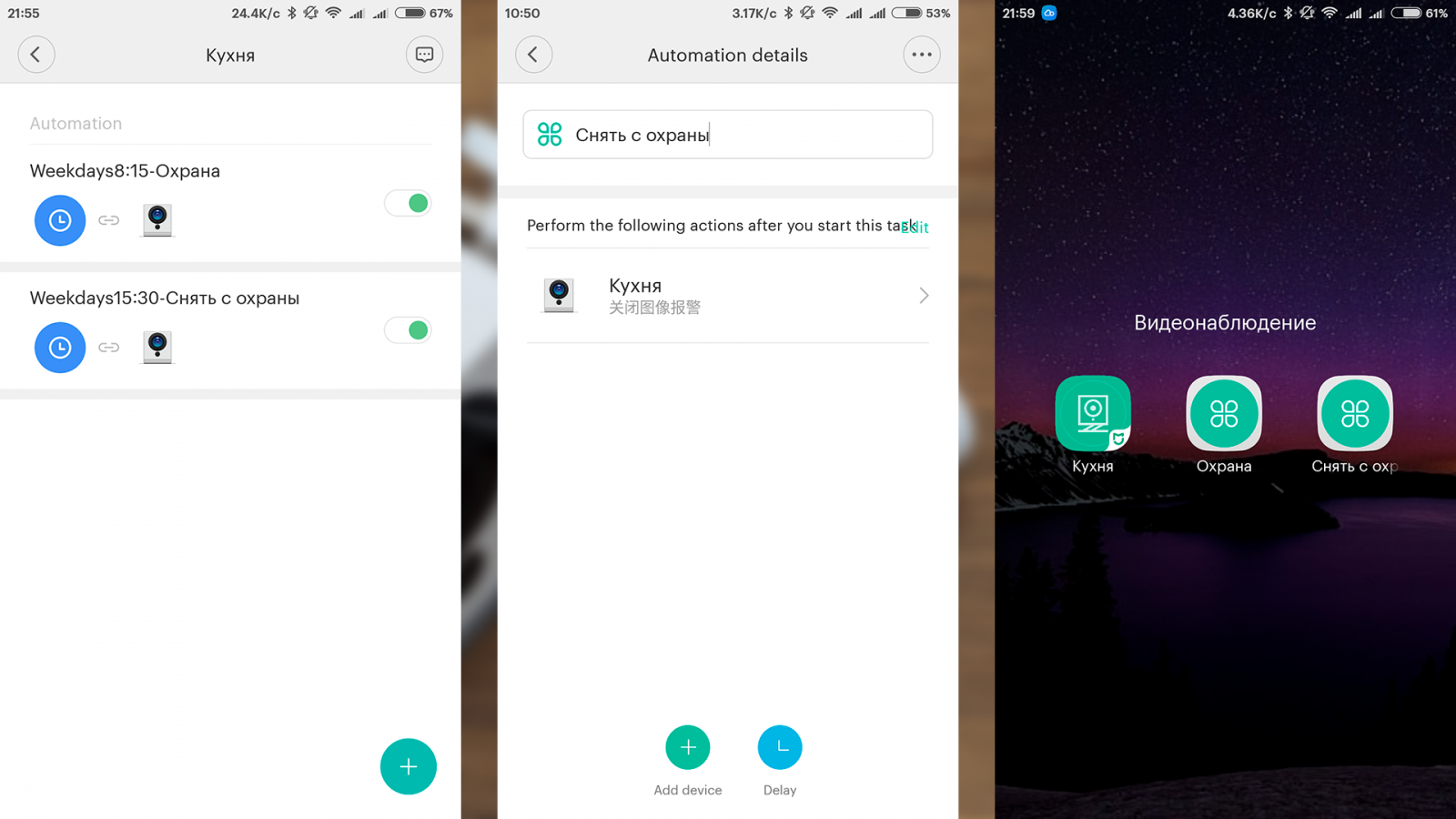
Камера сама может выступать в качестве датчика движения. Это действие так можно полезно использовать — например в дневное время, при обнаружении движения в кадре включать звук полицейской сирены, используя в качестве ревуна — шлюз Xiaomi, а в ночное время — просто включать лампочку — в качестве примера лампочка из этой же экосистемы, для того что бы не пройти мимо нужно двери :)
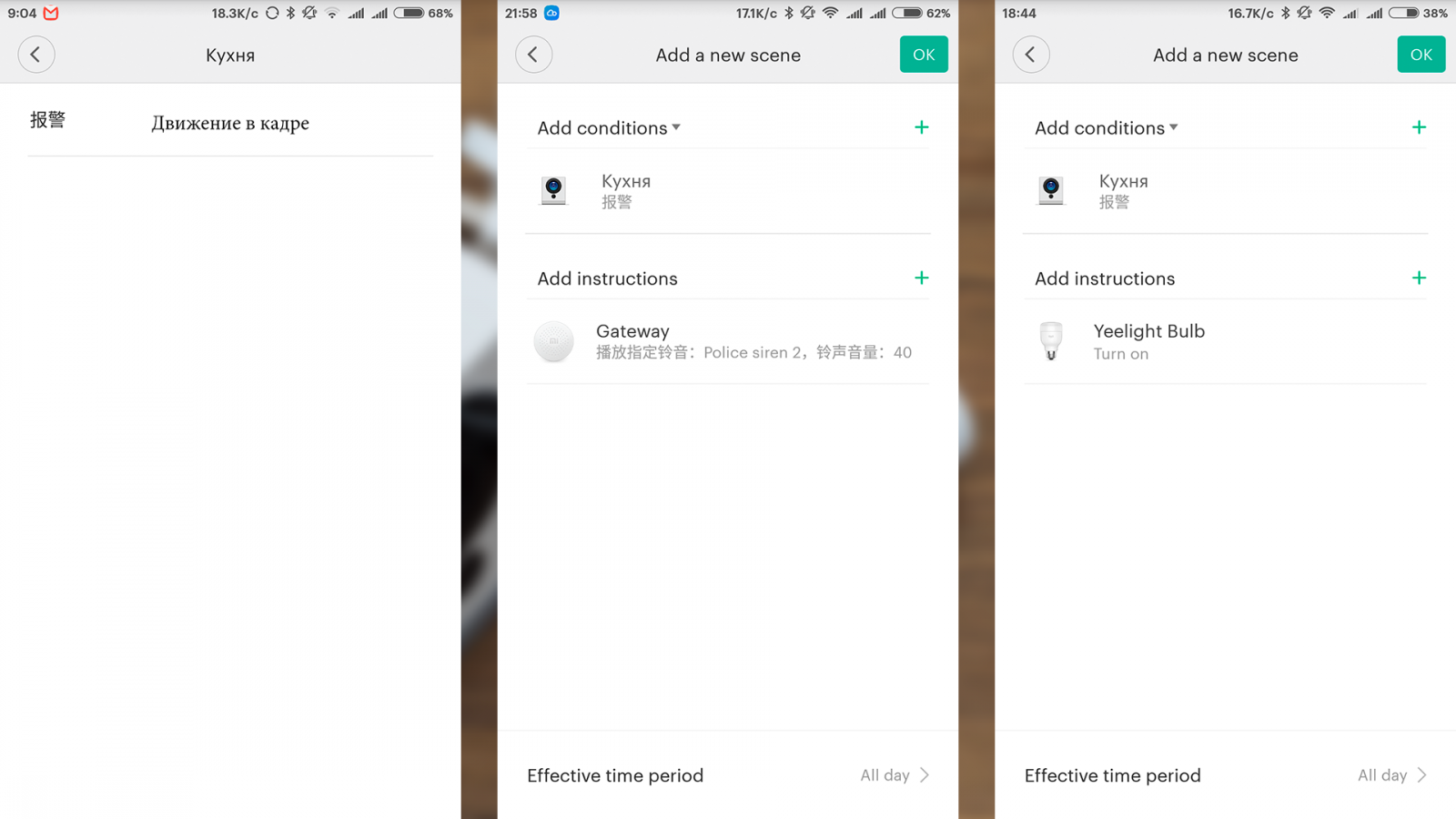
Примеры съемки камеры.
Камера обладает отличным углом в 110 градусов, что позволяет держать довольно большую площадь в поле зрения.
Пример съемки при естественном освещении. Видно, что для того чтобы отслеживать движение возле входной двери, освещения там мало, поэтому дальнейший вариант работы будет в сочетании с датчиком движения, который будет установлен возле самой двери

Искусственный свет — возле входной двери включен, возле камеры — выключен
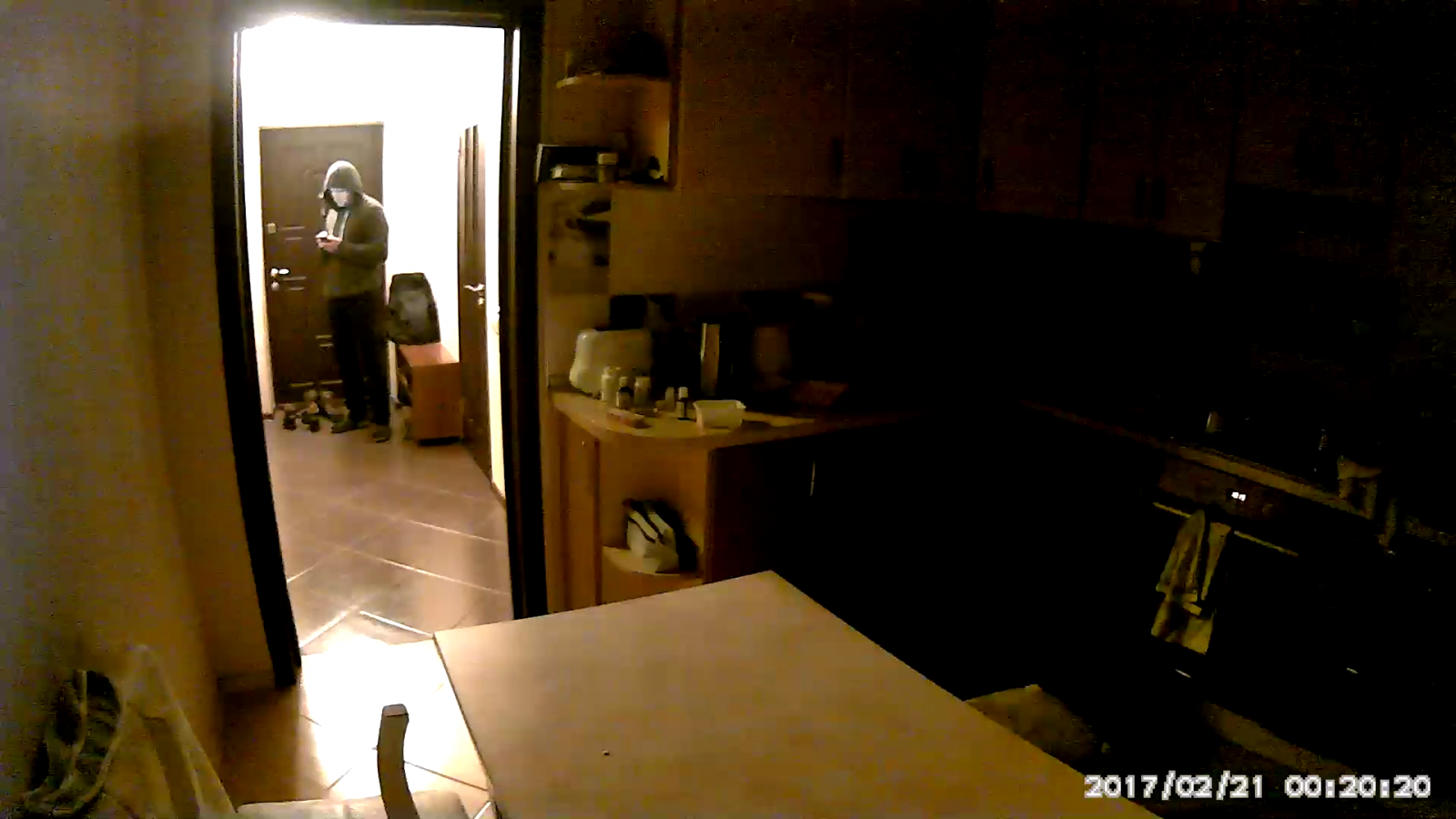
Теперь наоборот — область возле входной двери не просматривается

Идеальный вариант — свет включен везде

В темноте включается подсветка, которая видна как два светящихся в темноте глаза :)
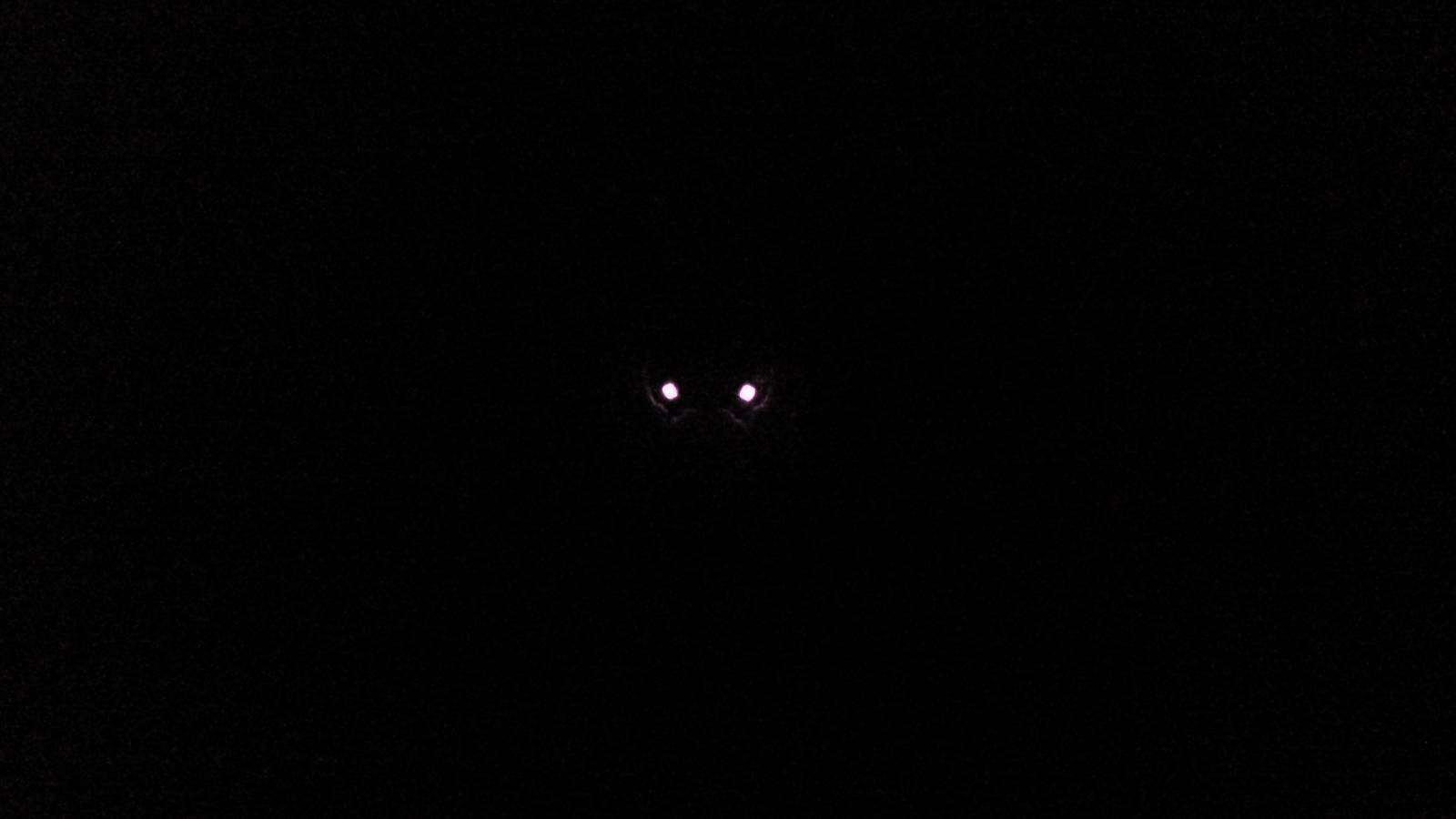
Съемка в темноте


Параметры получаемых видеороликов:
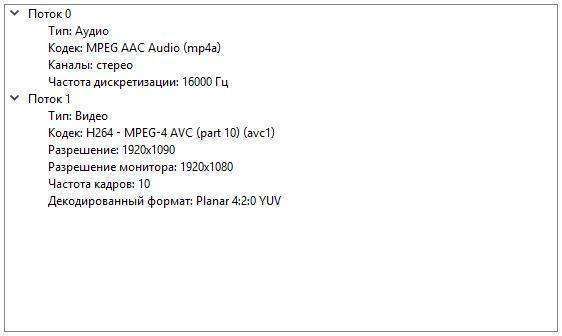
Примеры видеосъемки приведены в видеоверсии обзора.
Вывод — камера сама по себе весьма неплохая, учитывая ее невысокую цену. Но полностью ее потенциал раскрывается только в связке с другими устройствами системы умный дом.
Анонсирую появление в скором времени обзоров про новые устройства из экосистемы умного дома Xiaomi.
Все мои обзоры устройств Xiaomi в хронологическом порядке — Список
Все мои видео обзоры — YouTube
Спасибо за внимание, до новых встреч.

9 коментарів
с браузера можно смотерть по интернету?
Пишет на флешку по нажатию на кнопку, и таймлапсы. В браузере нет — это в первую очередь часть системы умный дом. Смотреть можно по одному нажатию на плаигн камеры на смартфоне
спасибо! добавлю в избранное
Да это спорный минус… Ибо за компом не всегда, а труба всегда под рукой. Достал княпнул раз и смотришь. В 3G работает отлично