-
 kvazis,
kvazis,
- 8442
Raspberry Pi Model 3 B - устанавливаем систему управления умным домом Domoticz


|
|
После того, как я испытал возможности системы управления умным домом Domoticz на своем настольном компьютере и убедился в том, что она отлично дополняет, а где и заменяет Mi Home — штатную систему Xiaomi — я решил приобрести для нее отдельный одноплатный компьютер - Raspberry Pi. И в этом обзоре я расскажу про свой опыт.
Вступление
Для тех кто не читал мой первый обзор про Domoticz - Domoticz + Xiaomi — строим умный дом, введение. Буквально после первых удачных экспериментов, я загорелся идеей отдельной аппаратной базы для нее, в качестве рабочей платформы настольный ПК не подходит. Выбор свой я остановил, после штудирования пабликов — на Raspberry Pi Model 3 B — компактный но мощный одноплатный компьютер на базе Soc процессора BCM2837 с 4 ядрами Cortex-A53, работающим на частоте 1.2GHz, 1GB ОЗУ и беспроводными модулями Wi-Fi и Bluetoth 4.1.Комплект
В свой заказ я включил 4 позиции -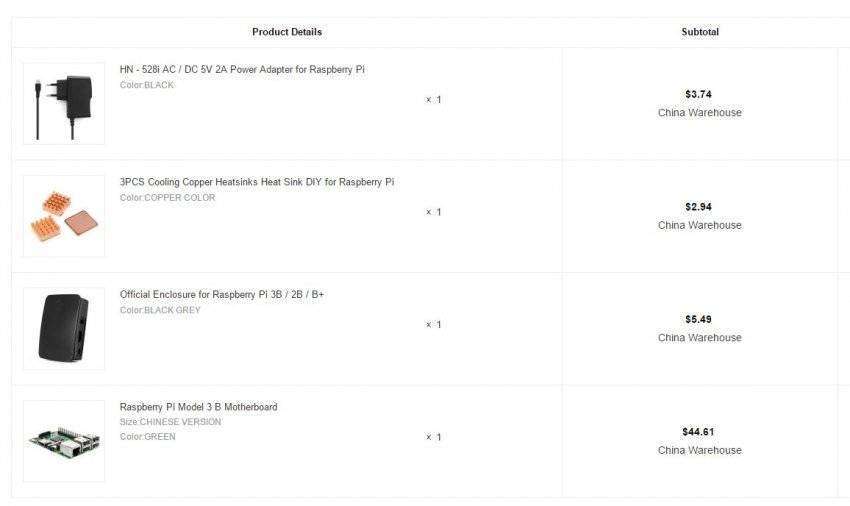
Raspberry Pi Model 3 B Motherboard — страница товара
Что интересно в магазине имеется две модификации — китайская и английская. На момент покупки китайская стоила на 7 долларов дешевле, ее я и взял. Чего там китайского — честно говоря для меня загадка.
Корпус для Raspberry Pi Model 3 B — страница товара
Блок питания HN — 528i AC / DC 5V 2A — страница товара
Медные радиаторы для Raspberry Pi — страница товара
Еще для полного комплекта вам понадобится microSD карта — не менее 4 GB и HDMI кабель. У меня в загашнике был и кабель и карта на 32 ГБ, потому покупать не стал.
Что в посылке
Через положенный срок — чуть более двух недель, курьер принес посылку с моим заказом.
Рассмотрим подробнее. Блок питания с вилкой Тип С и разъемом micro-USB.

Заявленный максимальный ток — 2А при напряжении 5 В.

Тестовое включение с нагрузкой в 2А — показывает некоторое проседание напряжения, но в пределах допустимого, блок питания — более-менее честный.

Комплект из трех медных радиаторов в пакетике, для пассивного охлаждения.

Все радиаторы имеют квадтарную форму, два радиатора с штырями и длиной стороны около 12 мм и один плоский со стороной около 15 мм.

Корпус из темного пластика с выдавленным изображением ягоды малины на крышке

Размеры корпуса — примерно 90 на 65 мм
 |  |

С аксессуарами покончено — пора переходить к самому главному
RASPBERRY PI 3 MODEL B
Raspberry Pi 3 Model B является прямым наследником Raspberry Pi 2 Model B. Плата полностью совместима с предшественником, но наделена большей производительностью и новыми средствами коммуникации:
64-х битным четырёхядерным процессором ARM Cortex-A53 с тактовой частотой 1,2 ГГц на однокристальном чипе Broadcom BCM2837; встроенными Wi-Fi 802.11n и Bluetooth 4.1.
Кроме того, процессор имеет архитектуру ARMv53, а значит вы сможете использовать любимую операционную систему: Debian Wheezy, Ubuntu Mate, Fedora Remix и даже MS Windows 10.

Технические характеристики подробнее
CPU - Broadcom BCM2837, ARM Cortex-A53 Quad Core, 1.2 GHz
Количество ядер процессора - 4
GPU - VideoCore IV 3D
RAM - 1 GB
Хранилище — microSD
Сетевые возможности
Ethernet 10/100
WiFi 2.4G 150 mb/s
Видео вывод - HDMI
USB порты - 4
Беспроводные возможности - Bluetooth
Аудио вывод - 3,5 Jack
85,6 х 53,98 х 17мм, 45 грамм

В коробке имеется документация и буклет по быстрой установке — кстати на английском языке, а так же пакет из плотной коричневой бумаги с компьютером.
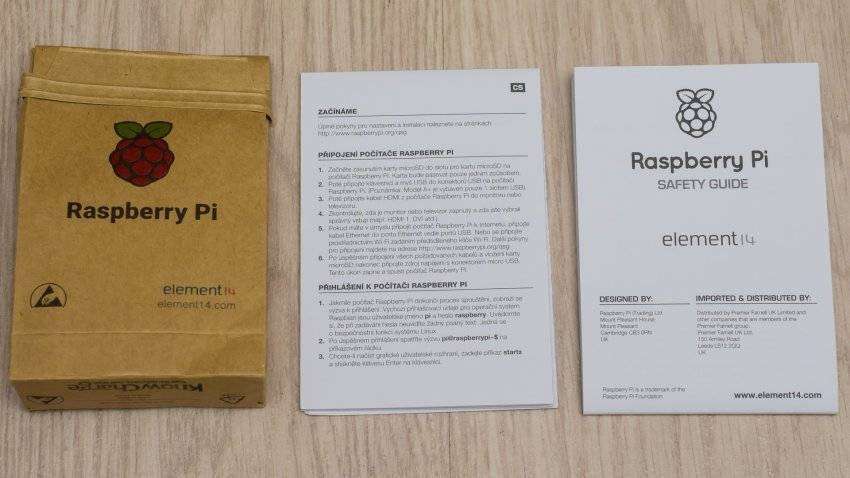
На одной из длинных сторон компьютера размещены порты micro USB для питания, полноразмерный порт HDMI, CSI-2 Camera port — для подключения камеры по интерфейсу MIPI, 3,5 мм аудиоразъем. Так же на верхней стороне находится модуль процессора и Ethernet/USB Hub lan9514-jzx

На торцевой стороне скомпонованы 4 USB порта и порт Ethernet

На другой стороне материнской платы находится 40 контактов ввода/вывода общего назначения (GPIO)

На второй торцевой стороны — находится DSI Display Port для подключения штатного дисплея

На нижней стороне платы находится модуль памяти LPDDR2 SDRAM - EDB8132B4PB-8D-F

И micro-SD разъем для карты памяти

Медные радиаторы ставятся на USB/Ethernet Hub и процессор с одной стороны

И на чип памяти с другой. Этот радиатор плоский — не мешает установке платы компьютера в корпус

В корпус все устанавливается отлично, винтовых соединений нет — садится на пластиковые выступы.

Все вырезы на корпусе в точности совпадает с разъемами компьютера
 |  |

Установка операционной системы
Для установки операционной системы, первым делом необходимо загрузить архив с дистрибутивами — отсюда . Пока скачивается почти полутора гигабайтный архив, загружаем утилиту для форматирования SD карты - SD Card Formatter — отсюда. Этот дистрибутив гораздо компактнее — всего 6 МБ, поэтому не теряя времени, устанвливаем программу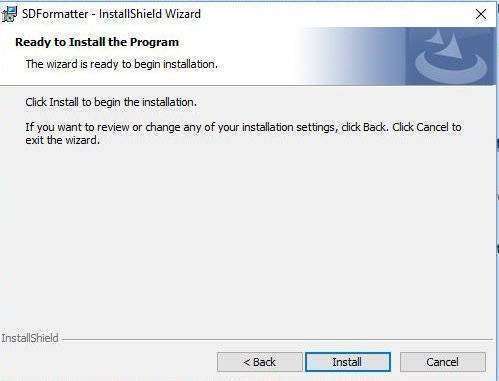
и, после установки, вставляем карту памяти в картридер (у вас же есть картридер не правда ли) и запускаем SD Card Formatter. В меню Options необходимо установить “FORMAT SIZE ADJUSTMENT” в “ON”
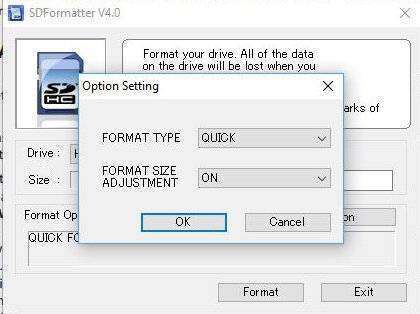
Дождавшись завершения загрузки большого дистрибутива, открываем полученных архив и распаковываем его содержимое на свежеотформатированную флешку.
Следующий шаг — первый запуск Raspberry Pi (флешку с записанным дистрибутивом, конечно устанавливаем в него). Извините за качество нескольких следующих фото — с экрана телевизора :(
При первом запуске стартует меню выбора операционной системы — что ставить, причем в списке имеется даже версия WIndows 10 для Raspberry Pi. На этом этапе можно выбрать язык (внизу экрана) — русский есть и подключится к Wi-Fi сети — кнопка Wi-Fi networks
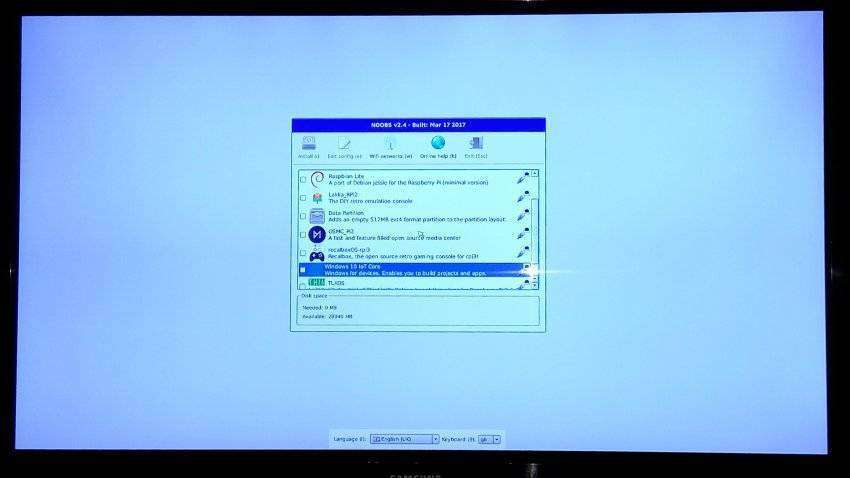
Нужная мне опарационка - Raspbian базирующаяся на Linux Debian — представлена в двух вариантах, lite И полном, с графическим интерфейсом. Я выбрал полную версию
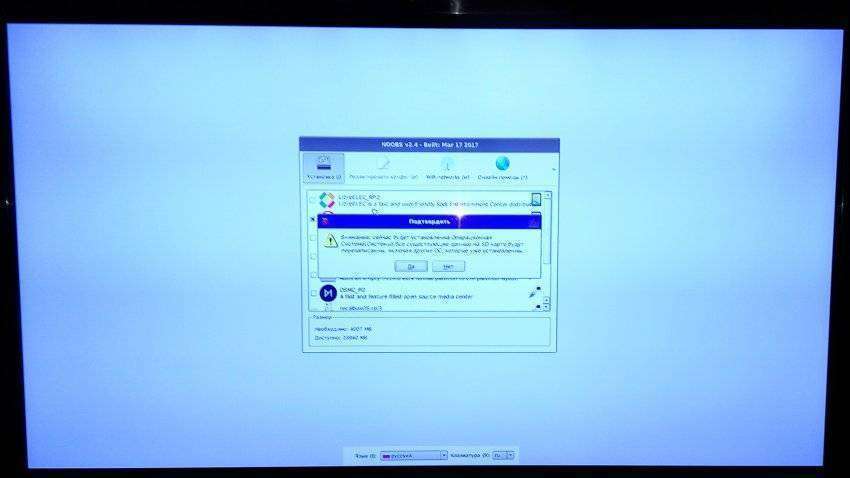
После этого можем спокойно идти пить чай с баранками, установка займет довльно длительное время.

Периодически измеряя температуру во время установки, максимально что я видел — 38 градусов.
После завершения установки и перезагрузки компьютера, загружается рабочий стол Raspbian

Единственное что я сделал здесь — это в настройках включил SSH — для того чтобы управлять системой с настольного ПК, все остальное я уже делал через терминал.
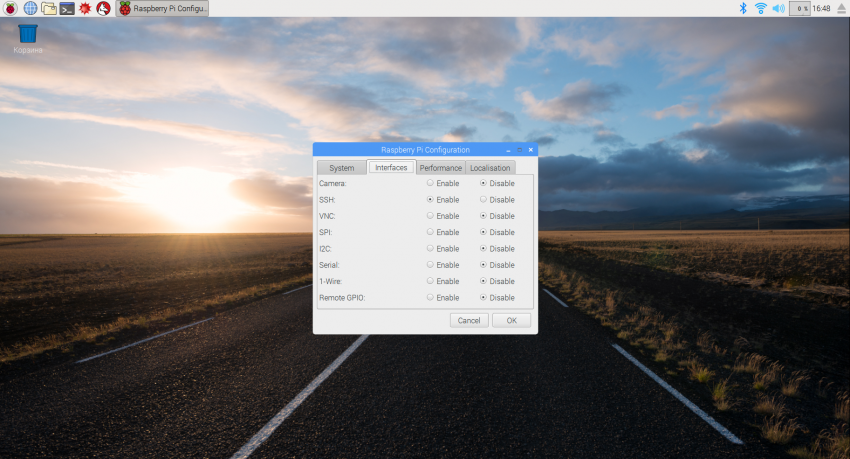
Для управления Raspberry с настольного ПК, нам понадобится любая программа терминал, я использую старый добрый Putty
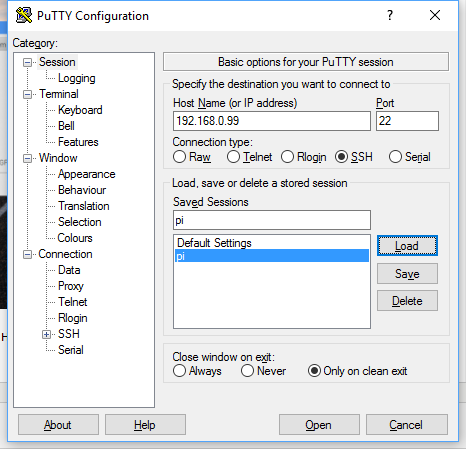
Имя пользователя и пароль по умолчанию - pi и raspberry. Для смены пароля воспользуйтесь командой passwd.
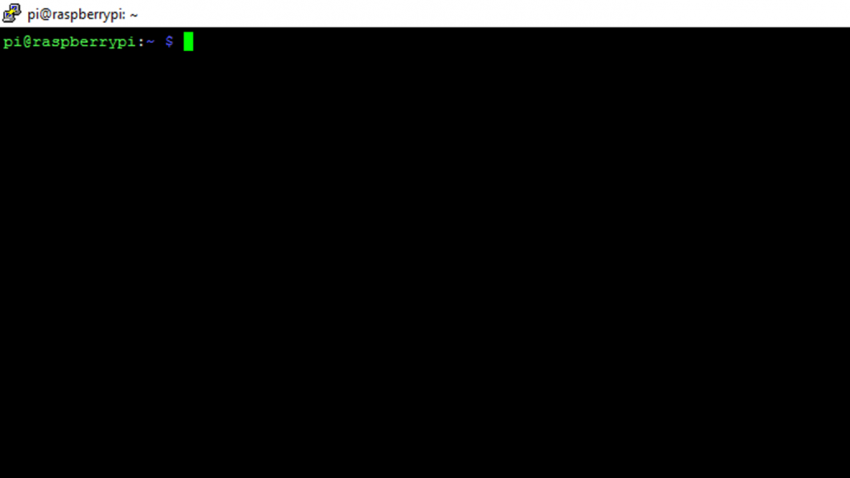
Рекомендую сразу установить статический IP адрес для Raspberry. Узнать текущие адреса можно при помощи команды ifconfig, где
eth0 — это Ethernet
lo — это локальный интерфейс 127.0.0.1
wlan0 — это wi-fi интерфейс

а для того что бы отредактировать файл с настройками — вводим команду
sudo nano /etc/dhcpcd.conf
и в открывшемся файле, пролистав в конец добавляем нужные настройки в зависимости от того какой интерфейс мы будем использовать.
Например мы хотим использовать адрес 192.168.0.222, маска 255.255.255.0, адрес шлюза и DNS - 192.168.0.1
Для Ethernet вставляем
interface eth0
static ip_address=192.168.0.222/24
static routers=192.168.0.1
static domain_name_servers=192.168.0.1
Для wi-fi
interface wlan0
static ip_address=192.168.0.222/24
static routers=192.168.0.1
static domain_name_servers=192.168.0.1
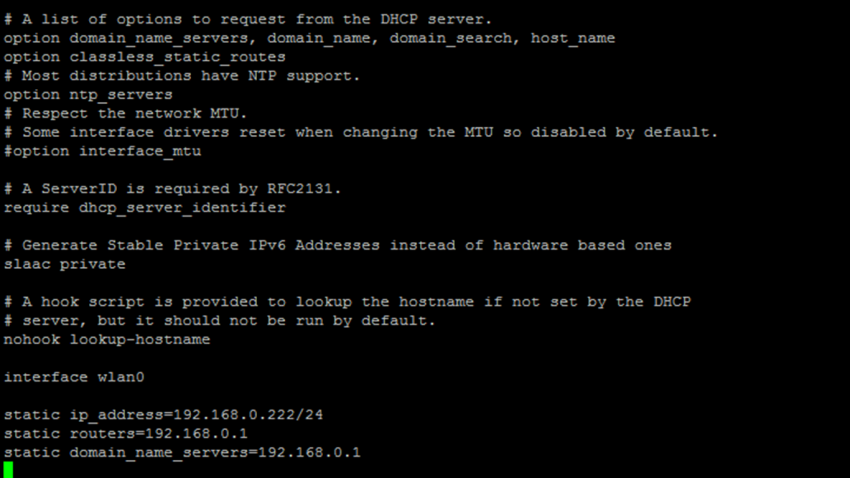
Для выходя из редактора нажимаем ctrl+x
Для сохранения изменений — нажимаем “Y” и затем enter
Установка Domoticz
Большая часть работы по настройке уже закончена, теперь нам нужно установить систему Domoticz. Делается это одной командой -sudo curl -L install.domoticz.com | sudo bash
Которая инициализирует процесс загурзки и установки системы
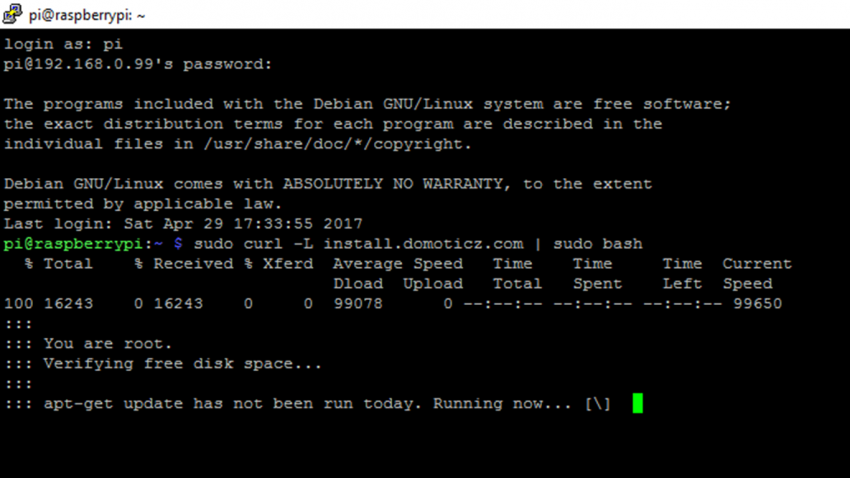
В процессе установки, инсталлятор задаст вопросы по поводу места установки и т.п. — все эти моменты я оставил по умолчанию.
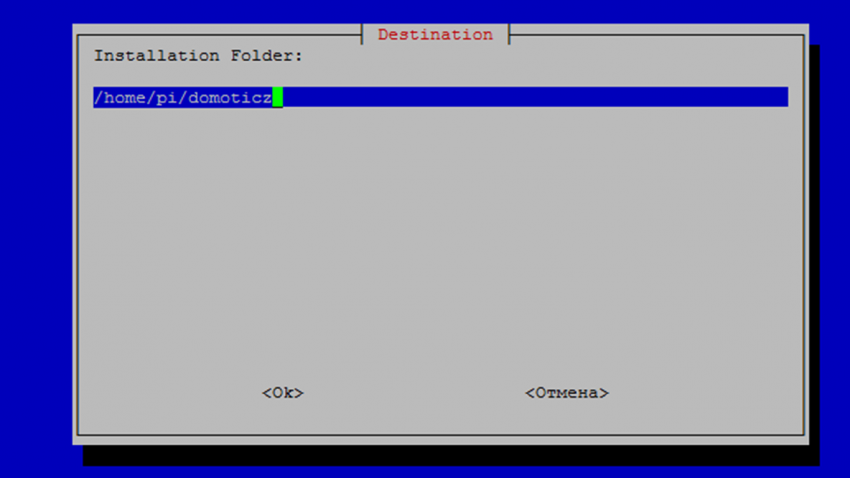
После успешной установки, инсталлятор напишет адреса и порты веб интерфейса системы Domoticz

Но, для работы с шлюзом Xiaomi — нам нужна beta версия системы. Обновление до крайней версии беты производится командами
cd ~/domoticz
sudo ./updatebeta
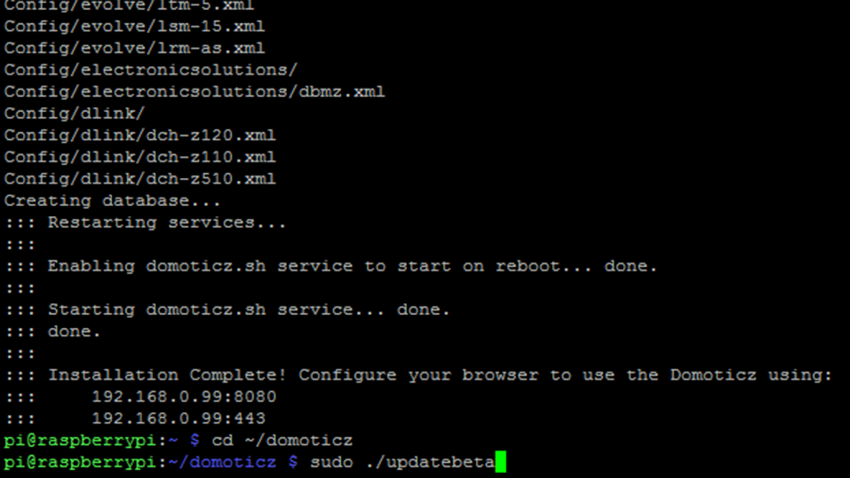
После этого, мы можем приступать к добавлению устройств в систему Domoticz — про это я уже рассказывал в своем предыдущем обзоре про нее.
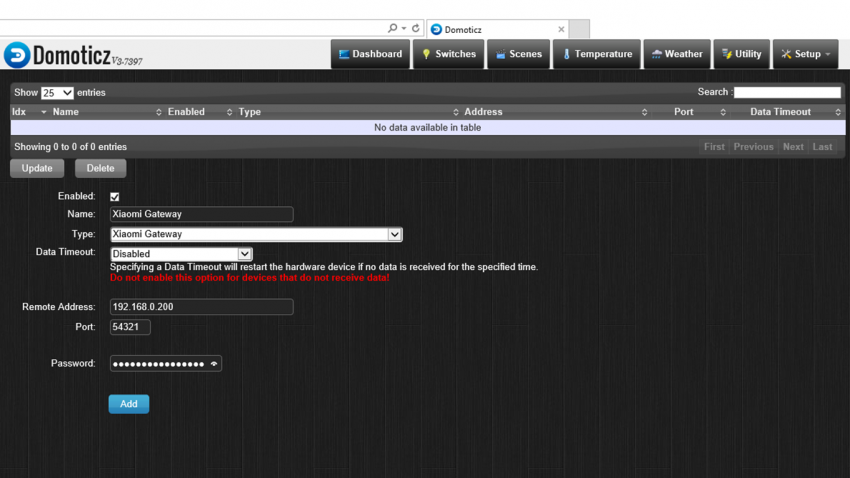
На данный момент я уже перенес все свои рабочие сценарии с Windows версии на Raspberry — кстати стоит добавить что обе системы мирно сосуществуют одновременно. Для обеспечения бесперебойного питания миникомпьютера достаточно использовать PowerBank, который позволяет одновременно питать устройство и получать питание от внешнего источника.
Видеоверсия обзора:
Все мои обзоры устройств Xiaomi в хронологическом порядке — Список
Все мои видео обзоры — YouTube
Надеюсь обзор был полезен и интересен, спасибо за внимание.

7 коментарів
Пожалуйста, будут вопросы — задавайте
В первую очередь — нет необходимости держать постоянно включенный ноут. Так же немаловажно то, что многие интересные решения описанные в пабликах по умному дому — описаны в приложении именно под линукс, и на винде нереализуемы.
Xiaomi на 16000 mAh я использовал