-
 vitaly_ru,
vitaly_ru,
- 2734
Флешка EAGET 16 Гб USB 3.0


|
|
Поставляется флешка вот в таком блистере

Сзади в качестве бонуса была приклеена пластиковая карта китайского «облачного» сервиса хранения данных Kanbox дающая, как я понял, 100 гигов места под хранение. Мне не надо – но все равно приятно.


Фото упаковки без карточки

Сама флешка


Размеры флешки без колечка составляют 47.3x12.3x4.6 мм
Материал – какой-то легкий металл, по ощущениям флешка весит меньше чем колечко, которое к ней прицеплено.



Вот страница на сайте производителя, посвященная данной модельке
На работе имеется 8-ми гиговая флешка Silicon Power стандарта usb 3.0, ее я и решил использовать при сравнении скорости работы с обозреваемой EAGET.

Первый тест: при подключении к обычному порту USB 2.0
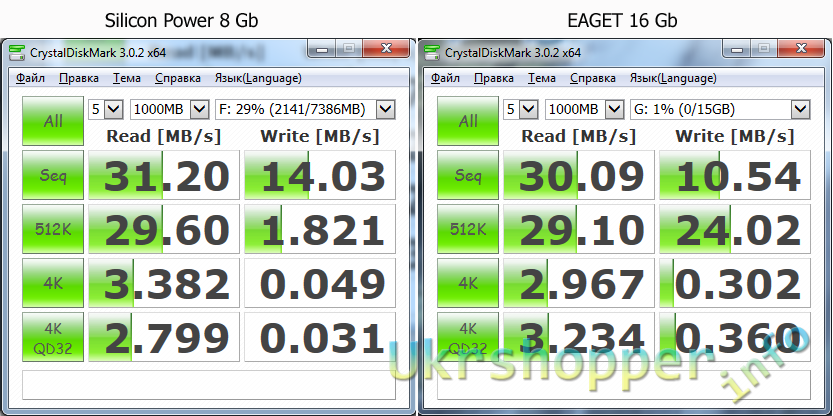
Второй тест: при подключении к порту USB 3.0
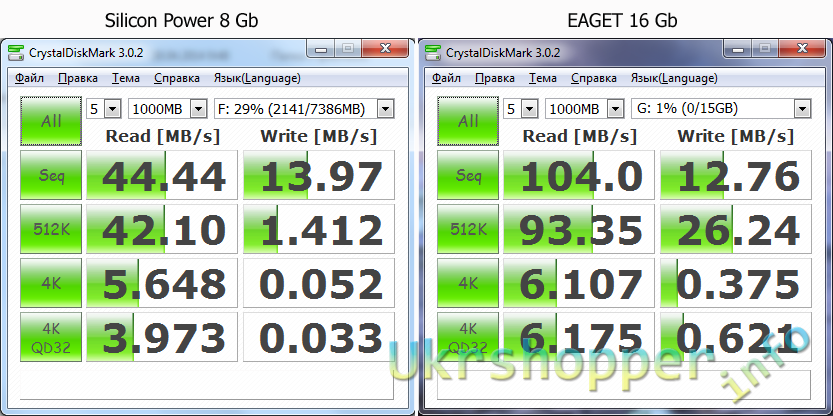
Как видно из результатов, Silicon Power скоростным 3.0 назвать весьма сложно, скорее это хороший USB 2.0, обозреваемая EAGET в режиме 2.0 показала чуть меньший результат но при этом в режиме 3.0 хоть как-то напоминает высокоскоротную.
В момент получения данной флешки я уже на протяжении пары вечеров безуспешно пытался победить установку операционки на нетбуке «ASUS Eee» моего знакомого. На буке стояла семерка и по словам товарища жутко тормозила, он попросил поставить XP.
Отсутствие внешнего привода заставило перепробовать с десяток методов создания загрузочных флешек, но все было безуспешно, какие-то внутренние особенности разбиения диска данной модельки нетбука не давали операционке нормально установиться, а если и давали, то загружалась она после этого только со вставленной установочной флешкой, что не есть гуд…
На одном из форумов владельцев нетбуков я прочел, что существует способ эмуляции внешнего usb-привода путем создания специального CD-раздела на флешке.
В системе такой раздел будет определяться как CD/DVD привод, в который вставили соответствующий диск. В BIOSе он определяется как физический дисковод, подключенный к USB порту. Дистрибутивы модифицировать не надо, нужен лишь ISO образ. CD-раздел недоступен для записи, следовательно защищен от вирусов…
Плюсов много, но есть и минусы.
Недостатком данного метода является то, что методика и программное обеспечение для создания CD-ROM раздела индивидуальны для контроллеров каждого производителя и, соответственно, сначала нужно будет определить контроллер, который используется в вашем флеш-диске, а затем уже использовать программу для создания CD-ROM раздела предназначенную именно для этого семейства контороллеров (но как оказалось это гораздо проще, чем кажется).
Поскольку выхода у меня на тот момент не было, я решил попробовать данный способ на полученной флешке и способ этот действительно помог, XP встала без вопросов но некоторых драйверов для бука под нее в природе не существовало, поэтому этот же метод был использован для установки семерки.
При создании CD-раздела я руководствовался следующими двумя статьями:
http://www.usbdev.ru/articles/a_smi/cdrom_sm3252c/
http://www.usbdev.ru/articles/findmptool/
Ниже я расскажу и покажу как я это делал, все делается на свой страх и риск и применимо только к описываемой модели.
Итак, обозреваемая флешка в исходном состоянии отображалась в системе следующим образом
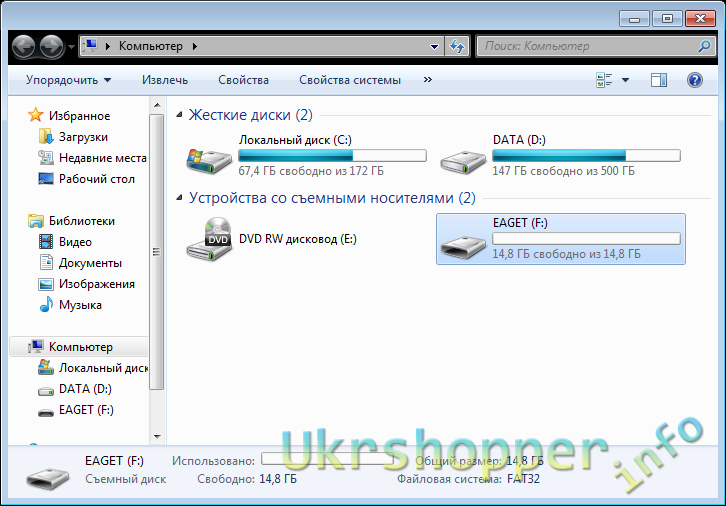
Для работы мне понадобились две программы
1. «Flash Drive Information Extractor» – позволяет увидеть все характеристики флешки, скачать можно тут
2. «SMI MPTool2.5.30_v7» – предназначена для работы с флеш-накопителями на контроллерах «Silicon Motion». Разные версии данной программы поддерживают разные контроллеры, в каждом конкретном случае нужно искать версию, совместимую с вашим типом контроллера. Версию программы с нужным мне типом контроллера и распознавшую тип установленной во флешке памяти я нашел на китайском сайте и выложил на яндекс-диске. Скачать можно тут
Также необходим ISO-образ автозагрузочного диска, который будем записывать в наш виртуальный CD-ROM. Размер образа не должен превышать объем флешки (на всякий случай указал)
Для начала вставляем флешку в компьютер и запускаем «Flash Drive Information Extractor», жмем кнопку «Получить информацию о флешке».
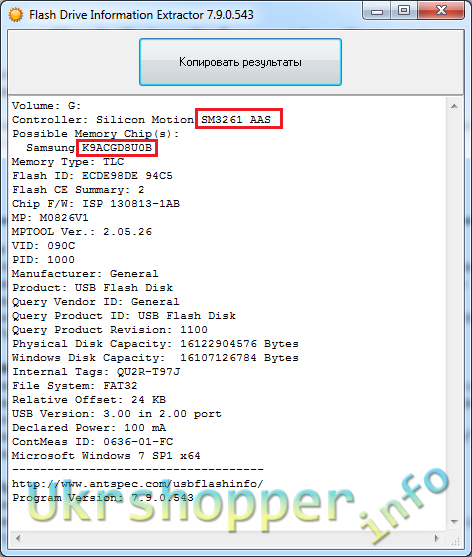
Здесь нас интересуют два параметра:
1. Тип контроллера «Controller: Silicon Motion SM3261 AAS»
2. Чип памяти «Possible Memory Chip(s): Samsung K9ACGD8U0B»
Если у вас оба эти параметра совпадают с приведенными, то можете далее пользоваться версией программы «SMI MPTool» указанной выше, если нет – лучше почитайте вышеуказанные статьи и поищите версию программы под ваш тип контроллера и памяти, иначе после прошивки могут возникнуть проблемы с флешкой, например вот такие.
Далее запускаем «SMI MPTool» и жмем кнопку отмеченную цифрой 1
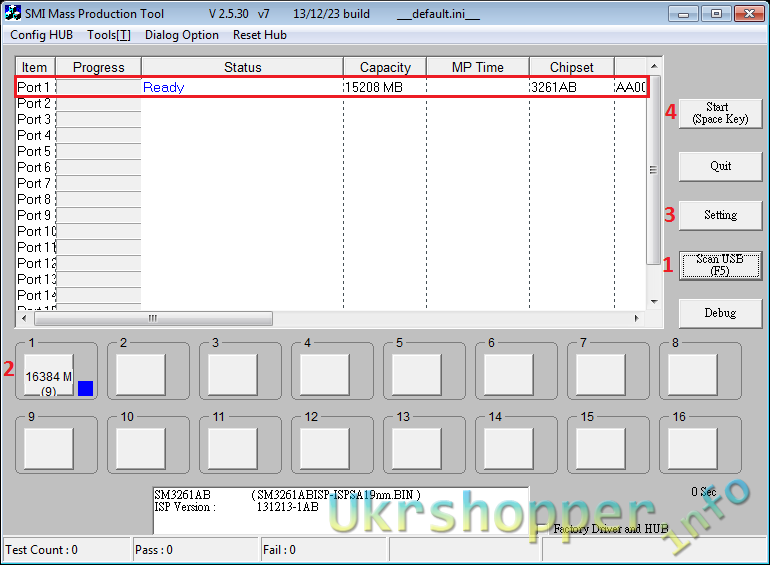
Если все хорошо, то в верхней части появится информация о подключенной флешке, а в нижнем поле появится информация о типе контроллера и файле с прошивкой, подходящем для данной флешки, для того, чтобы убедиться что программа верно распознала наш чип памяти, жмем кнопку с синим квадратиком под номером 2.
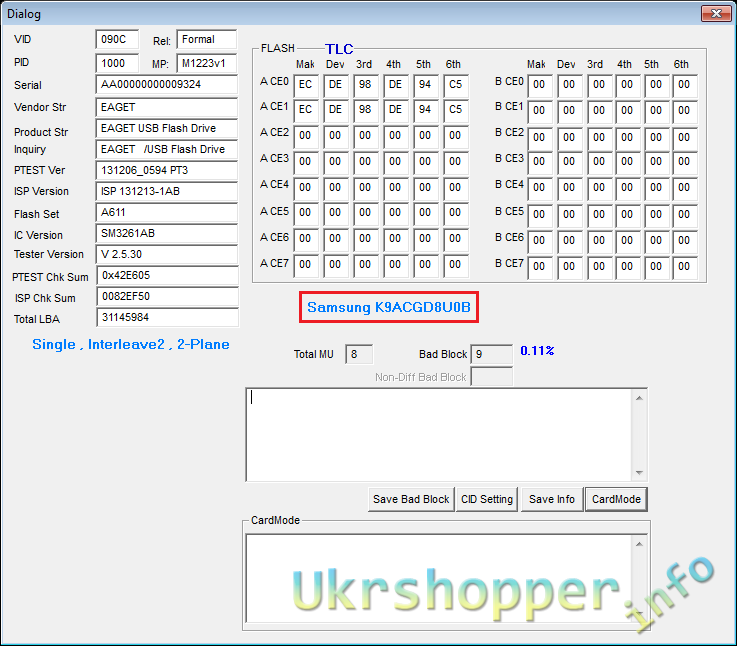
Если в отмеченном месте верно отобразился наш чип памяти то все гуд, можно двигаться дальше. Закрываем это окно и в главном окне жмем кнопку под номером 3.
Появится окно запроса пароля, вводим: 320

В следующем окне программа предложит выбрать файл с настройками по-умолчанию, выбираем предложенный.
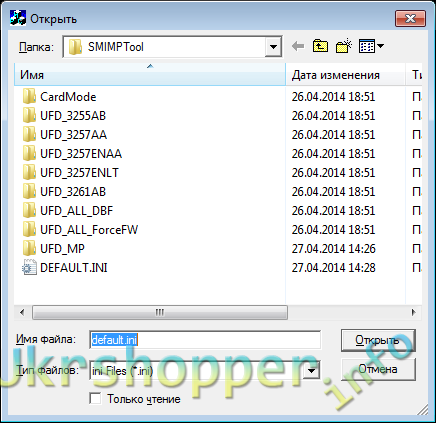
Итак, мы попадаем в окно настроек прошивки флешки.
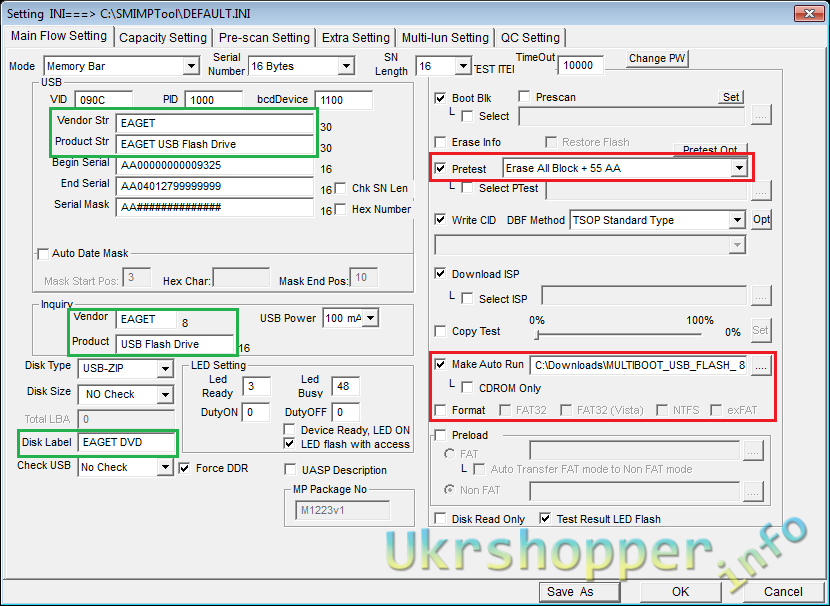
В полях, отмеченных зеленым можно ввести все что вам угодно – эти поля несут только информационную нагрузку.
В поле «Pretest» необходимо выбрать значение указанное на картинке.
В поле «Make Auto Run» необходимо указать ссылку на ISO файл-образ загрузочного диска для записи в CD-раздел, если вы не хотите создавать второй раздел для использования его в качестве обычной флешки – поставьте галочку в «CDROM ONLY». Я галочку никогда не ставил и проблем после этого у меня не возникало.
На всякий случай проверяем все остальные поля, после чего жмем «OK».
Все готово к прошивке, в главном окне программы жмем кнопку под номером 4 и жмем «OK» в следующем окне.
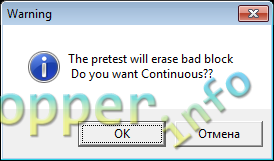
Начнется процесс прошивки, как показано на скриншоте
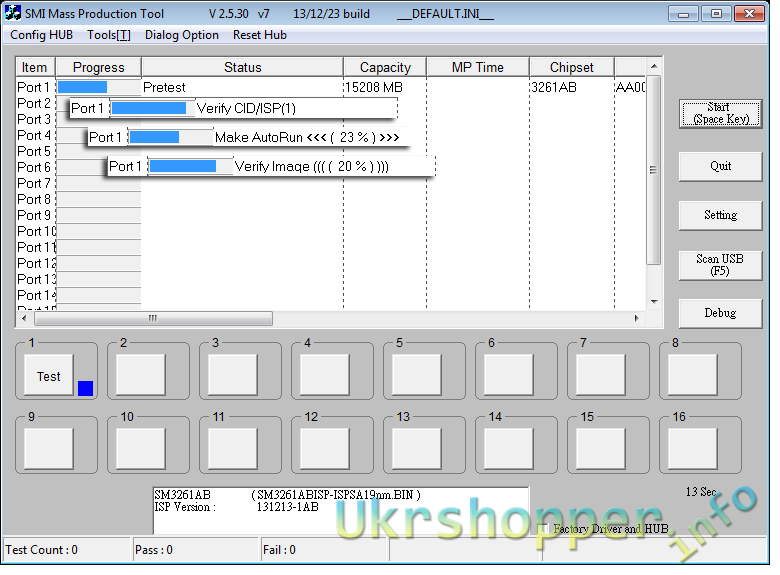
Весь процесс записи 8-ми гигового образа у меня занимал 10-15 минут.
По окончании процесса окно будет выглядеть вот так
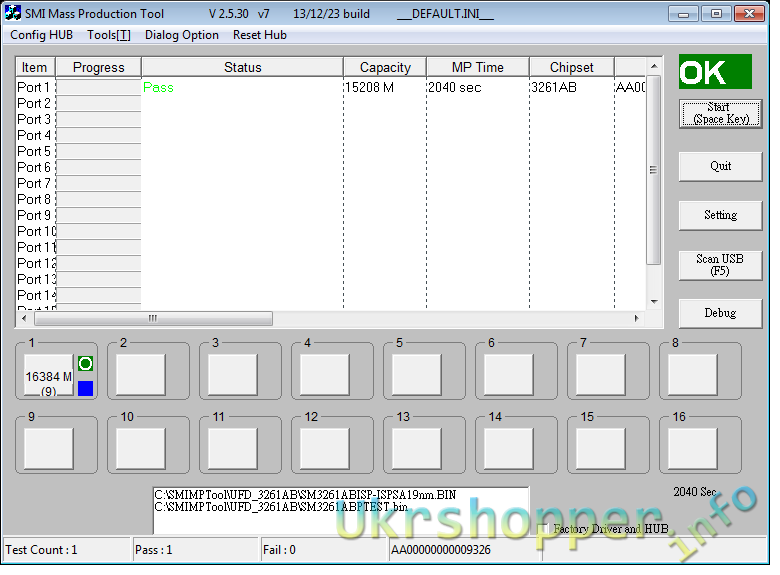
Закрываем программу, вынимаем и снова вставляем флешку.
В системе определится два устройства: cd-привод и флеш-накопитель, который будет предложено отформатировать – делаем это.
В приводе будет находится наш диск
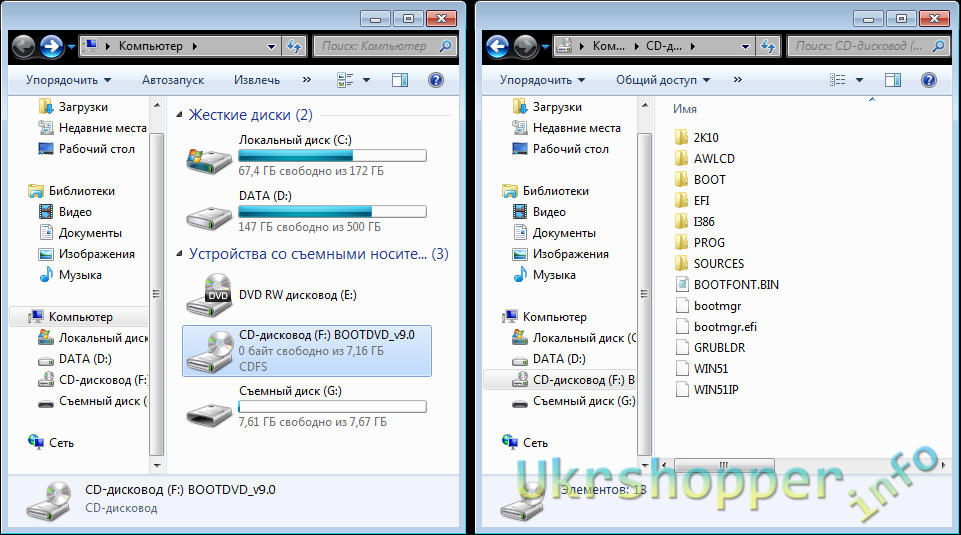

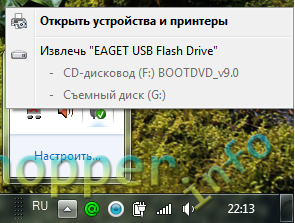
Проверяем на работоспособность и распознавание BIOSом
Флешка появилась в списке cd-rom устройств, выставляем ее первой при загрузке
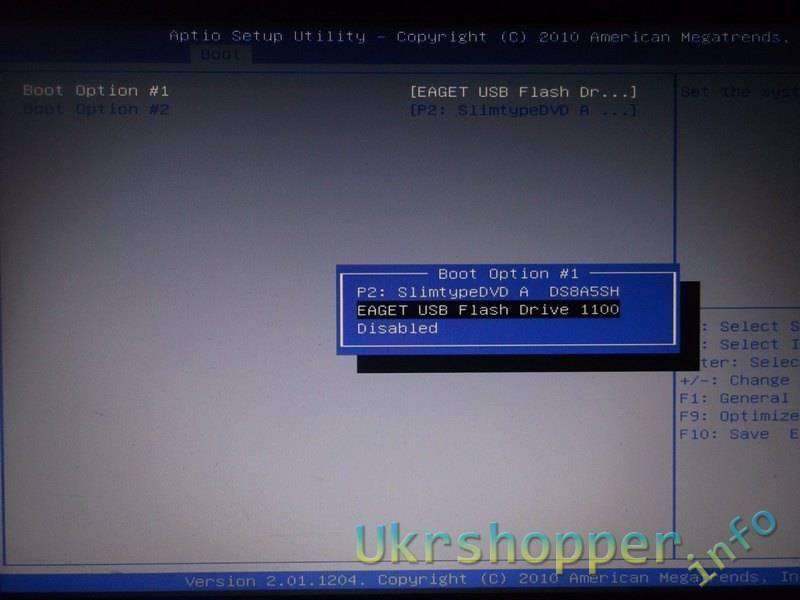
Меню автозагрузочного диска
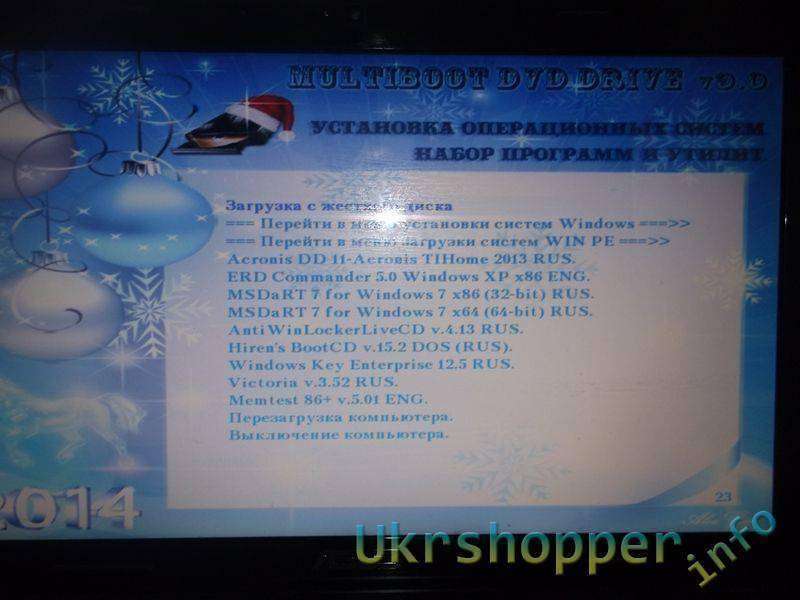
Загружаем операционку с нашего автозагрузочного диска
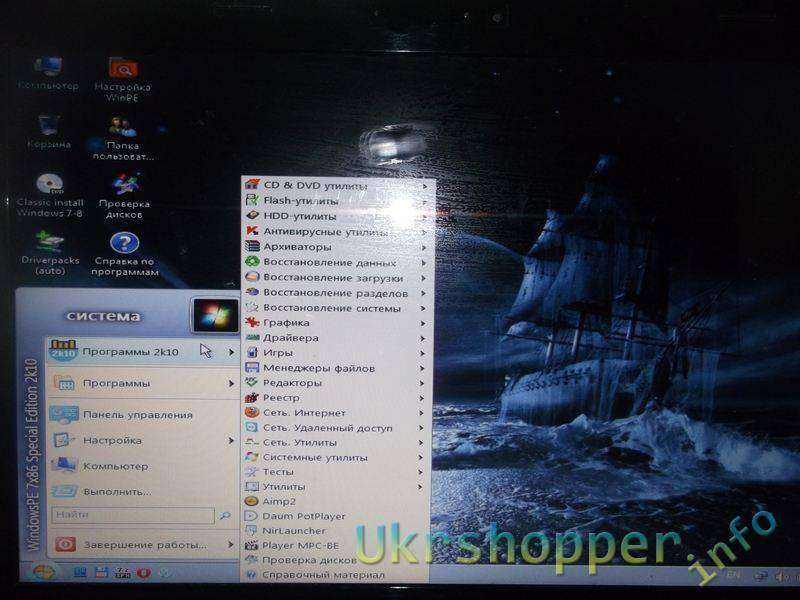
Помимо нетбука, ставил операционки с флешки на нескольких компах, в том числе далеко не новых – на всех результат был положительным, второй раздел флешки использую по назначению – таскаю на нем документы, т.е. использую в качестве простого носителя информации, довольно удобно.
Если потребуется вернуть флешку в первоначальное состояние, то для этого необходимо убрать галочку с пункта «Make Auto Run» и снова прошить.
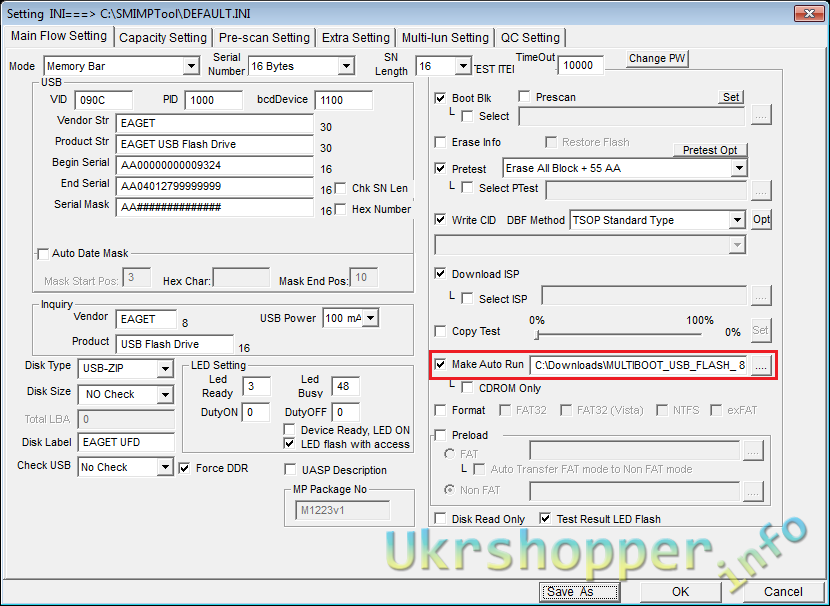
Итак, обозреваемая флешка действительно похожа на USB 3.0, сделана на контроллере производства «Silicon Motion» которые, судя по отзывам, являются наименее проблемными в части создания cd-разделов, что мы собственно и проделали.
Еще раз хочу подчеркнуть, что к данным экспериментам нужно подходить с особой осторожностью и учитывать возможные риски.
Спасибо за внимание.

6 коментарів