-
 koalexx,
koalexx,
- 2380
Устройство беспроводной связи между смартфоном/компьютером и ТВ/монитором (DLNA монитор)


|
|
Сначала разберемся а что такое MiraScreen и «с чем ее едят»
Устройства Mirascreen разработаны для отображения на проекторе, телевизоре или мониторе изображение со смартфонов, РС и планшетов через WI-FI.
Для создания подобного подключения нет необходимости в прокладке кабеля и использования переходников — включите этот стик в проектор или телевизор (монитор), синхронизируйте с ним смартфон или ноутбук(планшет) и готово!
Устройство имеет встроенный Wi-Fi модуль-802.11 b/g/n 2,4 ГГц с радиусом действия 10м. Возможна трансляция, дублирование экрана и организация сети DLNA
DLNA
DLNA (англ. Digital Living Network Alliance) — набор стандартов, позволяющих совместимым устройствам передавать и принимать (отображать в режиме реального времени) по домашней сети различный медиа-контент (изображения, музыку, видео)
Функционально устройство очень схоже с Googlechromcast, но по значительно более низкой цене
Подобные устройства можно использовать телевизоры и другие устройства, не имеющие собственных Wi-Fi устройств, достаточно наличие HDMI (DVI и переходника)
Информация об устройстве из магазина:
интерфейс: HDMI, Micro USB (2.0)
размеры: 6.5х3.5х1.0
вес: 15 г

Приехало в простой картонной коробочке
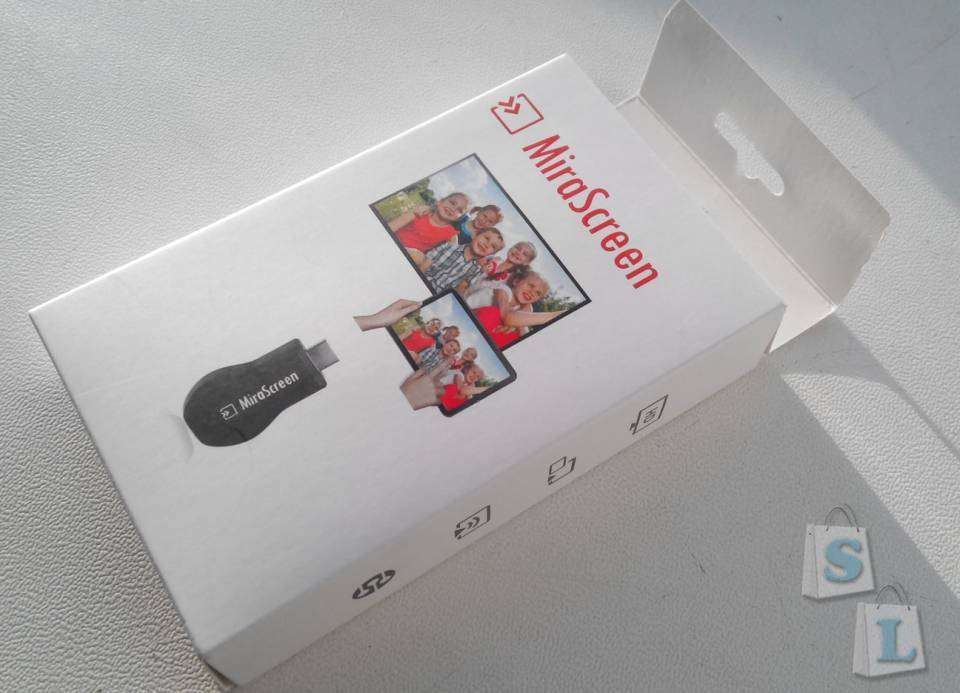
На обратной стороне указаны некоторые характеристики устройства
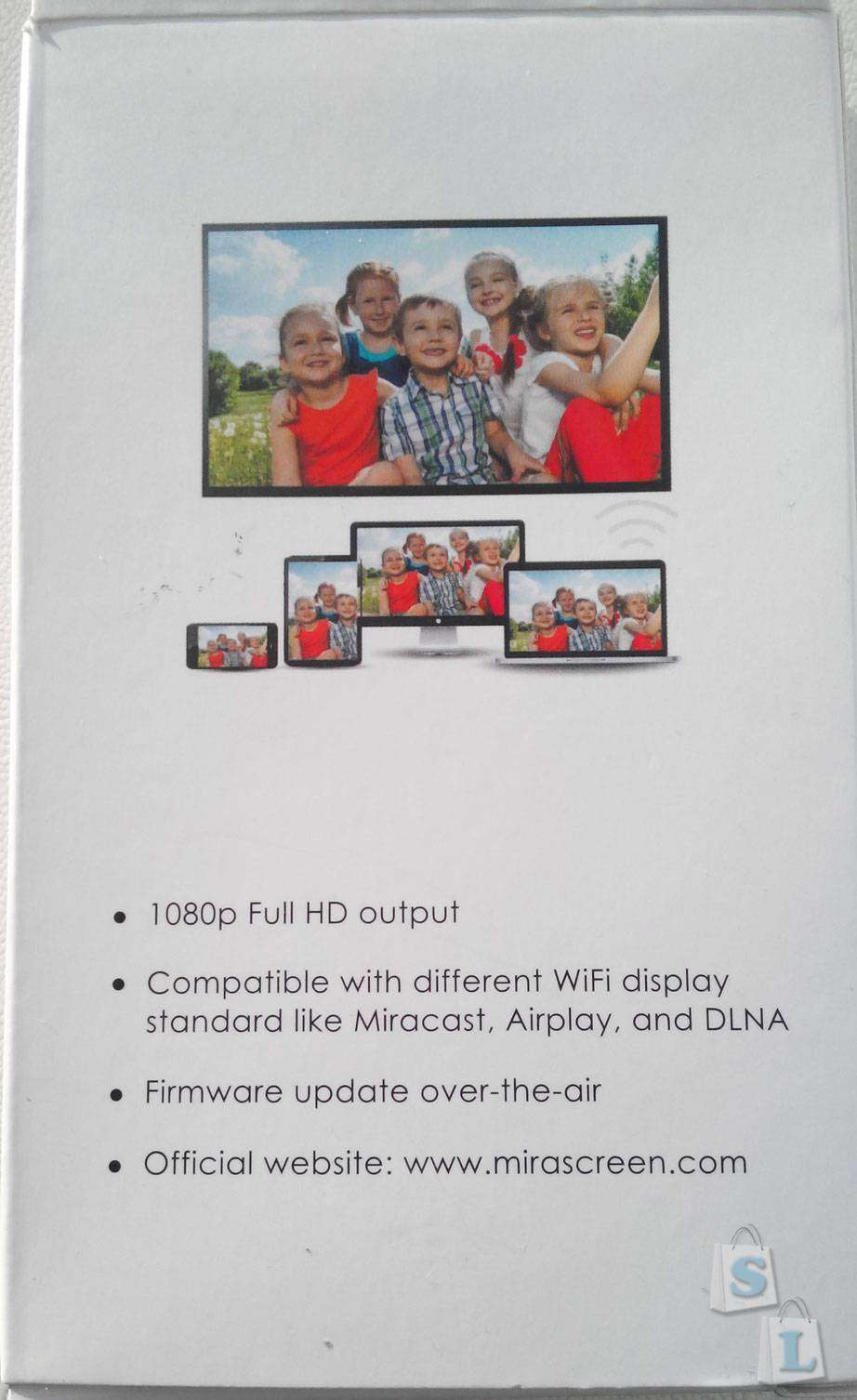
Комплект состоит из самого стика, внешней антенны с разъемами для подключения к устройству и блоку питания.
Можно использовать внешний USB источник питания, или подключиться к свободному на ТВ/проекторе
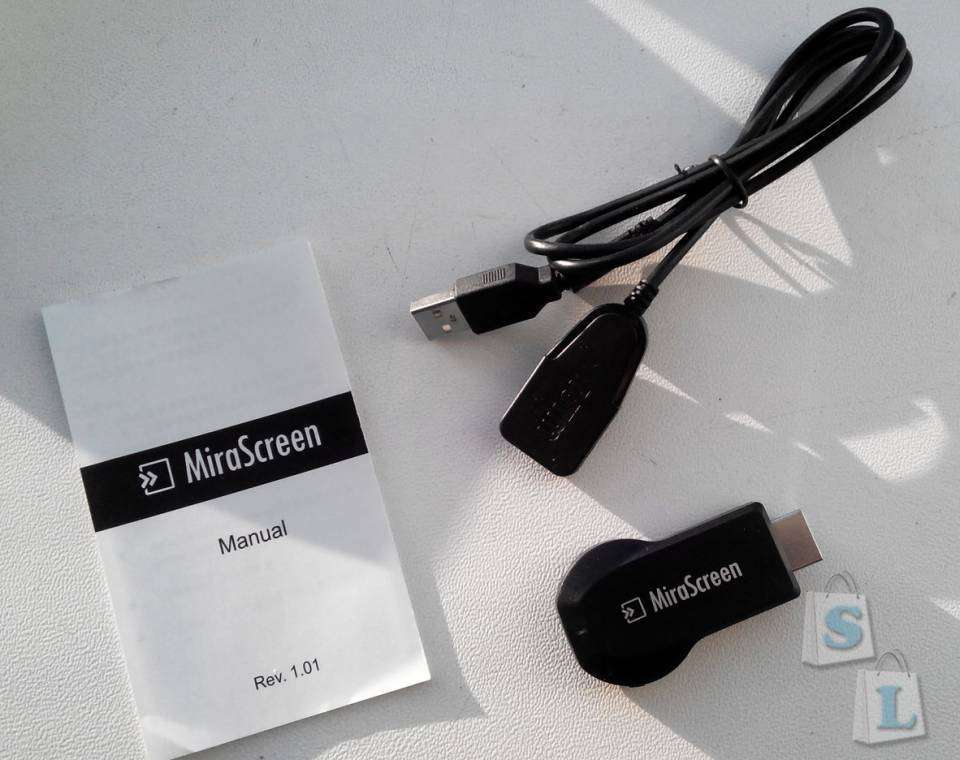
В инструкции имеется описание подключения устройства, на всякий случай немного прокомментирую последовательность.
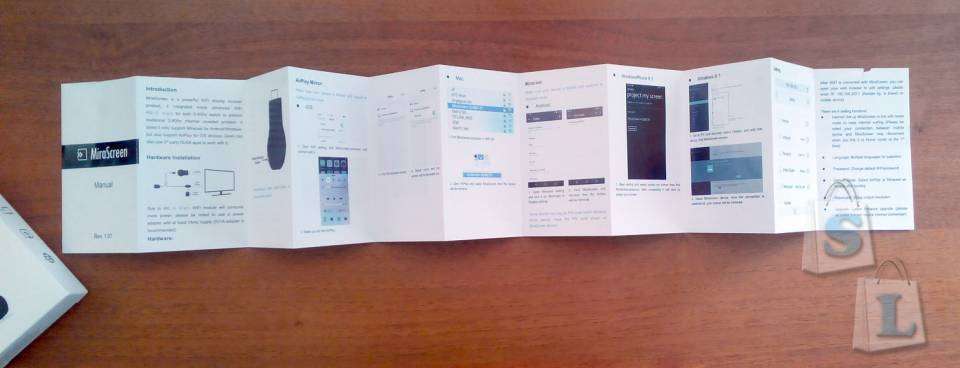
Размеры стика чуть крупнее большой USB флэшки, имеется индикация работы — сверху находится светодиод.


Единственная имеющаяся кнопка поочередно переключает режимы работы между DLNA/Airplay (беспроводной монитор) и miracast (клон экрана смартфона/планшета)

Внешняя антенна


Размеры


Кабель

Вес


Вот так выглядит подключенным к монитору через небольшой переходник HDMI-DVI (мой монитор не имеет HDMI). Питание как видим подключено к USB монитора.

Потребляемый ток устройства относительно небольшой, возможно при большой нагрузке он увеличивается, но у меня при питании от монитора или телевизора все работало замечательно. Однако можно использовать и зарядку от смартфона/планшета для питания от внешнего источника.

После подключения видим такую картинку на экране. Это два основных режима работы, которые переключаются последовательным нажатием кнопки, расположенной на корпусе устройства.
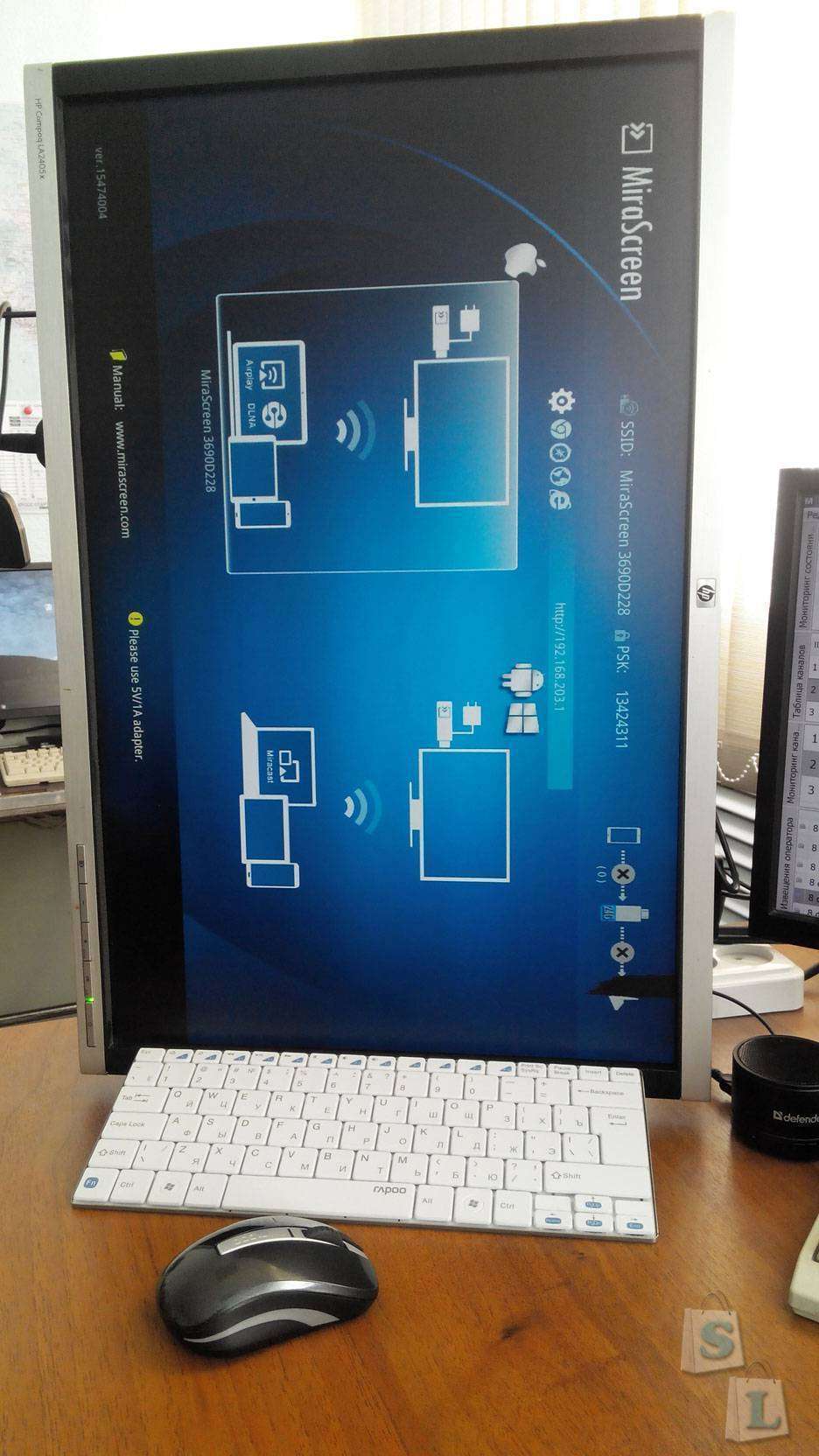
Монитор у меня имеет ориентацию «неправильную» — поэтому далее переверну изображение для удобства восприятия, и некоторые фото будут с разной ориентацией на экранах — ЭТО не «баг» устройства.
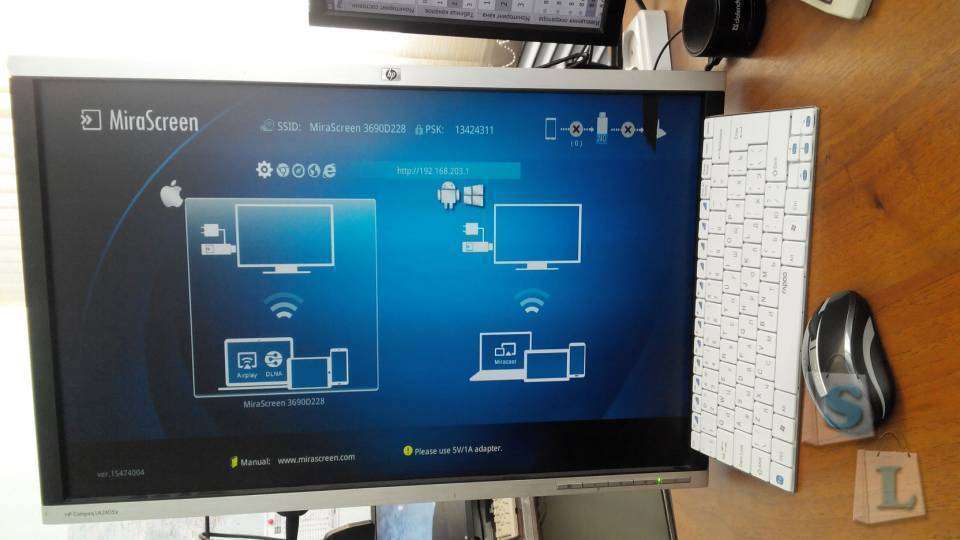
В углу имеется строка состояния соединения. Там же рядом имеется пароль для подключения, адрес и имя этого экземпляра стика.
Устройство умеет использовать (и раздавать) интернет со внешнего роутера, что мы и видим в моем случае.
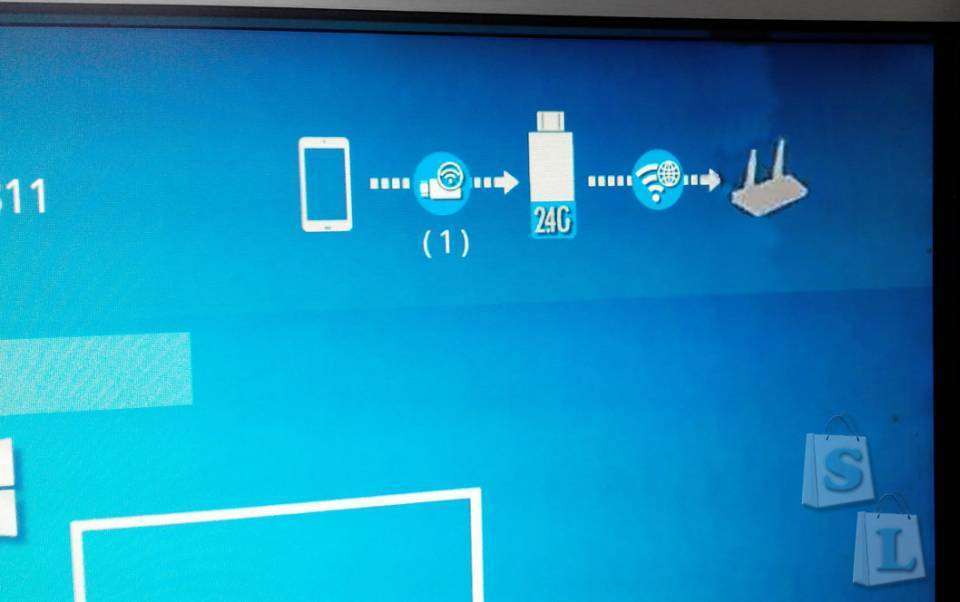
Краткий алгоритм подключения по пунктам выглядит примерно так:
1. Подключаем Wi-Fi модуль через микро USB разъем к Mirascreen, второй разъем стандартный USB к питанию.
2. Вставляем Mirascreen в порт HDMI телевизора/проектора (или через переходник на DVI или другой стандарт, сейчас много имеется различных переходников, в том числе и для старых ТВ даже).
3. Выбираем на телевизоре режим HDMI и используемый вход (если у Вас несколько HDMI).
4. На экране появится синий экран с выбором режимов (iOS, Android, Windows). Переключение между режимами нажатием кнопки сбоку устройства.
При включении Mirascreen создает WiFi сеть, к которой вам надо подключиться с мобильного или компьютера. Информация о названии сети и пароле находится на экране телевизора.
После подключения к этой локальной сети, вы УЖЕ сможете бросать на телевизор файлы (картинки, видео, музыку) со своего смартфона, но это будут будут именно локальные фалы находящиеся в памяти смартфона (компа), а не из интернета.
Чтобы подключить Mirascreen к домашней сети с доступом в интернет надо на телефоне (компе) в браузере ввести IP адрес устройства отображаемый на экране ТВ (192.168.203.1).
Попадем в окно настроек, где выбираем «Internet», в списке WiFi сетей находим свою и вводим пароль своего соединения.

Там же имеется ряд меню, выбрав русский можно самостоятельно разобраться с пунктами:
выбор разрешения изображения (до 1920х1080), прописывается адрес роутера (откуда брать интернет), язык, пароль и тип соединения (по умолчанию) при включении стика (можно в процессе переключать кнопкой).
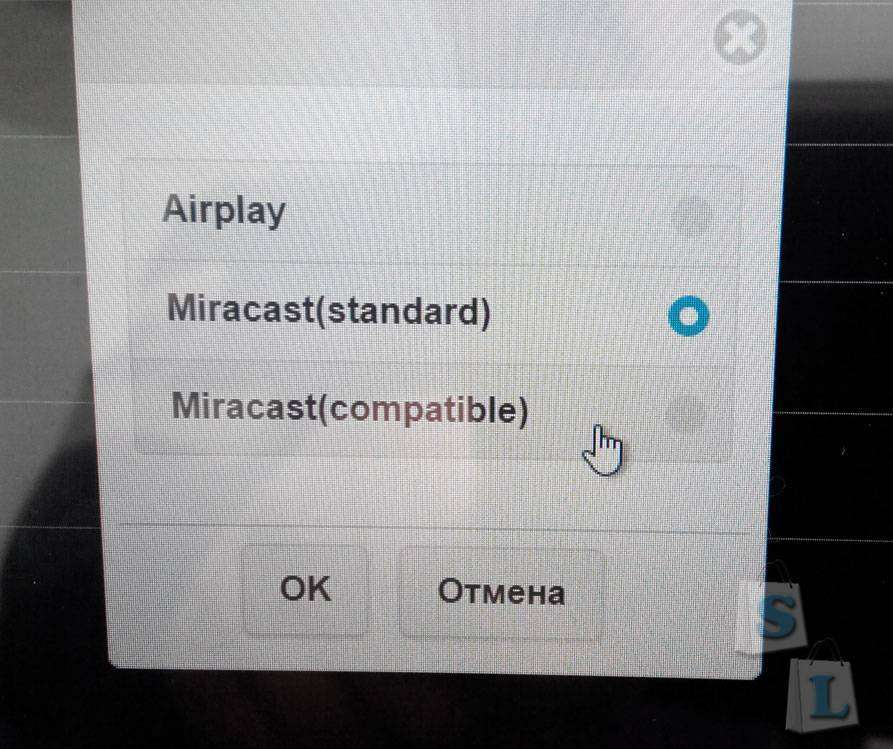
Далее выбираем нужный режим. Например используем iOS
в настройках смартфона, выбираем сеть > другая сеть > Mirascreen-ххххххх, вводим пароль (указан вверху на экране ТВ), проводим пальцем вверх по экрану iPhone и находим AirPlay.
Выбираем Mirascreen-xxxxx, включаем «Видео повтор».
После этих манипуляций при просмотре фильмов, игр и прочих действиях — все будет дублироваться с экрана смартфона на экран телевизора.
Аналогично подключаются ОС Android и Windows (ноутбуки, ПК, планшеты, смартфоны) — достаточно выбрать сеть Mirascreen в настройках (кнопкой) и ввести пароль. Единственной сложностью может оказаться версия Вашего Windows. Если это 7ка или ниже, то скорее всего Вы не сможете реализовать подключение кроме режима DLNA. Вы сможете проигрывать файлы — но не ОТОБРАЖАТЬ зеркально экран.
В версиях 8 и выше особых проблем уже не возникает.
Добавляете устройство…
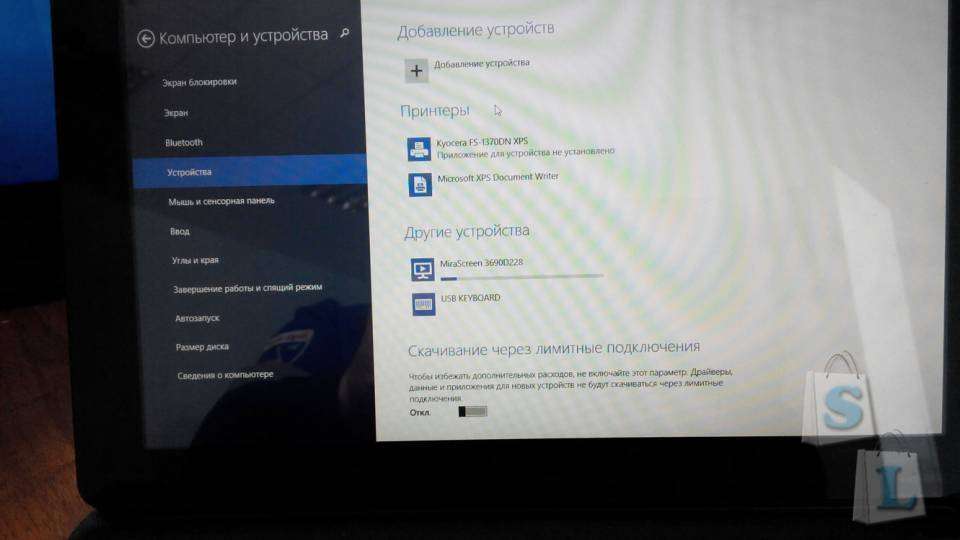
… и все великолепно подключается
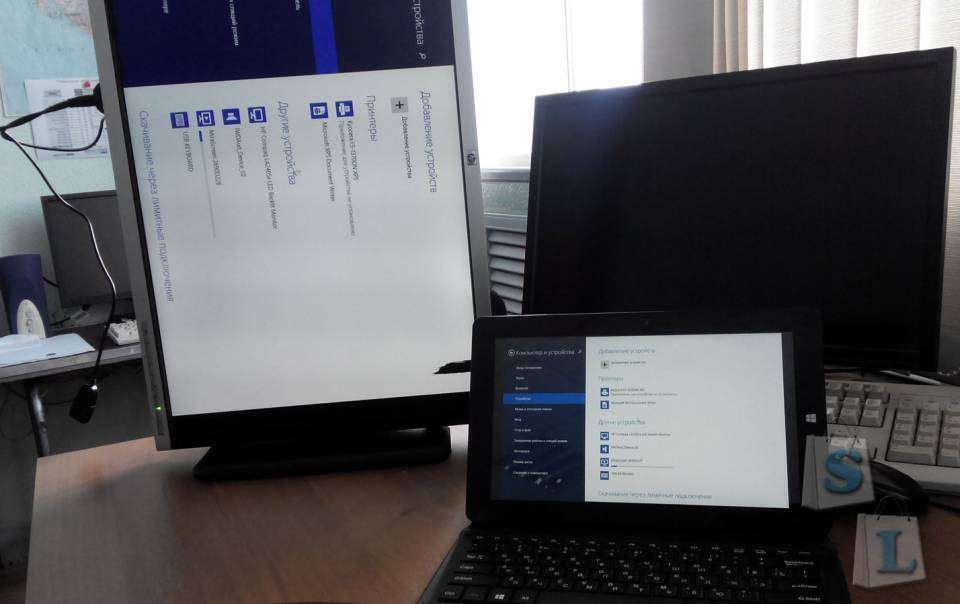
После этого выбираете положение и тип работы (клон, расширенный стол или отдельная работа монитора)

После этого можно отправлять из проигрывателя воспроизвести на Miracast
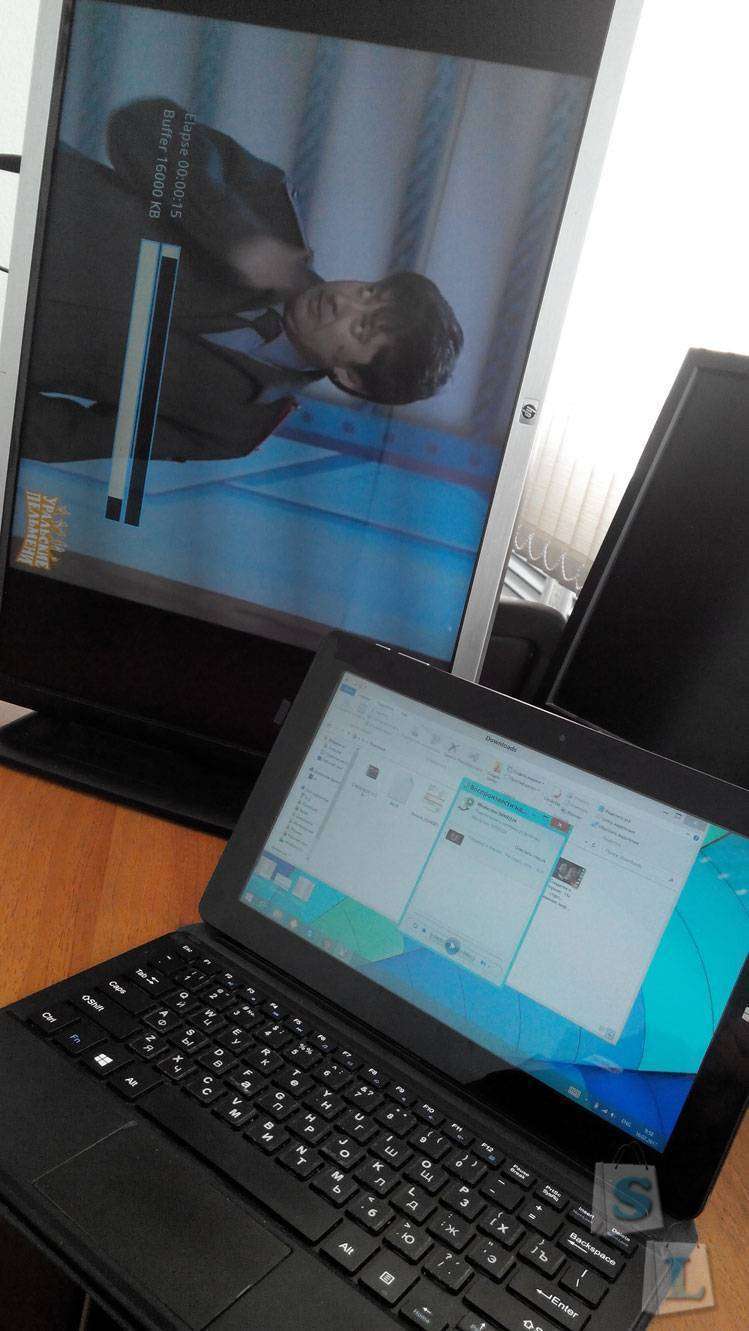
Или воспроизводить на рабочем столе и смотреть «клоном»

Для просмотра видео с компьютера на смартфонах и планшетах с операционной системой Android удобно использовать универсальные приложения. Их много разных, например MediaHouse или Bubble UPnP.
Я использовал еще MiracastDisplay, Web Video Caster а так же хорошая программа для трансляции тв — LazyIPTV
Если совсем «извращенно» подойти к вопросу, можно смартфон как Веб камеру использовать ;) Вот пример. Многократный повтор «самого себя»
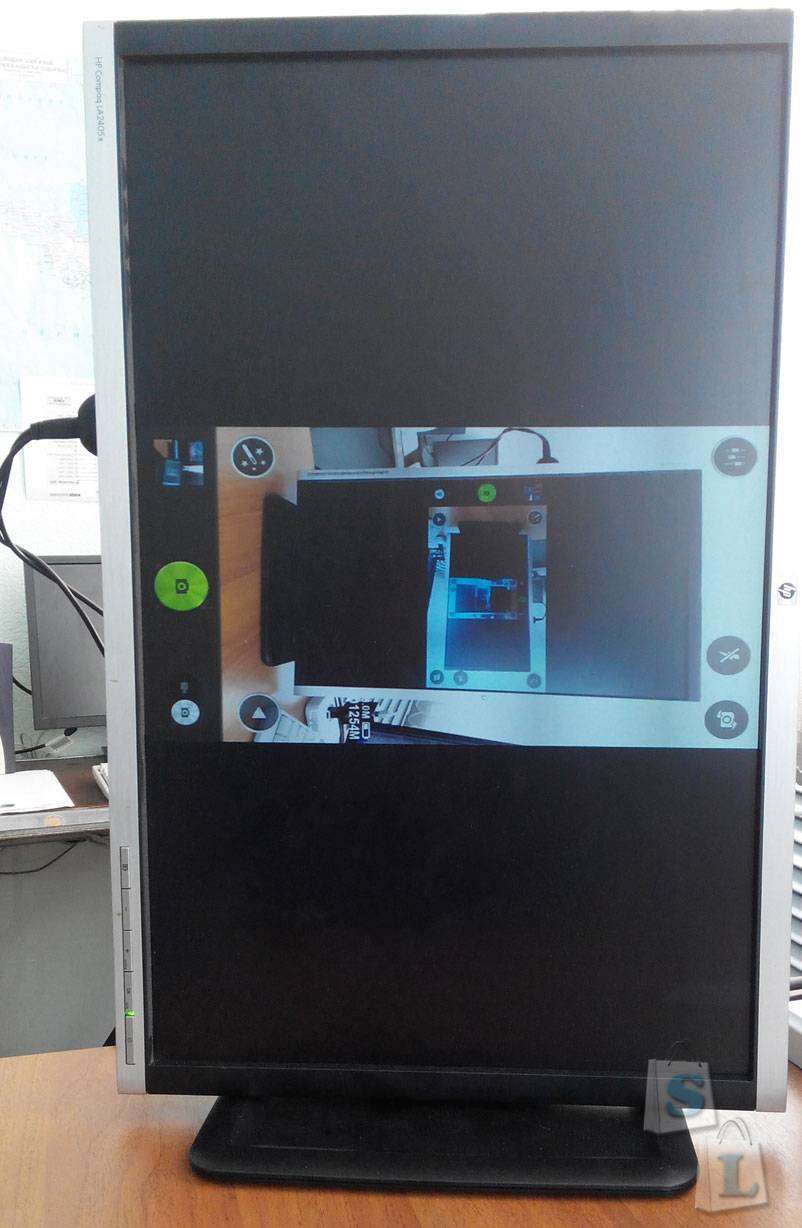
Если камеру еще и шевелить, то довольно забавные эффекты возникают, в следствии небольшой задержки передачи информации ;)
Начинка стика.


Данная версия устройства довольно легко прошивается в EzCast (на 4pda есть тема с прошивками) это увеличивает удобство использования и добавляет некоторые «фишки».
Главная «фишка» устройства:
С помощью Mirascreen телевизор легко превращается в беспроводной DLNA монитор, и на него можно бросать фильмы, музыку, youtube и iptv каналы со своего мобильного телефона.
Можно расшарить видео с youtube на телевизор, смотреть фильмы/сериалы/мультфильмы (например с FS TVBOX), смотреть телевидение (IPTV каналы) через программу LazyIPTV и т.п. Я использую иногда для работы с планшета на «большом» экране. Устройство то маленькое, легко кинуть вместе с планшетом в сумку.
Ниже короткий фрагмент видео 1920х1080@50 поток 8240кбит/с (режим свистка выбран 1920х1080@30 (имеется и 60 в принципе, но не пробовал).
На фрагменте заодно и задержки можете посмотреть. Данное видео показано через ES Медиаплеер. Смартфон cтаренькая Lenovo p780. Для соединения со свистком использована MiracastDisplay

Комментариев нет