-
 Zloi,
Zloi,
- 1991
Недорогой и легкий ноутбук JUMPER EZbook X4 - обзор, разборка, тестирование


|
|

Среди них оказался и я, поэтому получив ноутбук, сразу принялся за всевозможные тесты и эксперименты. Забегая наперед, хочется сказать, что ноутбук мне понравился. Производитель учел ошибки предыдущих моделей, прислушался к пожеланиям покупателей и выпустил почти идеальный бюджетный ноутбук, который предназначен для решения офисных задач. Одним из главных его преимуществ является мобильность — небольшая толщина и вес позволяют вместить его в скромную папку, сумку или небольшой рюкзак. Я умышленно называю его почти идеальным, т.к все же некоторые моменты хотелось бы улучшить. И это нормально, ведь требования у каждого разные, соответственно и идеалы тоже. В любом случае, в обзоре вы сможете увидеть результаты тестов быстродействия, производительности, автономности, а так же полную разборку. Имея эту информацию, вы сможете сделать самостоятельные выводы. Конечно же и я поделюсь своими мыслями относительно основных моментов, ну а знакомство с новинкой мы начнем с ознакомления полных технических характеристик:
Дисплей: 14" с разрешением Full HD 1920x1080 IPS или TN (есть 2 версии модели, соответственно отличается и цена)
Процессор: Intel Celeron N4100 (Gemini Lake): 4 ядра 4 потока, с максимальной тактовой частотой 2,4 GHz.
Графика: Intel® UHD Graphics 600 Gen 9
Оперативная память: 4 Gb DDR4L
Встроенный накопитель: 128 Gb SSD
Аккумулятор: 7,6V 4800 mAh, 36.48 Wh
Операционная система: Лицензионная Windows 10 Home Edition
Беспроводные интерфейсы: Dual WiFi 2.4GHz/5.0GHz + Bluetooth 4.0
Интерфейсы: USB 3.0 — 2 шт, micro HDMI, 3,5mm аудио, кардридер micro sd
Камера: 2 Mp
Габариты: 33.20 x 22.20 x 1.30 cm
Вес: 1,335 Kg
Видео версия обзора
Упаковка и комплектация
Коробка максимально компактная, картон крепкий. Дополнительно грани ноутбука защищены вставками из вспененного полиуретана. На коробке указана информация о производителе и название модели.
С обратной стороны есть наклейка, которая информирует о соответствии 1 уровня энергетической эффективности (по стандартам Китая). Само собой, ноутбук экономный и расходует немного энергии, ведь здесь использованы современные технологии: это и новый процессор, изготовленный по техпроцессу 14 нм, и энергоэффективная оперативная память DDR4L. Все это позитивно влияет и на автономность, т.е работу от аккумулятора.

Полное название модели — Ezbook MB13. Информация о основных характеристиках указана на наклейке, там же есть и серийный номер.

Внутри была коробка поменьше, куда разместили блок питания. Блок питания очень компактный, немного больше, чем у обычного смартфона. И это для «мобильного» ноутбука несомненно плюс — много места не займет даже в небольшой сумке. Характеристики вполне стандартные: 2А при 12V. При активной зарядке издает едва уловимый «трансформаторный» шум, греется умеренно, переходника под европейские розетки в комплекте не было.

Так же в коробке можно найти различную документацию.
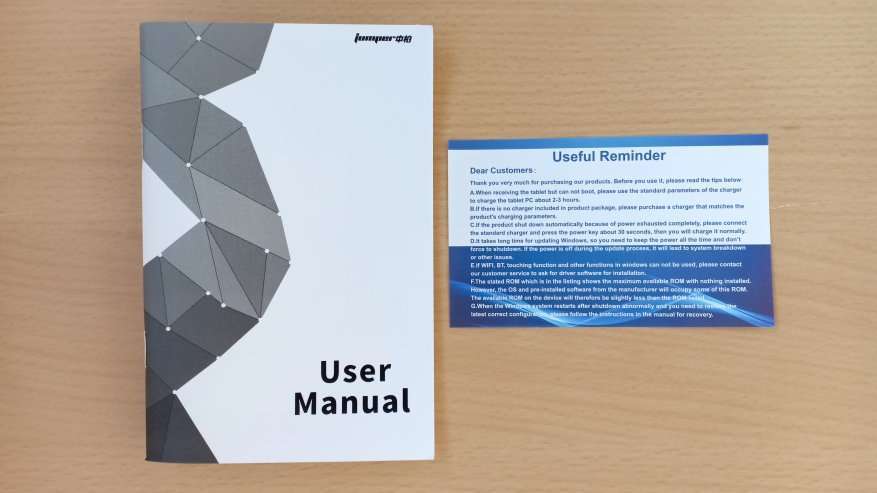
Книжечка с пользовательскими инструкциями довольно объемная, вся информация в ней дублируется на нескольких языках, в том числе и русском. Перед первым запуском, рекомендуется заряжать аккумулятор ноутбука не менее 12 часов.
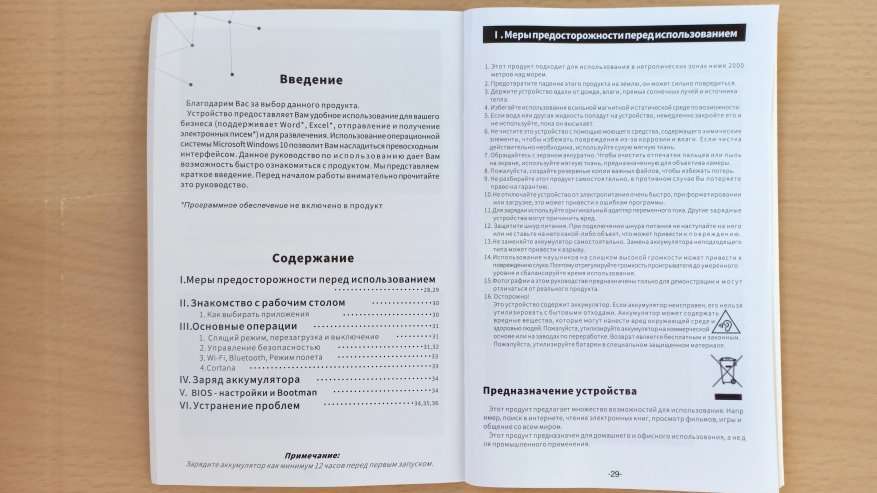
По большому счету здесь описаны самые базовые действия в операционной системе Windows 10. Поэтому если вы с ней уже знакомы, то ничего полезного здесь не найдете.
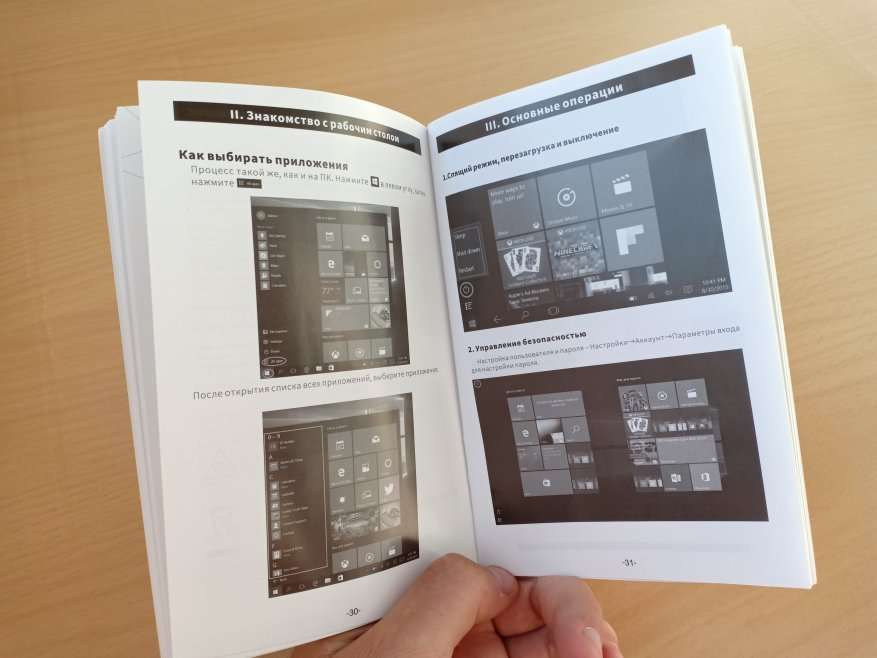
Дизайн, эргономика и основные интерфейсы
Безусловно это самая сильная сторона ноутбука. Если в местных магазинах в этом ценовом диапазоне и можно найти ноутбуки, то это гарантированно будет увесистый «гроб» из пластика, чаще всего еще и с худшими характеристиками. Цены на тонкие, легкие ноутбуки из алюминия в магазинах просто космические. А здесь, за условную стоимость среднего смартфона, мы получаем красивый, практичный и удобный ноутбук, корпус которого на 100% изготовлен из алюминия.
Металл матовый, не маркий и слегка шероховатый. Серебристый цвет в повседневном использовании оказался очень практичным решением, выглядит он всегда «как из коробки». На крышке только скромный логотип Jumper.

В закрытом состоянии максимальная толщина (в районе шарниров) составляет 1,3 см

Шарниры отрегулированы идеально, ноутбук уверенно держит заданный угол, при этом сам ход мягкий и непринужденный. Открыть одной рукой не выйдет, в нижней части корпуса, для удержания ноутбука в закрытом положении, спрятали пару довольно сильных магнитов. Если хочется, что бы открывался как у Apple, то достаточно просто удалить эти магниты. Но я не стал, все-таки болтаясь в рюкзаке, ноутбук может приоткрыться и в пространство между клавиатурой и экраном попасть посторонние предметы или мусор.

Максимальный угол открытия составляет примерно 135 градусов, этого достаточно для любого сценария использования (на столе или на коленках). При максимальном уровне открытия крышка не цепляет стол своим краем, а значит не поцарапается.


На левой стороне расположен разъем USB 3.0 и micro HDMI, который может пригодиться для подключения к большому монитору или телевизору. Так же здесь можно заметить небольшой светодиод, который горит красным при зарядке от сети.

На правой стороне еще один USB 3.0, а так же разъем для наушников, разъем для питания и кардридер micro SD карт. Разъем питания и наушников расположены рядом и имеют схожий размер, поэтому они подписаны на корпусе. Но видимо не все разглядывают крохотные надписи, тем более белый цвет на серебристом корпусе едва заметен, поэтому сверху информацию продублировали крупной наклейкой.

По всему периметру корпуса можно наблюдать декоративную фаску, которая подчеркивает тонкость и добавляет блеск. Выглядит ноутбук дорого и современно.

Для устойчивого расположения на горизонтальной поверхности, в основании предусмотрены крупные резиновые ножки — накладки. Вентиляционных отверстий в корпусе нет, алюминиевый корпус выполняет роль радиатора и неплохо отводит излишнее тепло.

В правом углу небольшой лючок, который предоставляет доступ к SSD накопителю. Для того, что бы заменить накопитель на более емкий, необходимо просто открутить 2 винтика.

SSD накопитель на 128 Gb уже установлен и является основным (системным). Это хорошо по многим причинам. Первая причина, это быстродействие. Какой-бы хорошей не была флеш память, но SSD будет в разы быстрее и система будет работать на SSD гораздо лучше. Вторая причина — если у Вас выйдет из строя флеш память, то вы не сможете ее поменять, т.к она впаяна в материнскую плату. А SSD — за 15 секунд самостоятельно.

Память от китайского производителя Biwin N7001 формата M2 с ключом NGFF. Типоразмер 2242.

Сняв наклейку можно увидеть, что используется контроллер Maxiotek MK8115.

Память 3D NAND от Micron. Накопитель показывает хорошие показатели в тестах скорости чтения и записи, но об этом чуть позже — в разделе тестов.

Есть еще одна приятная особенность. Если вы решитесь заменить SSD на более емкий, то вы не ограничены только размером 2242. Вы можете установить SSD типоразмера 2260 или 2280, которые более распространены в магазинах и доступны. Просто переставляете перемычку, которая крепится на небольшом винтике на соответствующее место.



Далее по эргономике. Тачпад крупный и удобный, работать с ним приятно. Не часто у китайцев попадаются вменяемые тачпады, но это как раз тот редкий случай. Насколько я не люблю такой тип управления в принципе, но здесь даже мышку еще не подключал.

Клавиатурный блок немного утоплен в корпус. Кнопки крупные, с мягким приятным ходом. По умолчанию только латинские буквы, но вопрос решается либо при помощи гравировки, либо при помощи наклеек. Я выбрал более дешевый вариант. Цвет кнопок — серебристый, клавиатура с основным корпусом смотрятся целостно.

При длительной работе с текстом руки не устают, я без проблем написал с его помощью пару обзоров с внушительным объемом символов. Ноутбук идеален в роли «печатной машинки».

Символы на кнопках сделаны в виде не прокрашенных участков, это сделано намерено, т.к клавиатура имеет подсветку и таким образом светятся сами буквы, а не кнопки целиком.


При достаточном освещении, символы на клавиатуре нормально видны, но в помещении с слабым искусственным освещением или в темное время суток на помощь приходит встроенная подсветка. И это еще один весомый плюс в копилку джампера. На вскидку я даже и припомнить не могу, какие еще недорогие ноутбуки из этой серии имеют подсветку клавиатуры. А здесь она к тому же двухуровневая. При работе в помещении с слабым освещением можно включить максимальную яркость подсветку, а в полной темноте — минимальную, что бы не сильно слепила глаза. Переключается при помощи комбинации Fn + пробел. Первый раз — яркость 50%, второй раз — яркость 100%, еще раз — отключить подсветку.

Тут правда всплыл неожиданный косяк с моей стороны — с наклейками я не получил подсветку русских букв. А в темноте наклейки видны плохо, спасает только свет от экрана. В общем тут лучше не экономить, а сразу раскошелиться на гравировку. В ближайшее время я планирую все же сходить в сервисный центр, тем более как оказалось, услуга эта совсем не дорогая. В моем городе за лазерную гравировку всей клавиатуры просят сумму, эквивалентную $8.

Модель получилась интересной для пользователей, которым нужен Windows «в кармане» или более удобный заменитель планшета для развлечений. Благодаря габаритам, его можно использовать для работы, в командировках, на отдыхе, дома на диване и т.д — ноутбук вообще не занимает места, легкий и тонкий. И это уже с относительно немаленькой диагональю экрана в 14".



Уже когда тестировал ноутбук, ко мне в гости пришли знакомые, которые увидели новинку, начали вертеть ее в руках и расспрашивать что, да как. Когда в конце демонстрации я озвучил цену, меня сразу же попросили ее заказать. Тогда на TN версию была очень хорошая распродажа и мы купили второй ноутбук даже не задумываясь. Человек часто ездит по стране на машине и такой малыш будет теперь помогать ему в рабочих вопросах, а в свободное от работы время — коротать время в гостиницах. Сейчас уже второй ноутбук у нового хозяина и впечатления у владельца только позитивные. Пару дней я его тоже на всякий случай потестил и сравнил «кишки» на предмет рандома, есть ли отличия с моим. Все железо оказалось абсолютно одинаковым

Переходим к экрану. В EZbook X4 его сделали матовым. Для использования вне помещения или при ярком окружающем освещении это предпочтительней, т.к глянец очень бликует. Но картинка — да, выглядит уже не столь сочной.

Рамки вполне стандартные. По бокам это 0,9 см, а вверху — 1,4 см.
 |  |

По качеству изображения могу сказать следующее: если хотите хороший экран — однозначно брать только с IPS матрицей. TN конечно уже очень устарел и не радует своей картинкой. Напомню, у меня версия с TN, которая на распродаже стоила существенно дешевле. Не то, что бы изображение совсем ужасное, мой старый ноутбук от Samsung с TN матрицей был еще хуже, т.к обладал более низким HD разрешением. Здесь хотя бы Full HD и если смотреть на изображение прямо, то вполне даже ничего.

Детализация при диагонали 14" и разрешении 1920х1080 достаточная, зернистости нет.
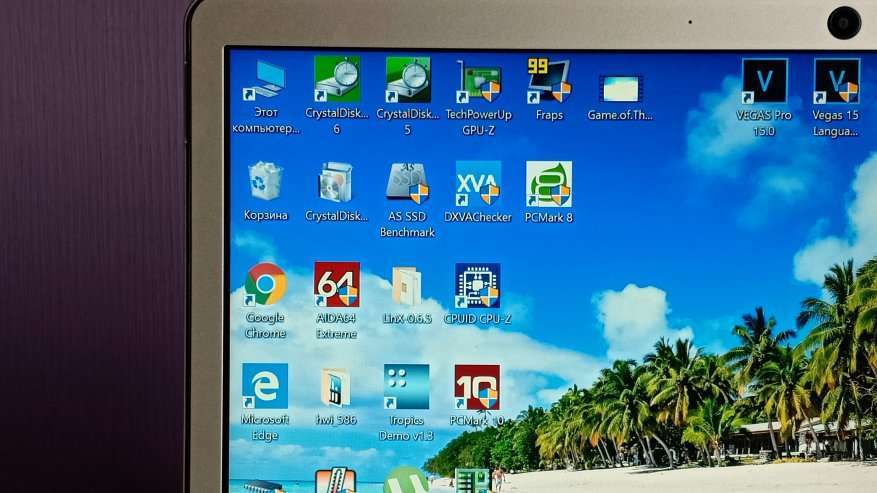
Но под углом конечно полный ахтунг. Если по вертикали просто падает яркость, то по горизонтали появляется инверсия цветов. Под острыми углами на экране конечно ничего не видно, поэтому приходится подстраивать угол наклона экрана, в зависимости от своего расположения.

Если у Вас есть возможность взять более дорогую версию с IPS, то однозначно это стоит сделать, т.к TN это конечно полное дно...
Разборка
Выкрутив все винтики по периметру, снимаем заднюю крышку. Убеждаемся, что это действительно металл, а не просто крашеный пластик, который иногда используется в дешевых моделях.
Компоновка неплохая, внутри все довольно аккуратно. В качестве «скелета» используется пластиковая прослойка, к которой крепятся все элементы. Справа материнская плата, слева дополнительная плата с разъемами, по центру крупный аккумулятор. Внизу можно увидеть 2 магнита (под оранжевым скотчем).

Материнская плата с процессором и оперативной памятью накрыта медной пластиной, которая играет роль радиатора, собирая и отводя тепло. Физического контакта с металлической крышкой у платины нет, она просто нагревает воздух, а он уже в свою очередь, передает тепло на металлическую крышку.

Пластина имеет небольшую площадь и толщину, поэтому тепло отводит слабо — процессор быстро снижает частоты для избежания перегрева. Стресс тесты показали, что перегрев ноутбуку не грозит, но производительность сильно падает из-за троттлинга. Даже с таким охлаждением ноутбук показывает 30% прирост производительности, а если правильно организовать систему охлаждения и разблокировать TDP (здесь это возможно, как и на предыдущей серии Apollo Lake), то прирост будет куда-более существенный.
 |  |

Центральный процессор Intel® Celeron® N4100, правее — мультиконтроллер IT8987E. Слева микросхема энергонезависимой flash памяти winbond 25q64, которая используется для хранения прошивки BIOS.

Чип оперативной памяти LPDDR4 на 4GB - Samsung S5RG2G20CMS

Комбинированный модуль WiFi (2,3GHz/5GHz)/Bluetooth — Intel 3165D2W

Аудио кодек Realteck ALC269

Микросхема управления питанием Richtek RT5077A

Дополнительная плата под пользовательские разъемы. Именно к этой плате подключается питание, наушники и на ней находится кардридер, управление которого осуществляется микросхемой Realtek RTS5170. Соединение с материнской платой, посредством шлейфов.

Также есть возможность оценить петли. Они металлические и имеют 4 точечное крепление, с шахматным расположением — все надежно.


Аккумулятор очень легко отсоединяется, т.е со временем, когда его ресурс будет исчерпан — можно самостоятельно заменить, без обращения в сервисный центр. Емкость — 4800 mAh при напряжении 7,6V. Некоторые магазины хитрят, указывая в описании емкость 9600 при напряжении 3,8V, это чтобы неопытный покупатель, увидев большую цифру, думал что тут очень большая батарея. В ноутбуках, да и вообще во всех аккумуляторах, лучше смотреть на емкость в ватт часах, и здесь она составляет 36,48 Wh. Это обычный показатель для подобного рода ноутбуков, полного заряда хватает на несколько часов активного пользования, но подробней об этом мы поговорим позже.

Аудио динамик тоже кстати «боксированный» и легко отсоединяется, а при необходимости меняется.

Интересно, что в корпус уместили сразу 4 небольших аудио динамика. Но звук ничем особо не выделяется среди конкурентов — для просмотра кинчика или видео на ютубе его достаточно, но музыку уже не послушать. Громкость высокая, но преобладают средние и высокие частоты. Низкие частоты отсутствуют как класс.

Вот так выглядит пространство под акб — шлейфы и основа, к которой крепятся все элементы. До дисплея мне добраться не удалось, но и особо интересного там ничего нет.

Тач панель изготовлена китайской компанией Hantick и как я уже говорил раньше, работает хорошо.

Вот в принципе и все, переходим к Bios.
Bios
Классический от American Megatrends с прошивкой от 13 марта 2018 года. Права по умолчанию — администратор, биос разблокирован и имеет массу настроек. На первой странице виден объем оперативной памяти — 4Gb, работает она на частоте 2400 mHz. Т.к чип у нас один, то естественно память работает в одноканальном режиме.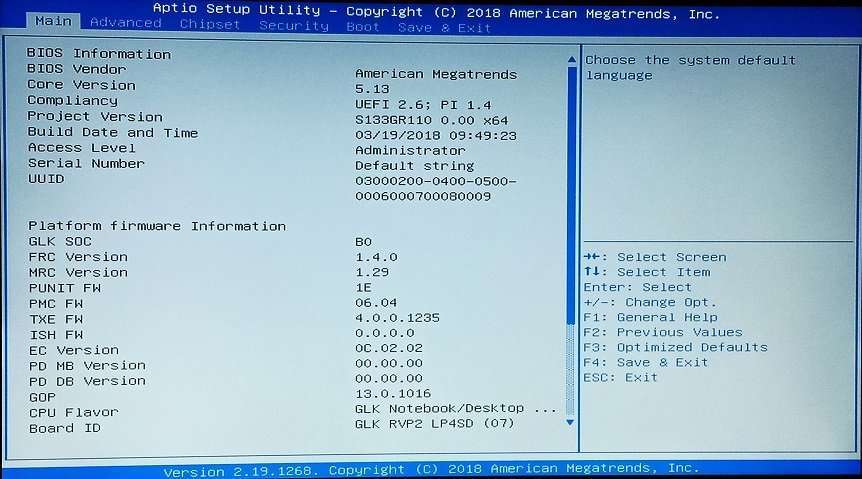 | 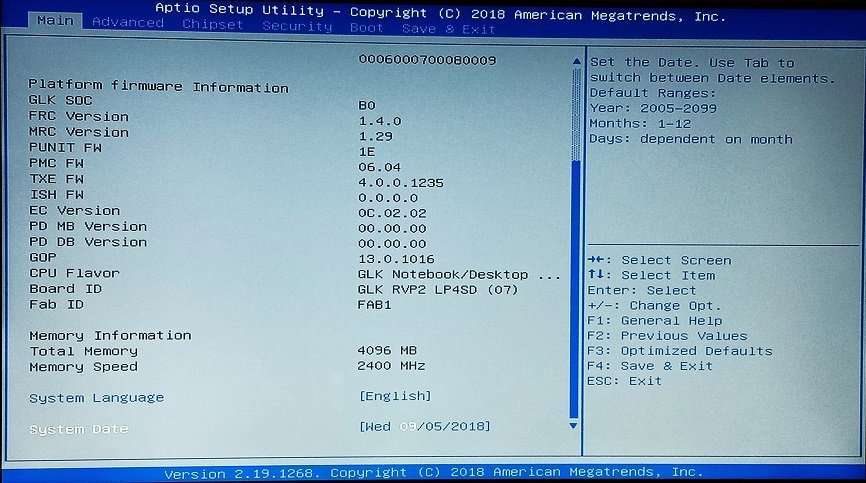 |
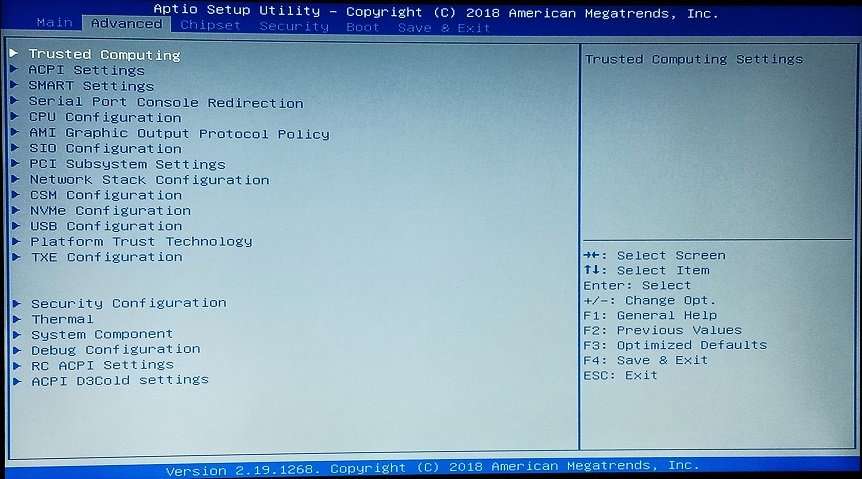 | 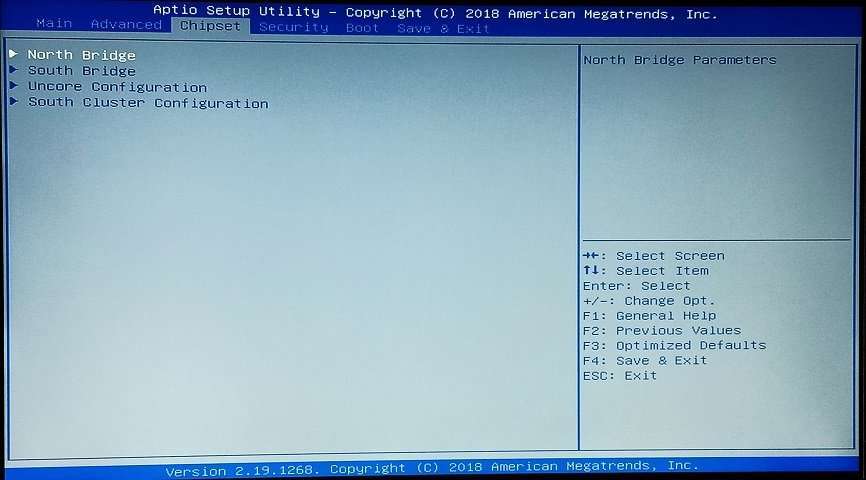 |
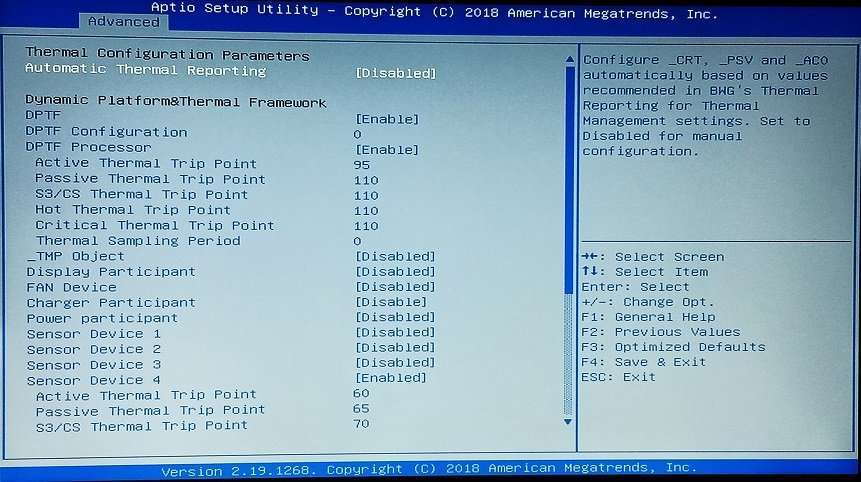 | 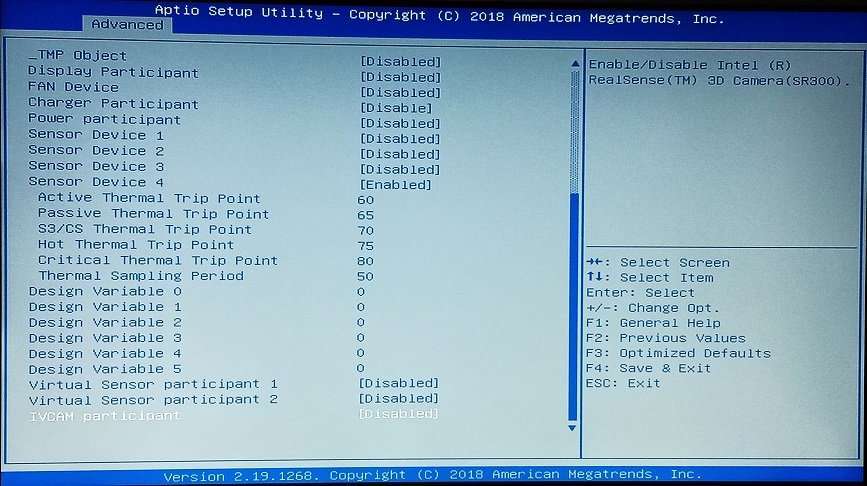 |
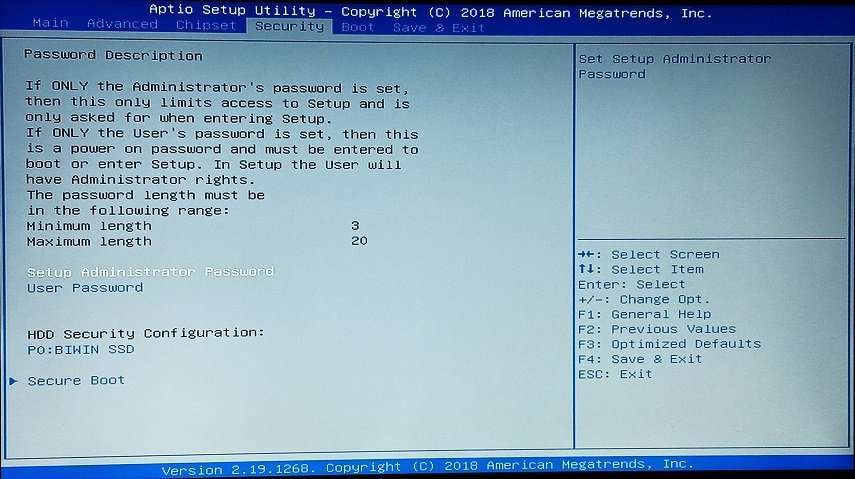 | 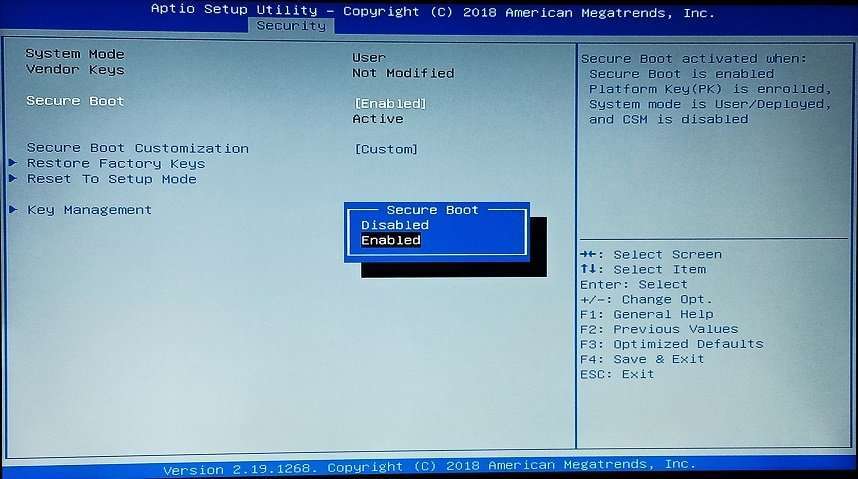 |
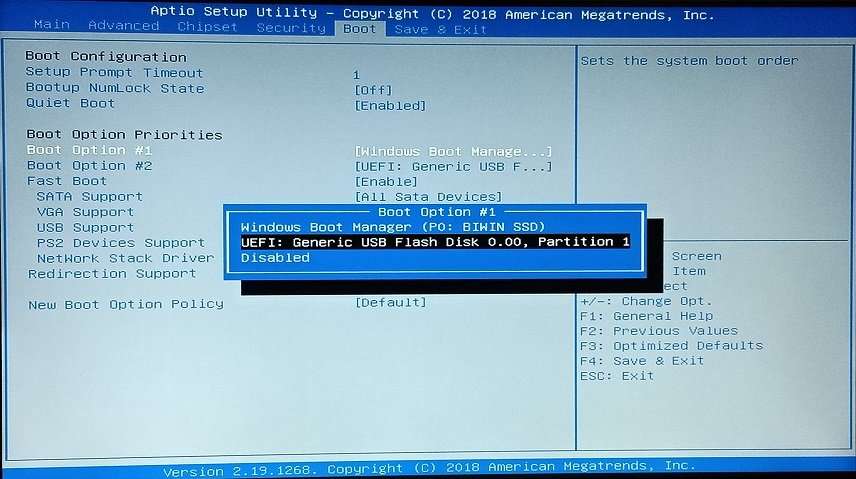 | 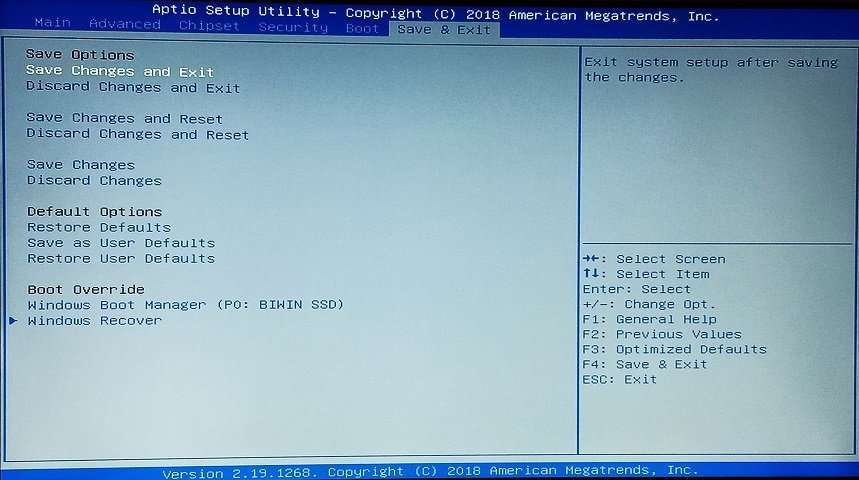 |
Установка Linux
Очень часто в комментариях спрашивают, будет ли работать на этом железе Linux и есть ли поддержка драйверов. На прошлой платформе Apollo Lake, а конкретней — это был Chuwi Lapbook, я ставил Ubuntu в качестве основной системы и все работало отлично. На новом процессоре я так же решил проверить возможность установки Linux и в этот раз в качестве подопытной операционной системы я выбрал Linux Mint. Установка элементарная и занимает не более 20 минут со скачиванием дистрибутива и созданием загрузочной флешки. Первым делом скачиваете интересующую Вас операционную систему, лучше всего с официального сайта. Я скачал Linux Mint 19 cinnamon. Обязательно версию 64 bit. Далее, при помощи приложения Rufus создаете загрузочную флешку. Первое, в приложении нужно указать путь к образу, который вы скачали. Второе, в разделе «схема раздела и тип системного интерфейса» выбрать GPT для компьютеров с UEFI. Далее нажать старт и дождаться окончания процесса.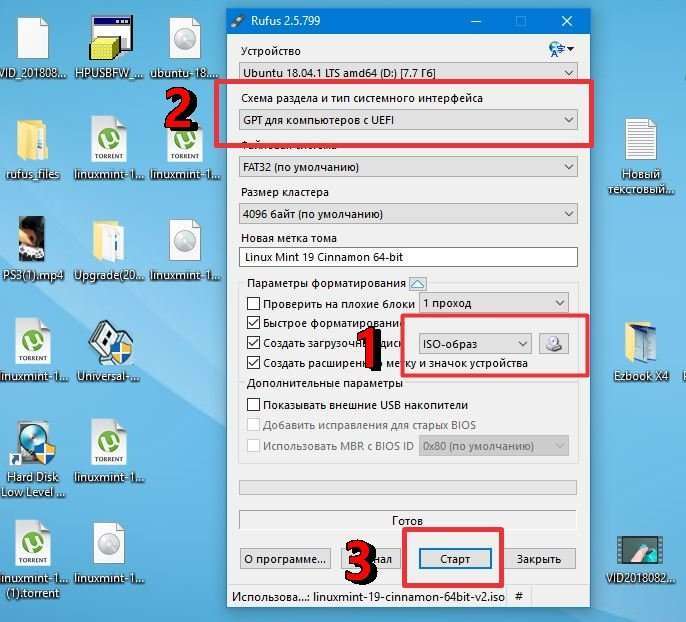
Потом вставляете флешку в USB, перезагружаете ноутбук и нажимая del, входите в BIOS. В раздел Security активируете режим Secure boot и в разделе Boot ставите свою флешку на первое место в порядке загрузке. Нажимаете сохранить и выйти, ноутбук перезагружается и вы попадаете в стартовое меню. Выбираете первый пункт, после чего начинается загрузка Linux Mint.
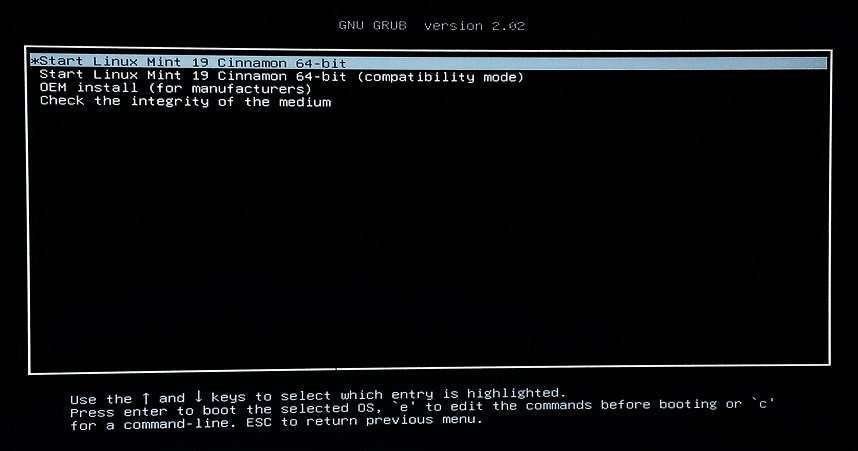
В этот раз я не ставил систему на диск, а ограничился запуском с USB. При желании, установить систему в качестве основной, можно в любой момент. Но если сомневаетесь, то для знакомства можно попробовать и с флешки, она конечно будет работать несколько медленнее, но зато даст вам возможность все изучить и принять взвешенное решение.
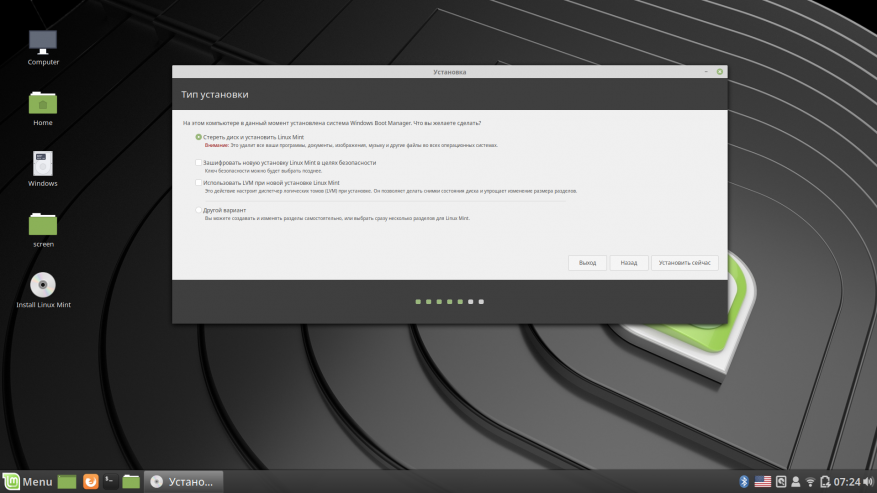
Для тех, кто только пытается уйти от Windows к Linux, но не готов к кардинальным изменениям в интерфейсах, Linux Mint будет хорошим вариантом. Принцип управления похож на обычный Windows, есть некое подобие кнопки пуск, панели управления и т.д. В системе есть самый необходимый софт для домашнего использования. Все драйвера подтянулись автоматом, работает: тач панель, подсветка клавиатуры,WiFi, Bluetooth, звук и т.д.
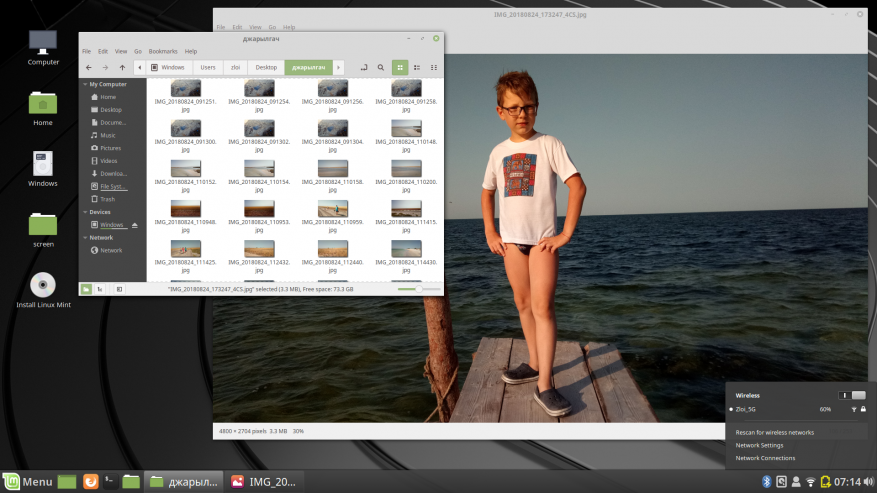
С интересом я изучил систему и проверил основные функции. Фильмы крутит, ютуб работает, музыку в онлайне слушать можно. В качестве браузера по умолчанию используется Firefox.
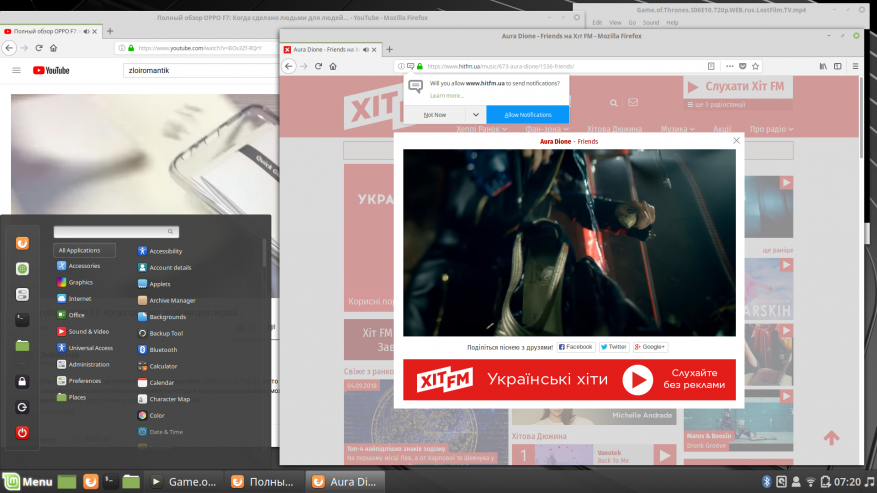
Есть предустановленный офисные программы. Все абсолютно бесплатно.
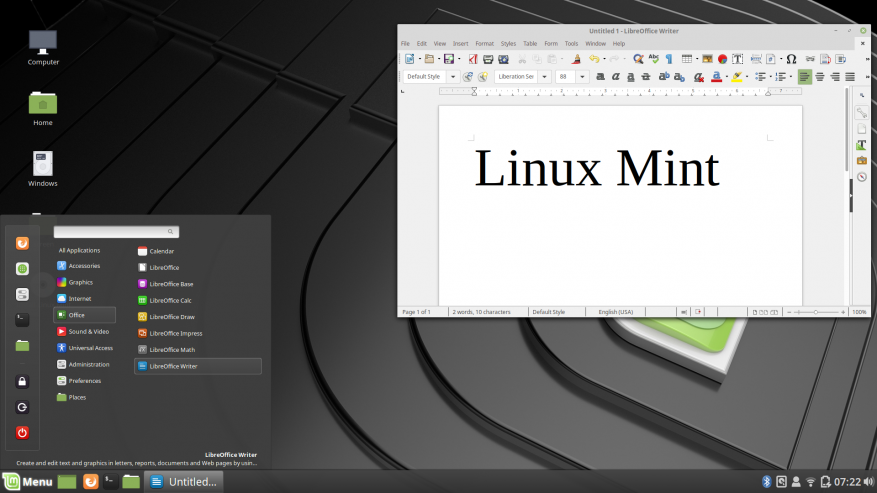
В настройках можно увеличить размер иконок, что будет полезно, т.к диагональ 14" и по умолчанию все смотрится мелко. Нижняя панель так же настраивается по размеру и расположению. Можно скачать и установить русский языковой пакет, но я этого делать не стал, т.к запустил систему чисто для ознакомления. При использовании следил за системным монитором, нагрузка на процессор не превышала 10% при простых задачах и 20% — 30% при нагрузке.
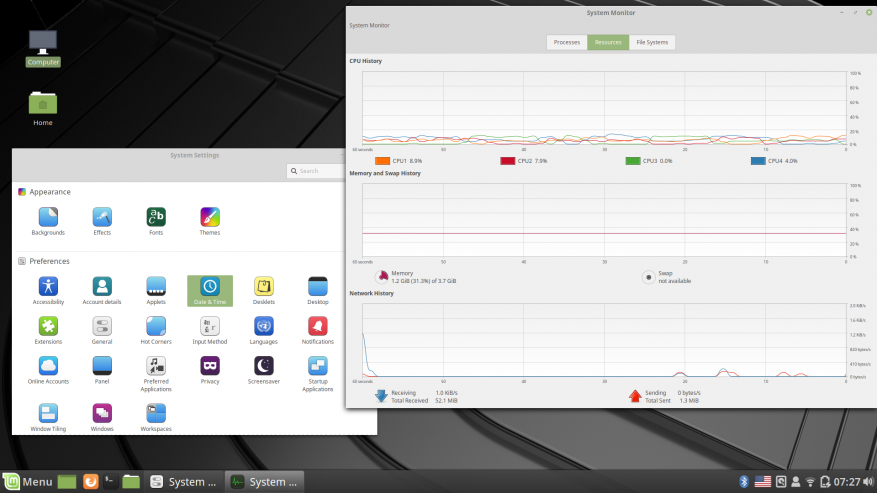
Аналогичным способом можно установить Ubuntu. Я скачал крайнюю версию Ubuntu 18.4 и по инструкции выше сделал live usb, записав образ системы на флешку. При первоначальном запуске мы можем установить систему в качестве основной или попробовать ее без установки.
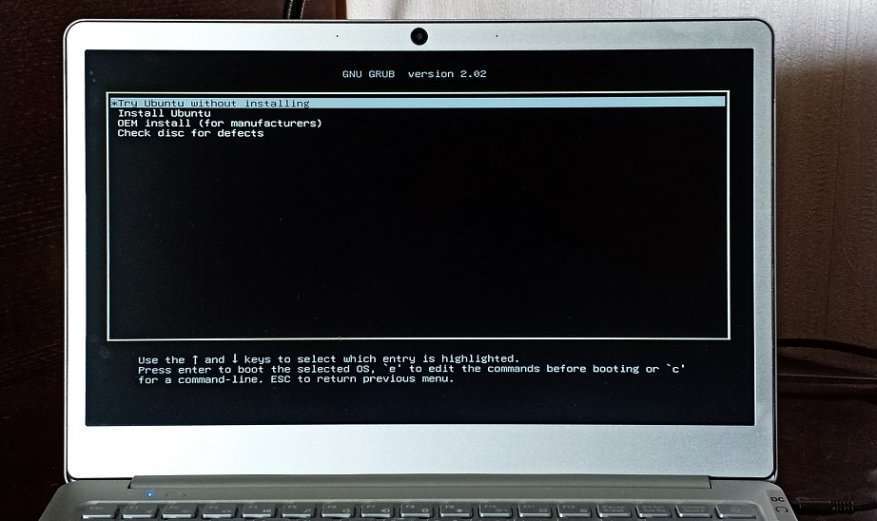
Эта система оказалась даже лучше приспособленной для ноутбука. Здесь так же все драйвера подтянулись автоматом — тач скрин, WiFi, звук и т.д — все работает корректно.
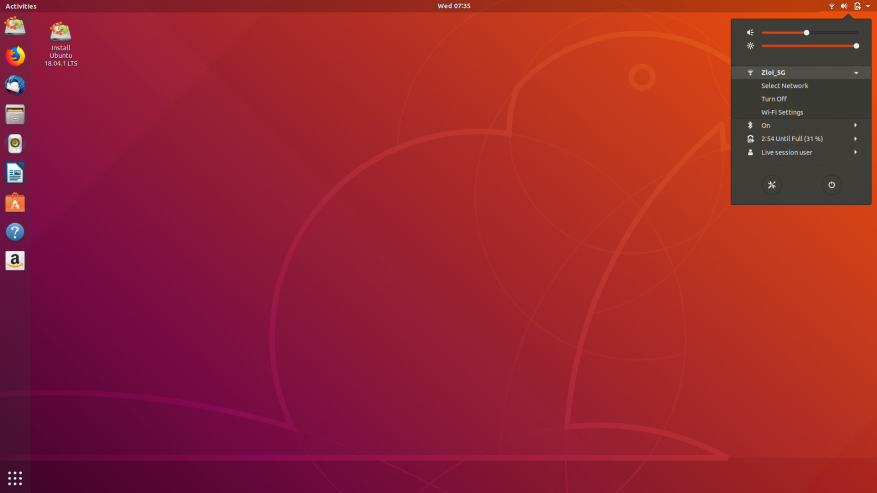
Система несколько непривычная в сравнении с Windows, но разобраться не сложно. Основные приложения, вроде файлового менеджера, браузера или текстового редактора я нашел сразу.
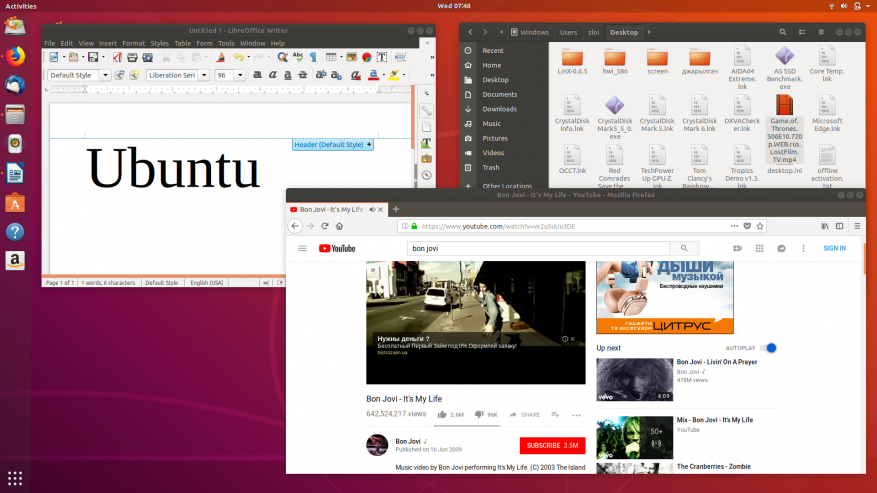
Кстати Ubuntu поддерживает сенсорное управление экрана и хорошо адаптирована под использование на планшетах (крупные элементы, поддержка жестов и продуманный дизайн). Но и на ноутбуке она смотрится очень свежо. Так же есть некоторое количество предустановленного софта и даже парочка офисных игрушек. Система очень нетребовательна к железу и работает быстро даже с флешки, на SSD она будет просто летать.
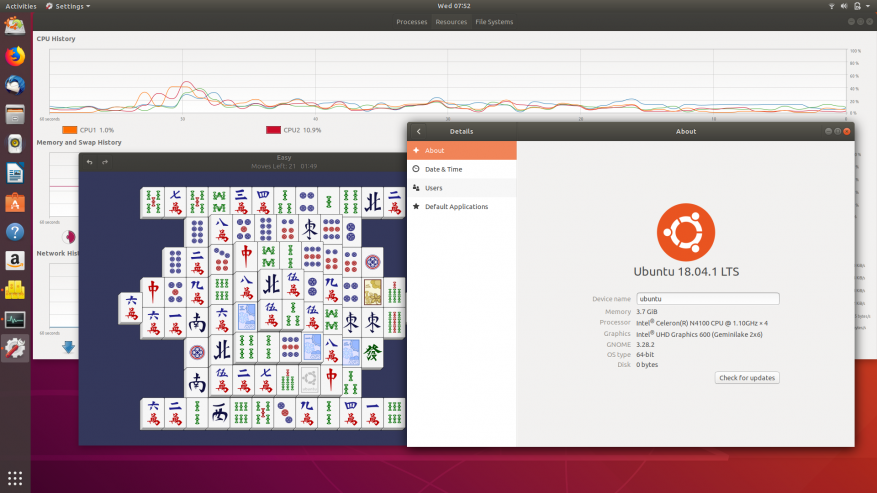
Меню с предустановленными приложениями открывается в полном экране, наподобие как у Android. Все элементы крупные и расположены в алфавитном порядке.
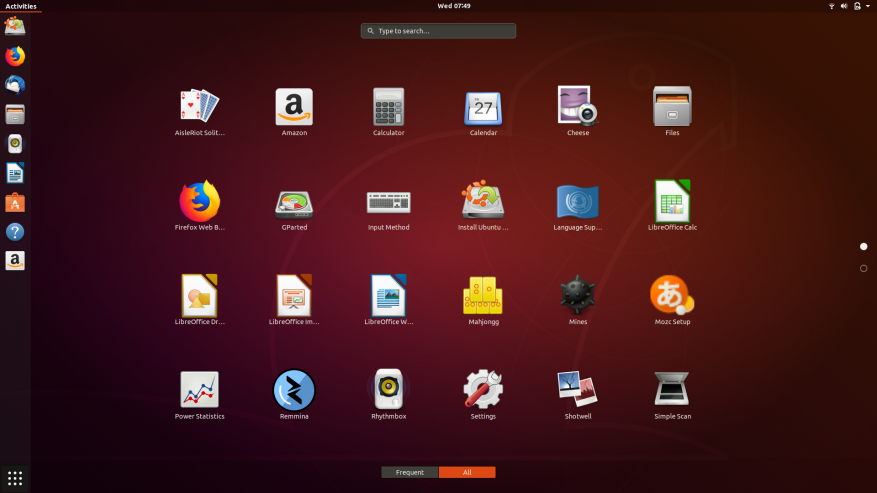
Работа в Windows. Тесты производительности.
При первом включении будьте готовы к тому, система автоматически начнет скачивать и устанавливать обновления. Процесс это не быстрый, но проходит он в фоне, поэтому уже сразу на ноутбуке можно выполнять несложные действия. Возможно при сложных задачах ноутбук будет немного подтормаживать, а в тестах показывать слабые результаты. Это нормально, т.к суммарно обновления весят более 30 Gb, скачиваясь и устанавливаясь, они сильно нагружают процессор и память.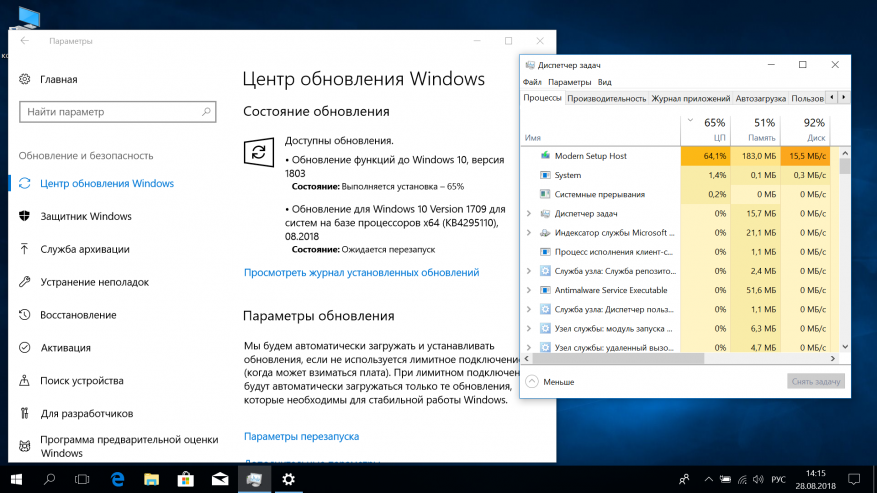
Я просто оставил ноутбук включенным на ночь, а утром перезагрузив, увидел, что Windows обновился до версии 1803 (Redstone 4). Это у нас домашняя версия и номер сборки 17134.228. Система лицензионная и ключ прописан на уровне BIOS.
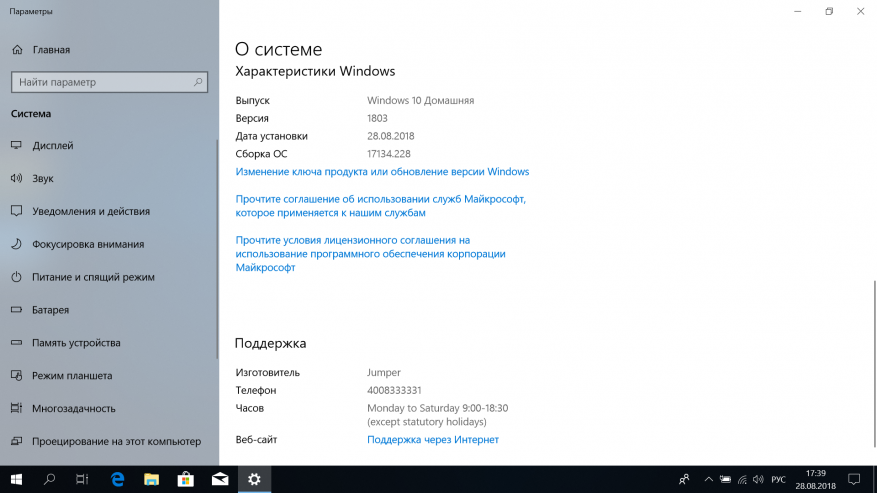
После обновления не забудьте почистить диск, т.к автоматически обновления не удаляются и занимают ни много ни мало — 30 Gb. Для этого кликаете правой кнопкой на диске С, нажимаете свойства и выбираете «очистка диска». Потом выбираете «очистить системные файлы» и после сканирования, отмечаете галочками все не нужные пункты. Самый объемный — «Предыдущие установки Windows».
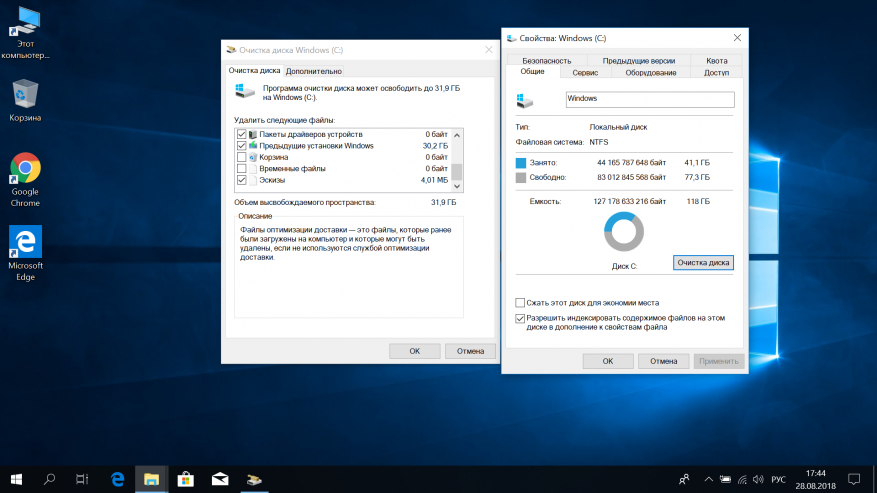
После очистки места существенно прибавится, свободными останется около 98 Gb. Так же есть 2 небольших скрытых диска под нужды системы и для восстановления.
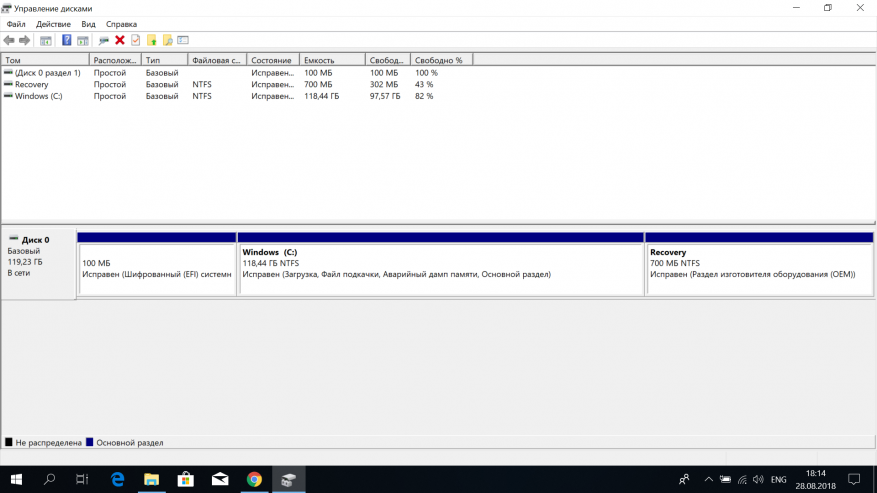
Следующим делом я протестировал SSD накопитель на скоростные показатели. В утилите Crestaldiskinfo, диск определился, как Biwin. Но мы то и так уже это знали после разборки. Диск новый, включался всего 21 раз (из них, больше половины — мои включения), время работы составило всего 13 часов. Показатели SMART в норме.
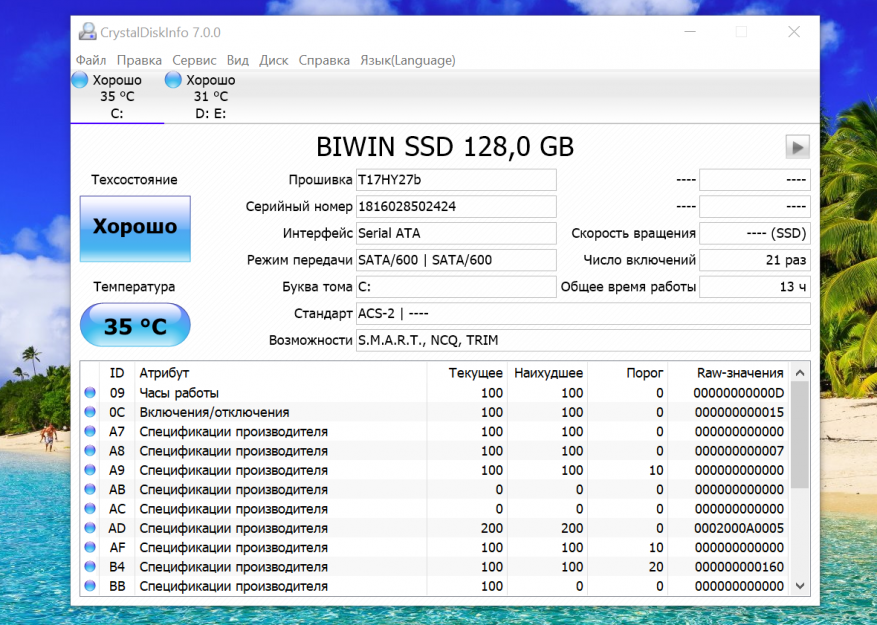
В Crystaldiskmark скоростные показатели очень хорошие. При последовательном чтении до 559 MB/s, а при записи — до 472 Mb/s. На мелких файлах скорости более скромные и это по сути то, что отличает дорогие SSD от дешевых. Тем не менее, даже самый медленный SSD будет намного быстрее самой быстрой flash памяти, а тем более HDD.
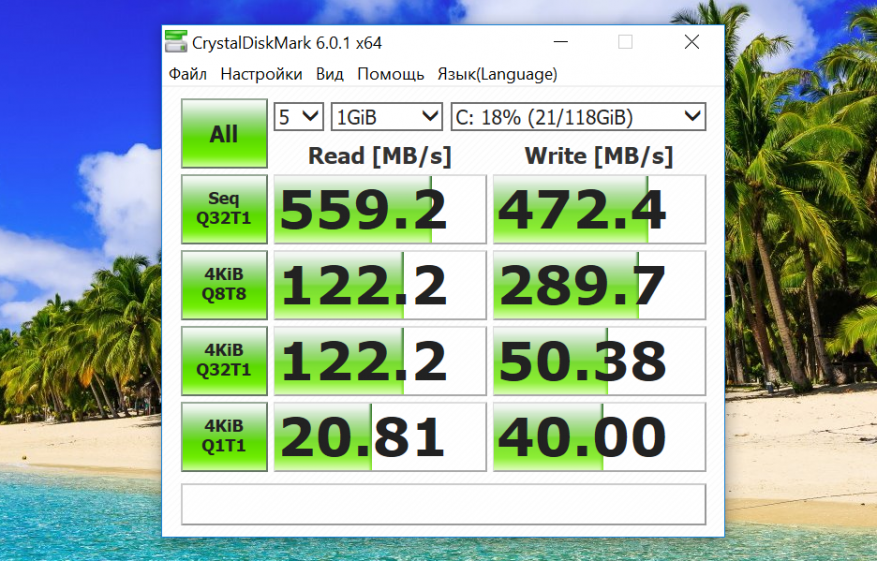
В AS SSD результат немного отличается, но все равно на высоком уровне.
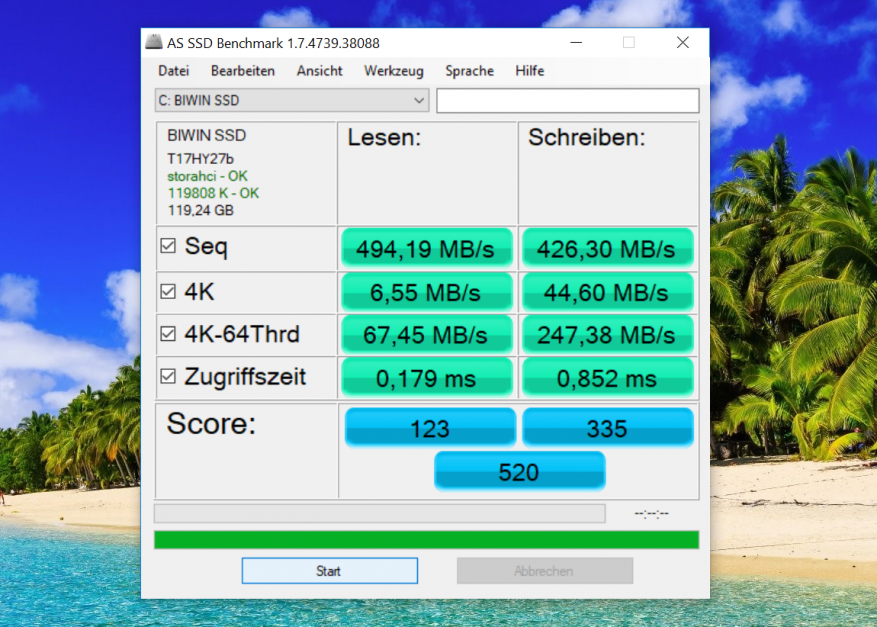
Далее проведем небольшой тест диска на линейное чтение при помощи Aida 64. Средний показатель — 451 Mb/s, максимальный — 496 Mb/s.
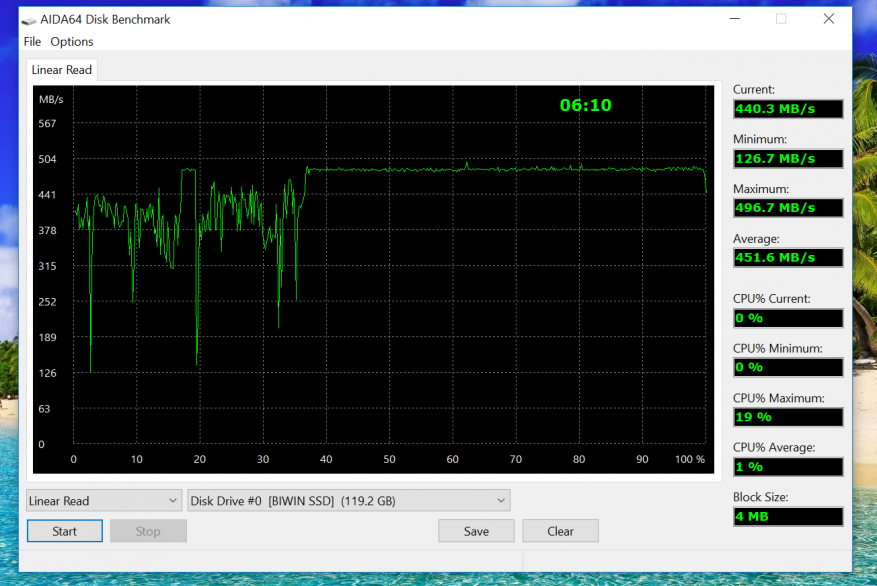
Далее — оперативная память. Первым делом нужно провести диагностику памяти при помощи самой системы, это считаю обязательным пунктом при покупке любого ноутбука\планшета\компьютера. Простой тест позволит определить битую память (от брака увы, никто не застрахован) и как следствие сэкономит кучу времени и нервов. Для этого введите в поиске по системе «mdsched.exe» и запустите средство проверки памяти Windows. В открывшемся окошке выбираем пункт « Выполнить перезагрузку и проверку». Ноутбук перезагрузится и начнется проверка памяти, статус которой будет отображаться на экране.
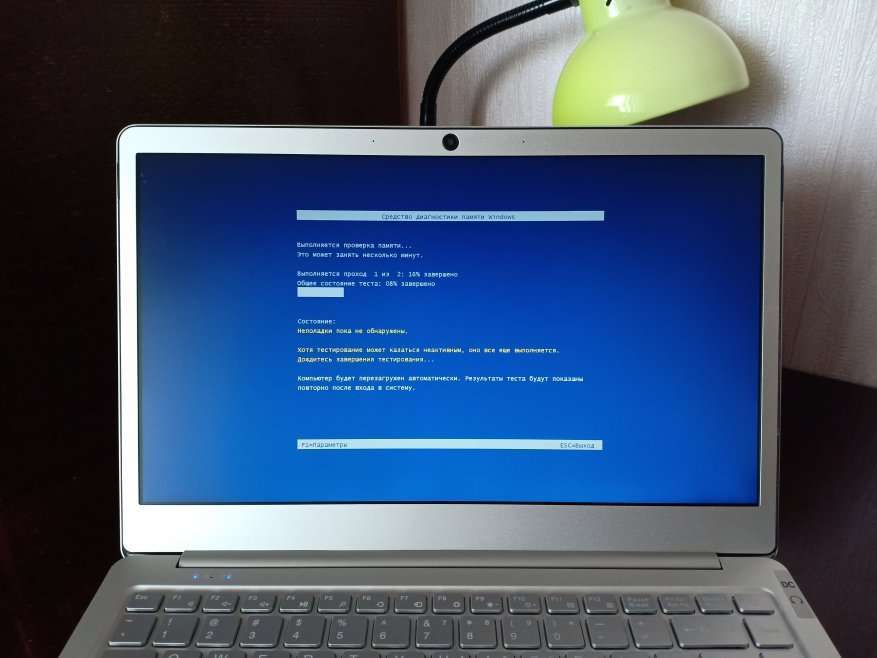
После этого можно проверить скоростные показатели памяти. Неплохо, но не супер - в режиме Dual Chanel было бы значительно интересней.
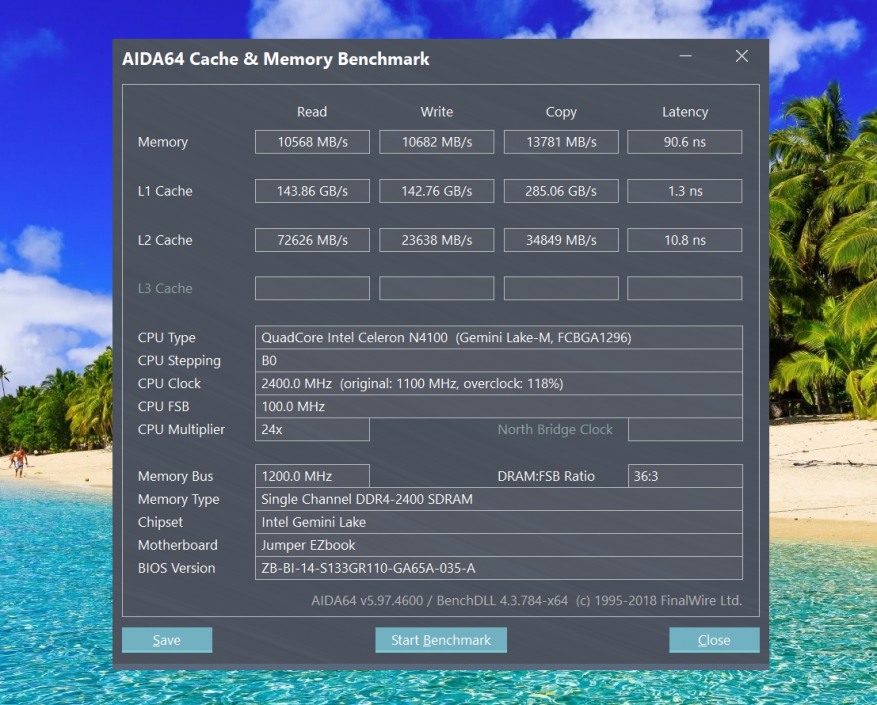
Следующий момент наиболее интересный. Это новая платформа Gemini Lake и в нашем случае связка процессора Intel Celeron N4100 и графики Intel UHD 600. Сравним с предшественником — N3450 и узнаем, какой прирост в производительности. Итак, если по бумаге, то изменения довольно ощутимые. Техпроцесс и TDP остались прежними: 14 нм и 6W соответственно. А вот все остальное изменилось в лучшую сторону. Архитектура получила название Goldmont Plus, которая по сути является эволюционировавшей Goldmont (у Apollo Lake). Наиболее значимое отличие в архитектурах, это расширение вычислительного конвейера с трех исполняемых инструкций (3-wide) до четырех инструкций (4-wide). Также была повышена максимальная тактовая частота в режиме Turbo Boost — до 2,4 Ghz (у N3450 — 2,2 Ghz). А еще удвоили количество кеша второго уровня — с 2 Mb до 4 Mb. И не забываем про память, теперь это DDR4L 2400, а не DDR3L 1866. А вот в графике отличий практически нет, не смотря на смену названия. Из заметного - графика получила аппаратный декодер 10-битного видео VP9 (в Apollo Lake была поддержка только 8 битного видео у VP9).
Сравним показатели предыдущего процессора N3450 с новым N4100 в бенчмарках и посмотрим, насколько увеличилась производительность в реальности. В качестве оппонента будет выступать ноутбук Yepo 737A. Geerbench 4 показал такой результат: 1793 балла в режиме 1 ядра, 5256 — многоядерный режим.
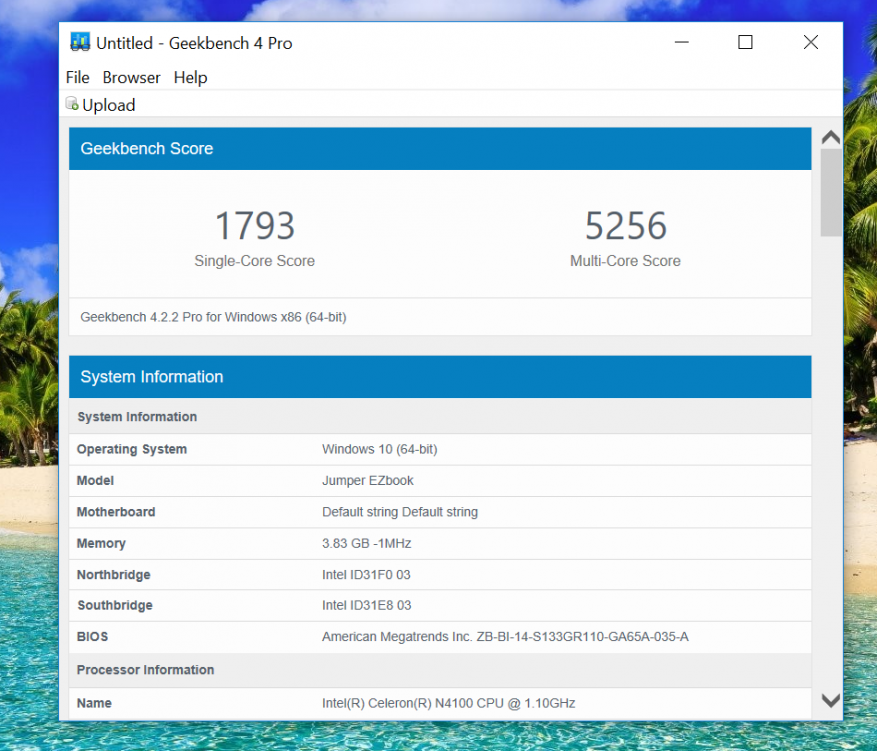
Согласно Geekbench 4 производительность по всем направлениям увеличилась минимум на 25%, хороший результат.

Встроенный тест CPU Z
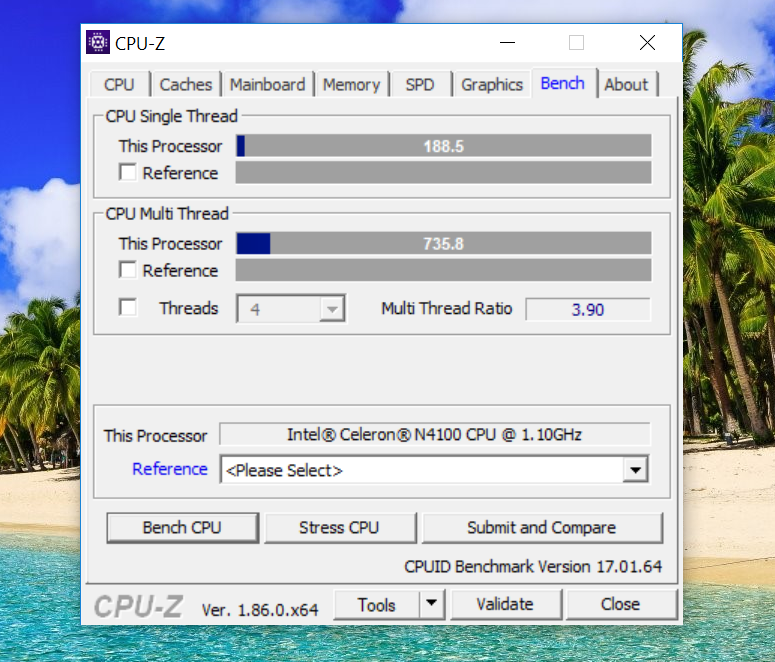
Сравним? Здесь прирост не столь большой, но тем не менее он тоже очевиден.
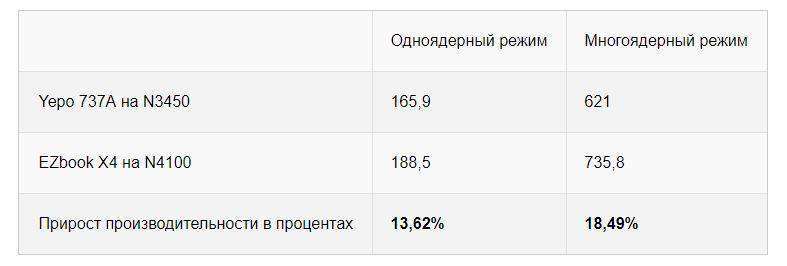
Прирост производительности в процентах
13,62%
18,49%
Можем взять и более показательный тест, который учитывает многие аспекты — PC MARK 10. Результат — 1603 балла, у Yepo 737A он был равен 1373 баллам. Прирост составил 16,75%
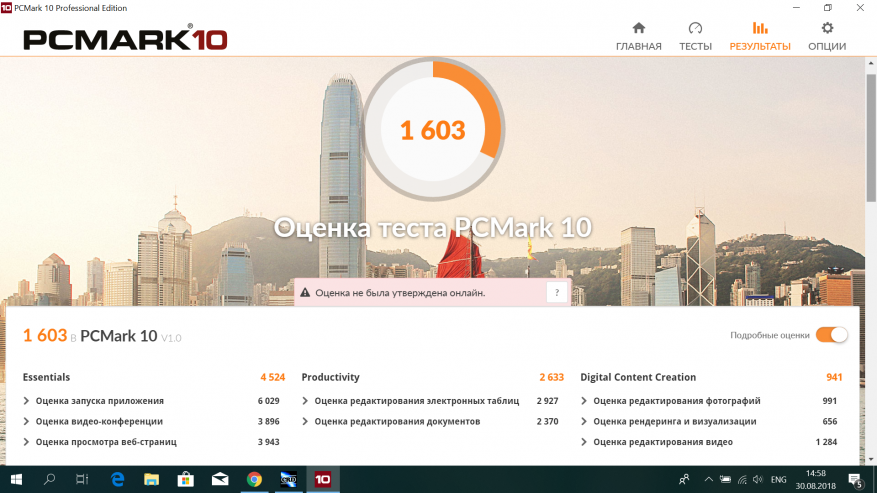
Ну и напоследок проведем тест Cinebench R15, который помимо процессора протестирует и графику. Здесь показатели можно сравнить прямо в таблице бенчмарка. По процессору это 178 баллов у N4100 против 136 баллов у N3450. А в графике — 14,1 fps у N4100 против 12,74 fps у N3450.
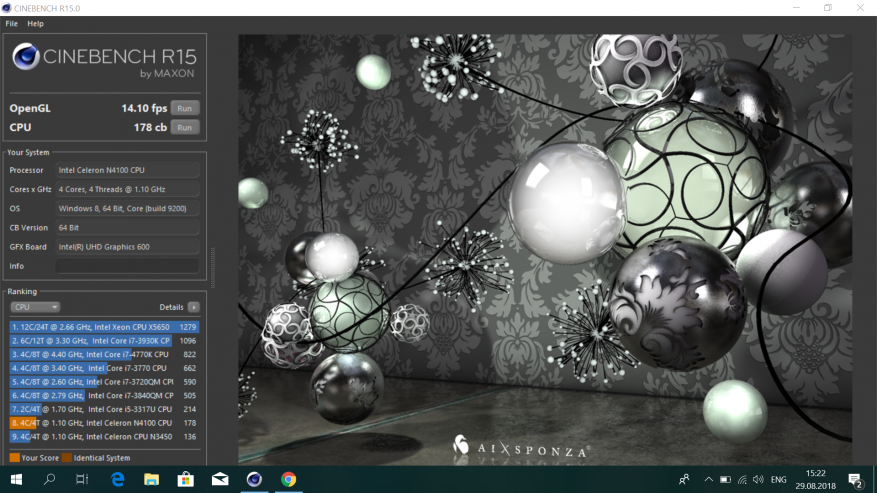
Т.е прирост очевиден и это я сравнивал показатели с ноутбуком Yepo 737A, у которого снято ограничение на TDP 6W. А если в этом ноутбуке увеличить TDP до 15W? Думаю результат будет отличаться кардинально, но прирост будет в основном по графике. Здесь как и на прошлой серии можно изменить значение TDP при помощи утилиты Read & Write Utility. Но для этого потребуется существенная доработка охлаждения, т.к при текущей, даже при стандартном TDP 6W процессор работает на максимальной Turbo Boost частоте буквально несколько секунд, после чего из-за роста температуры, частота существенно снижается. По большому счету это конечно никому не нужно, но если оверклокинг у Вас в крови, то здесь есть где разгуляться.
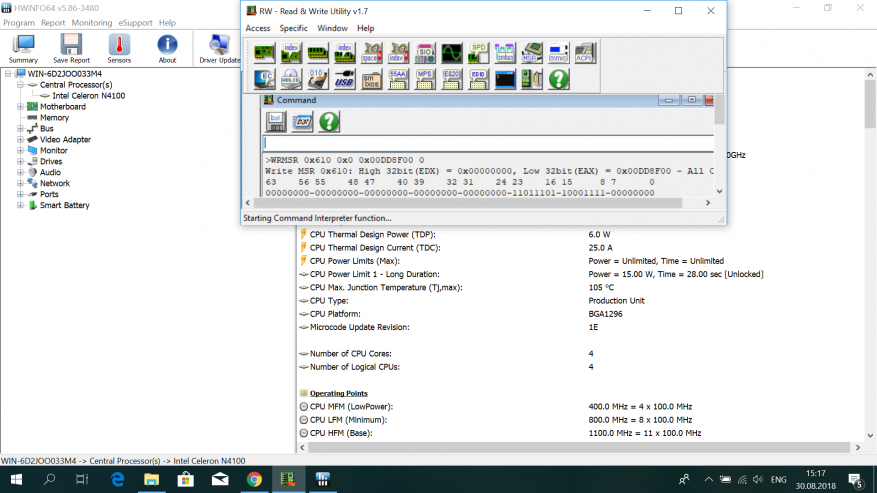
В игровом плане прироста конечно почти нет. Как и на предыдущей серии, поиграть здесь можно только либо в что-то простое, например графические квесты. Рекомендую кстати легендарную серию квестов про Петьку и Василия Ивановича, которую переиздали в HD качестве.
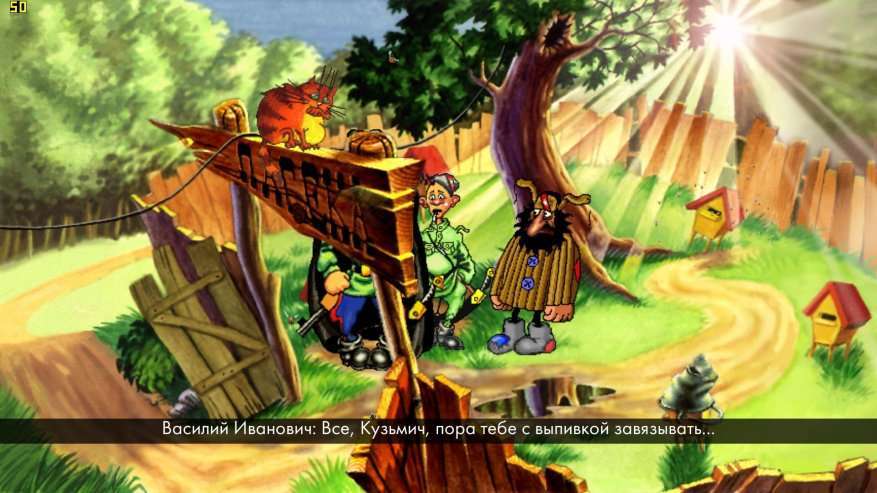

Или что-то очень старое, времен Half Life 2, STALKER и HEROES 5. Т.е игры, старше 10 лет. Каждый раз я проверяю разные игрушки из прошлых хитов, в этот раз поиграл в Tom Clancy’s Rainbow Six: Lockdown 2005 года. Вполне играбельно, FPS плавает от 30 до 60 кадров в секунду при средних настройках графики.
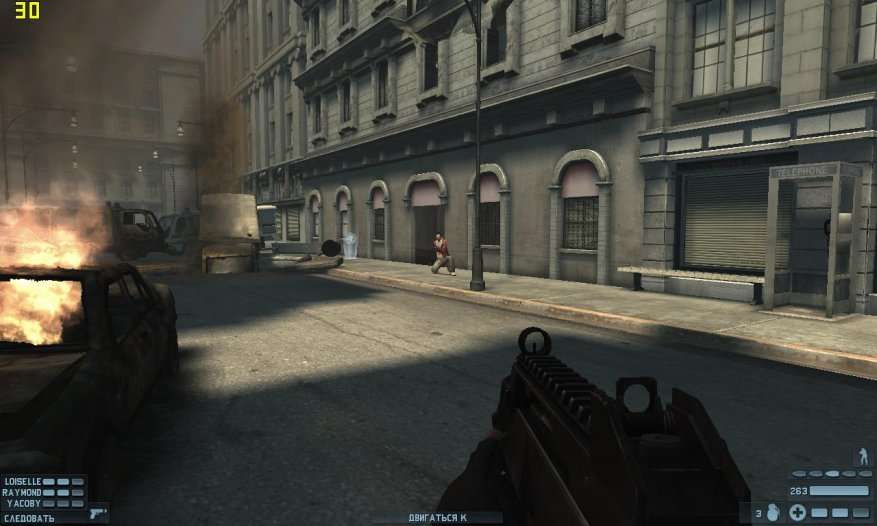

В целом, как и на прошлой платформе, игрунам здесь делать нечего, разве что залипнуть в старый хит. Прорыва в графике не произошло, но никто и не ждал.
Браузер, офисные приложения, работа с документами, различные фото-видео редакторы «на ходу», Youtube, киношки — это стихия подобных ноутбуков. У меня есть тестовый проект, сделанный в Sony Vegas 15. На разных ноутбуках я монтирую один и тот же 10 минутный ролик и сравниваю результаты. Благодаря поддержки процессором технологии аппаратного ускорения кодирования\декодирования Intel Quick Sync Video, на весь процесс ушло 15 минут. Отличный результат, но на Apollo Lake было абсолютно так же.
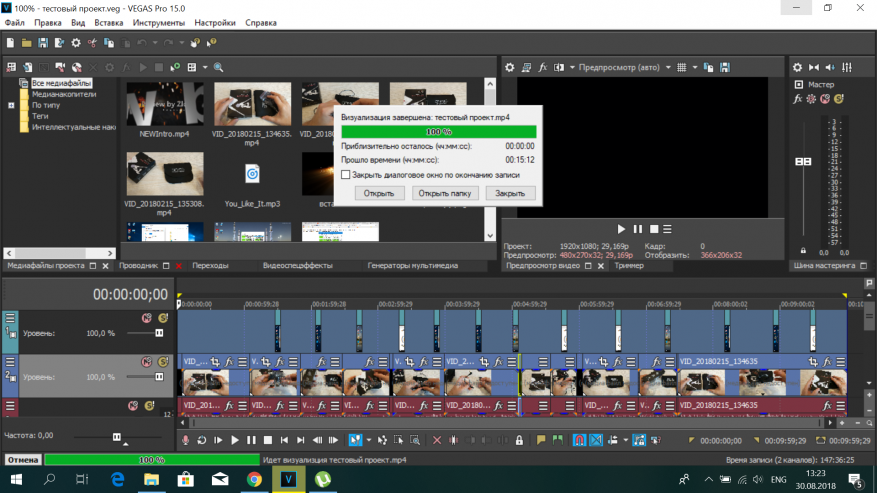
Вообще с аппаратной поддержкой кодеков у ноутбука все отлично. И прошлое поколение процессоров поддерживало декодирование таких популярных кодеков, как HEVC и VP9 в качестве вплоть до 8K, а в новом поколении процессоров дополнительно появилась поддержка профиля VP9 10 bit.
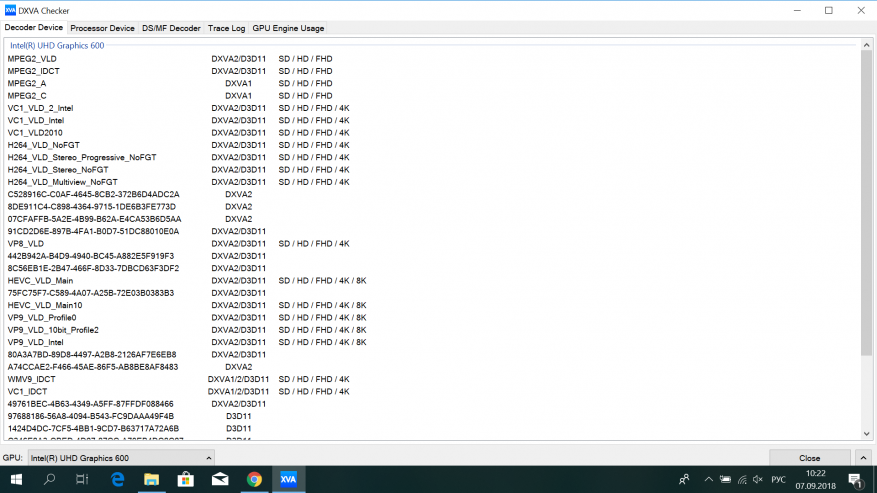
Немного про WiFi. Ноутбук оснащен двухдиапазонным WiFi модулем и неплохо ловит сеть, даже при значительном удалении от роутера. В пределах квартиры, сигнал был сильным даже через 2 стены. Причем не только на частоте 2,4 Ghz, но и на менее дальнобойной 5 Ghz. Специально походил по разным комнатам и зафиксировал мощность сигнала.
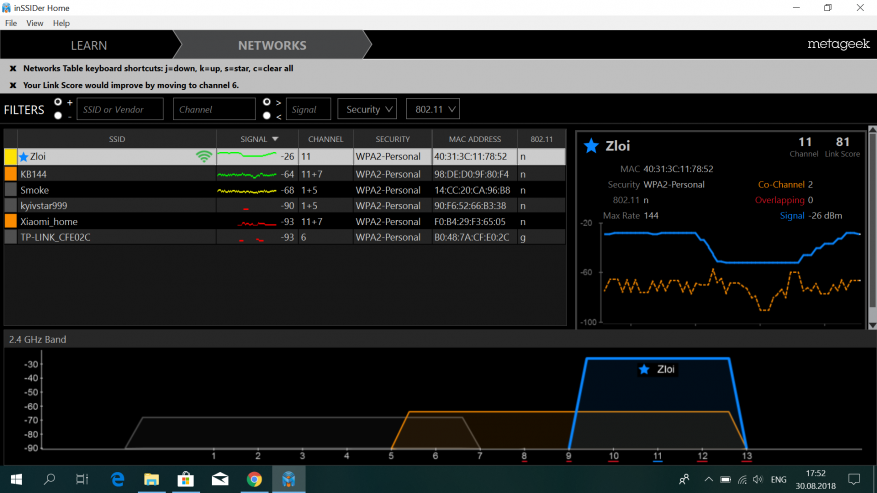
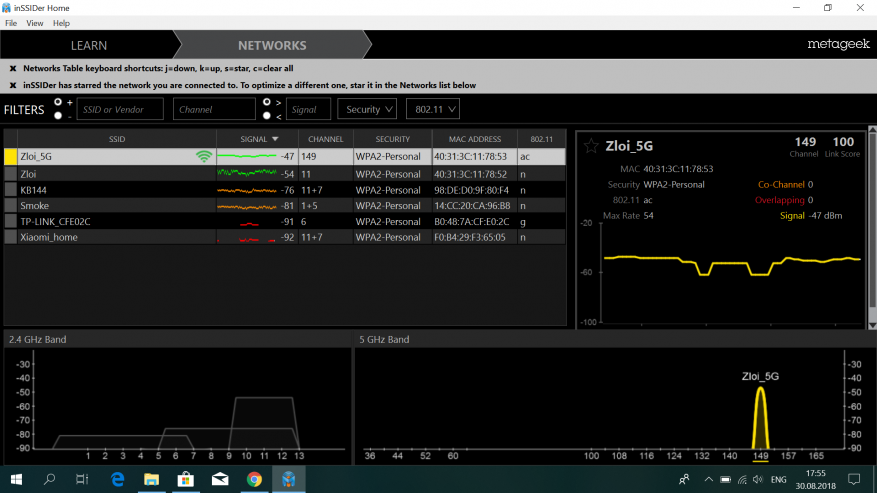
Со скоростями все хорошо, тестировал совместно с Xiaomi Mi Router 4. На частоте 2,4 Ghz скорость стабильно на уровне 55 Mbps, а на частоте 5 Ghz — 197 Mbps. Скорость может быть и выше, я просто упираюсь в скорость своего тарифного плана. Отдача у меня ограничена провайдером.
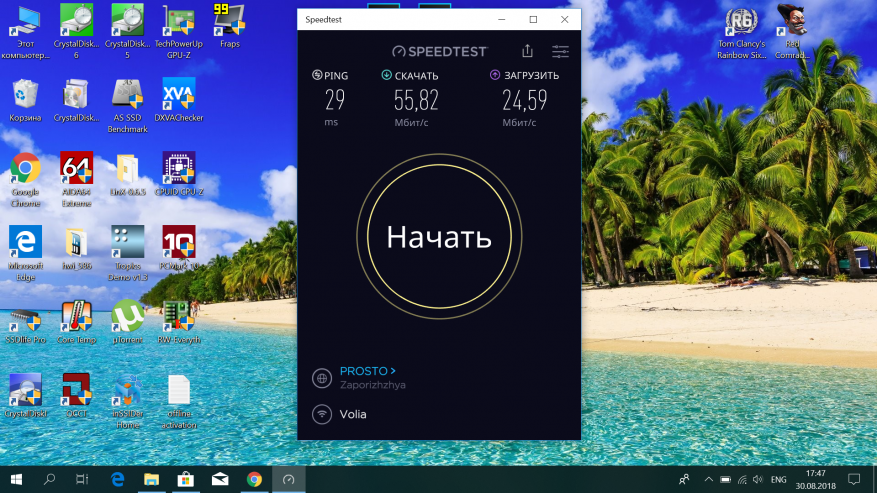
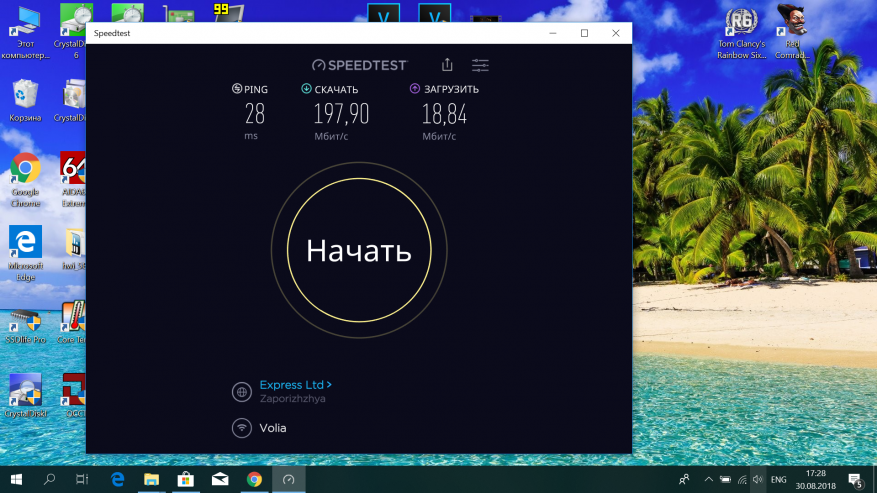
Тесты стабильности и охлаждения.
Разборка показала, что над охлаждением здесь особо никто не парился: небольшая медная пластина и металлический корпус — вот и все, что нам предлагают. И при повседневных задачах с небольшой нагрузкой этого достаточно. Но чтобы понять, каким образом работает охлаждение в экстремальных условиях, проведем стандартные стресс тесты и начнем с Aida 64. Для начала дадим нагрузку исключительно на процессор, который начинает работать в Turbo boost режиме на частоте 2,4 Ghz и температура в считанные секунды поднимается до 96 — 97 градусов. После этого частота снижается до 1,5 Ghz и это сразу позволяет нормализовать температурный режим. Температура снижается до 74 — 75 градусов и в таком режиме ноутбук может работать сколько угодно, даже через 33 минуты, роста температуры нет. При снятии нагрузки, температура за считанные секунды, теряет 20 — 25 градусов и быстро возвращается к стандартным 45 — 50 градусам.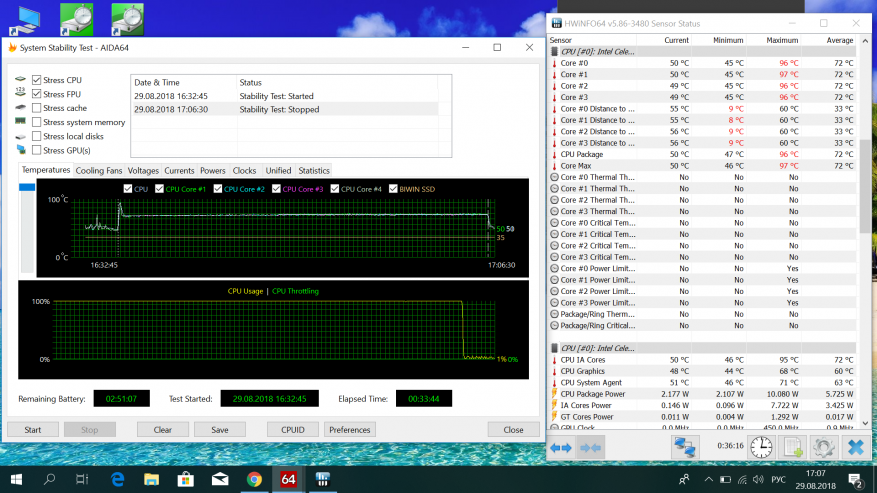
При включении максимальной загрузки графики, ситуация аналогичная, только нагрев происходит еще быстрей — скачок до температуры >100 градусов и превышение Power Limit, после снижение частоты процессора и средняя температура 74 — 75 градусов.
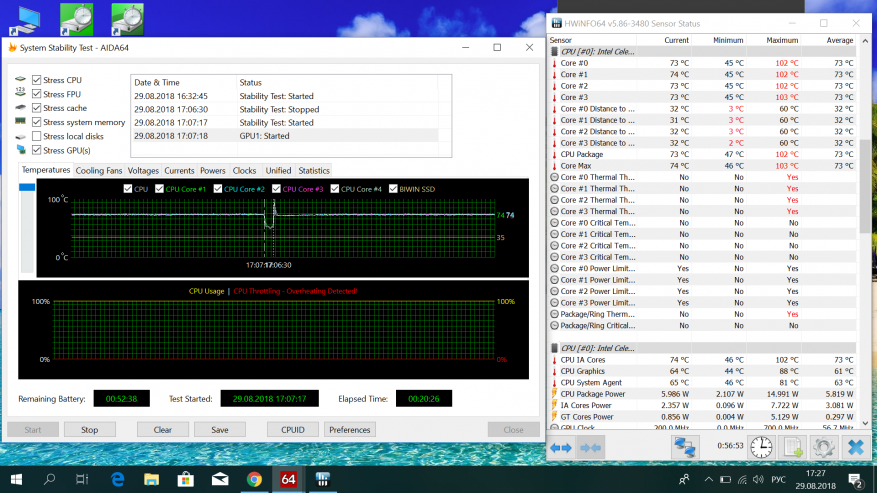
Т.е процессору явно тесно в текущем тепловом пакете со своим охлаждением и работает он на сниженной мощности. Максимальные частоты включаются только на короткое время и влияют в основном на быстродействие. При простых задачах, ноутбук действительно очень быстро работает. Но при серьезной нагрузке, частоты снижаются и соответственно падает производительность, отсюда и небольшой прирост по сравнению с предшественником. Напомню, что согласно проведенным мною тестам, прирост составил от 13% до 30%, в зависимости от задачи. В то время, как в Intel обещали прирост до 50%. Уверен, что при более серьезном охлаждении это вполне реально.
Еще один стресс тест — Linx, тест пройден без ошибок за 44 минуты с результатом 16.6973 GFLops. Показатели довольно кучные, без провалов в производительности. Максимальная температура 94 — 95 градусов.
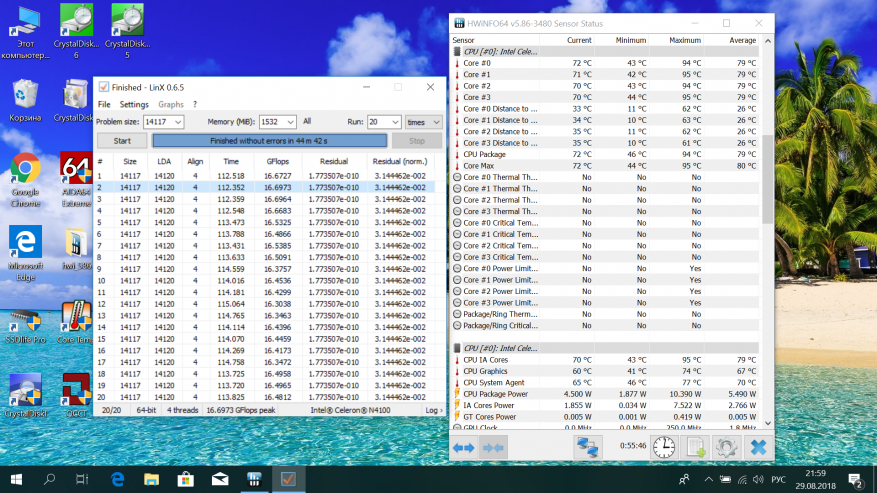
У неопытных пользователей может сложится впечатление, что ноутбук очень горячий, но это не так. Проведенные выше тесты, лишь показывают предел и возможности новой платформы при текущем охлаждении. При простых задачах: работе в системе, работе с текстом и изображением, в браузере, при просмотре видео — собственно то, ради чего и берут такие ноутбуки, температура процессора находится на уровне 45 — 50 градусов и сам корпус остается едва теплым в районе материнской платы (внешняя часть корпуса, левый нижний угол).
Автономность
Каких-то специализированных приложений для тестирования автономности на Windows практически нет, из известных только встроенный тест Battery Life, входящий в бенчмарк PC Mark 08. Он дает понятие о автономности при разноплановой нагрузке, т.к циклично нагружает ноутбук различными задачами: работа с текстом, редактирование фото, браузер, игры и т.д. Уровень яркости ставлю на максимум, итоговый результат 4 часа 32 минуты. Тест останавливается, когда заряд батареи равен 20%, т.е еще можно рассчитывать на 30 минут использования. В принципе так и есть, личный опыт показал, что ноутбук живет около 5 часов при средней нагрузке. Снизив яркость до 50% это время можно существенно увеличить.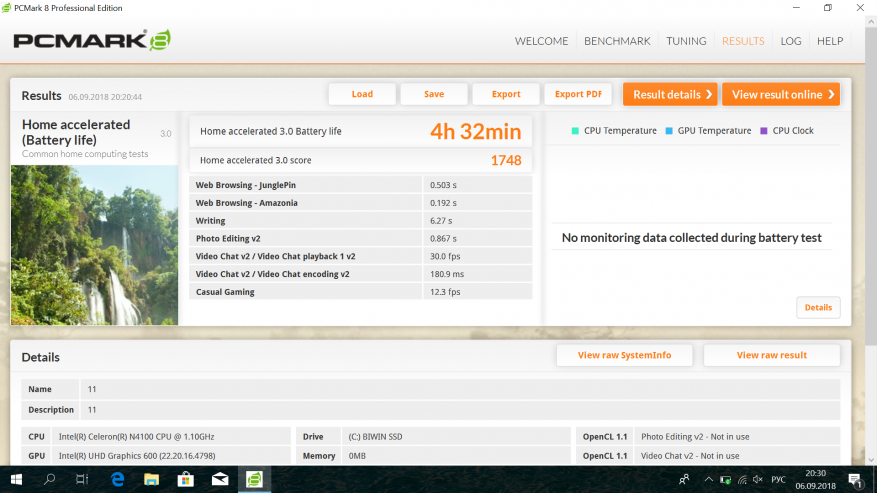
Далее я решил проверить, сколько ноутбук живет при разных сценариях использования. Результат получал из системы при помощи команды powercfg -batteryreport, которую нужно ввести в командную строку. Тесты проводились на весь заряд батареи: от 100% до 0% (до отключения). И первым делом я проверил, сколько ноутбук проработает под максимально возможной нагрузкой. Имитация игры — запущенный бенчмарк Tropic Demo, который максимально грузит графический процессор, яркость экрана 100%. Результат — 3 часа 13 минут

Снижение яркости до 50% времени работы добавляет не много, т.к основным потребителем здесь является процессор и графический ускоритель. Тем не менее время увеличилось до 3 часов 37 минут.

Следующий сценарий — воспроизведение видео с Youtube. Качество видео Full HD, яркость экрана 100%. Время непрерывного воспроизведения составило 5 часов 53 минуты. Очень неплохо.

При снижении яркости до 50%, время работы увеличивается до 6 часов 47 минут.

Следующий сценарий — воспроизведение видео с встроенного накопителя, качество Full HD, яркость 100%. Результат получился аналогичный с воспроизведением видео в онлайн режиме — 5 часов 54 минуты. При этом WiFi я не отключал, а он в свою очередь несколько увеличивает расход, т.к в фоне работал Skype и другие приложения.

Уменьшив яркость до 50%, время увеличилось до 7 часов 14 минут.

В итоге результатом я доволен. В зависимости от яркости экрана и поставленных задач, ноутбук может проработать от 3 до 7 часов на полном заряде аккумуляторе, а это согласитесь — не мало.
Итоги

Очередное обновление линейки процессоров для мобильных устройств у Intel считаю успешным. Это хоть и небольшой шаг, но шаг вперед. Одними из первых среагировали в Jumper и выпустили свой легкий ультрабук, получивший название EZbook X4. Прирост по сравнению с предыдущей серией процессоров есть, но он не слишком большой. Простыми словами, если у Вас есть ноутбук на Apollo Lake, то менять его на Gemini Lake — почти бессмысленно. А вот если вы только подыскиваете подобное устройство, то конечно стоит обратить внимание на EZbook X4. Если обобщить весь обзор и выделить основные плюсы модели, то они выглядят таким образом:
- Приятный дизайн, небольшой вес и толщина
- Металлический корпус
- Отличная сборка
- Клавиатура с 2 уровневой подсветкой
- Хорошая автономность
- 128 Gb SSD диск в качестве системного
- Возможность использовать SSD формата M2 с типоразмером 2242, 2260 и 2280
- Двухдиапазонный WiFi модуль
- Производительность стала еще выше по сравнению с предшественниками
- Можно установить Linux
- Именно в моем ноутбуке — устаревший TN экран. Если качество картинки для Вас важно, то берите с IPS.
- Охлаждение могли бы сделать лучше.
- Оперативной памяти только 4Gb и добавить не выйдет, т.к память распаяна.
В зависимости от типа экрана, цена может существенно отличается. Версия с TN экраном, в связи с низкой популярностью, больше не выпускается, сейчас можно приобрести улучшенную версию с IPS экраном.
УЗНАТЬ ЦЕНУ НА JUMPER EZBOOK X4 С IPS ЭКРАНОМ, на момент написания обзора — $279

Комментариев нет