-
 Comrad,
Comrad,
- 1349
Гибридный сетевой видеорегистратор для камер видеонаблюдения


|
|
Меня часто спрашивают «а каким видеорегистратором можно писать потоки с IP камер»? А вот этим можно.
Кто помнит мой обзор о мини видеорегистраторе Escam:

В отличие от него это гибридный видео регистратор, способный писать как с аналоговых камер, так и с IP камер, 4-канальный, 960H 1080p, P2P H264.
Тот Escam брал своими мини размерами, минимальной ценой и хорошими характеристиками.
Этот регистратор удобен тем, что ваш винчестер классически вставляется внутрь, ничего снаружи не остается, подходит SATA винчестер размера 2.5" и 3.5"
Судя по настройкам, умеет работать с камерами в таком сочетании:
* 4 аналоговые
* 2 аналоговые и 2 цифровые 720p
* 4 цифровые 1080p
* 8 цифровых 960p
* 8 цифровых 720p
Так что регик с точки зрения работы с камерами 720p/960p вполне себе 8-ми канальный, но проверить нет возможности, так что не буду утверждать.
Характеристики:
Дополнительная информация
System Main Processor Hi3515A
Operating System Embedded Linux
System Resources Simultaneous multi-channel real-time recording, playback, network operation,
USB backup
Interface User Interface Support 16-bit true color graphical menu interface and mouse operation
Preview Screen 1/4
Video Video Standards PAL(625line,50f/s);NTSC(525line,60f/s)
Video Compression H.264(High Profile)
Display Quality Monitor: D1,VGA,HDMI: HD
Playback Quality D1/Half-D1/CIF/QCIF
Encode Capacity 4ch AHDL(960H)(12 Frame)/4ch D1 real-time
Decode Capacity 2ch D1 real-time + 2ch D1non real-time
Motion Detcet Zones: 192(16 x 12)detection zones,sensitivity: multi-level sensitivity (Only local channels)
Audio Audio Compression G.711A
Intercom support
Record & playback Record Mode manual>alarm>motion detection>timing
Local Playback 1~9 ch playback,Under analog mode 8 x D1,up to
4 ch playback(4 x D1@25fps)
Search Mode Time/calendar/event/channel search
Storage & backup Space Occupation Video CIF: 4~5G/ day x channel D1: 8~10G/ day x channel
720P 20G/day x channel;960H 12~20G/day x channel;
Audio: 691.2M/day x channel
Record Storage 3.5''HDD&Network
Backup Mode Network backup,USB HDD, USB writer
Interface Video Input 4ch BNC(1.0Vp-p,75Om)
Video Output 1ch BNC(1.0Vp-p,75Om ), 1ch VGA,
Loop Out No
Audio Input 1ch RCA(200-2800mV,30KOm)
Audio Output 1ch RCA(200-3000mV,5KOm)
Alarm Input No
Alarm Output No
Network Interface RJ45 10M/100M
PTZ Control No
USB 2 x USB 2.0
HDD 1 x SATA port (Max 4TB/per) 2.5”HDD
Other Power Supply 12V/2A
Power Consumption <5W
Operation Temperature 0c-+55c
Working Humidity 10%-90%
Dimension L200 x W210 x H45
Weight 0.9KG
Упаковано было отлично, сверху коробка обкручена вспененным материалом.
Коробка с ручкой для переноски.
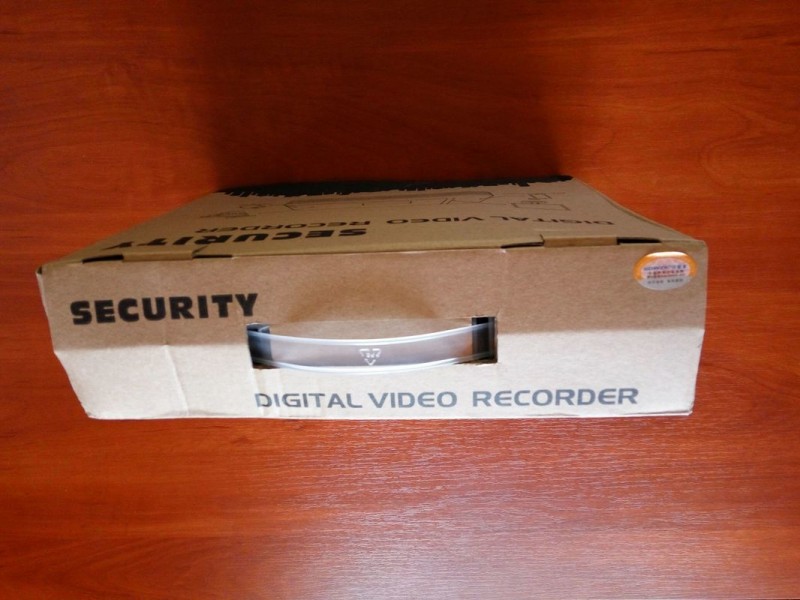
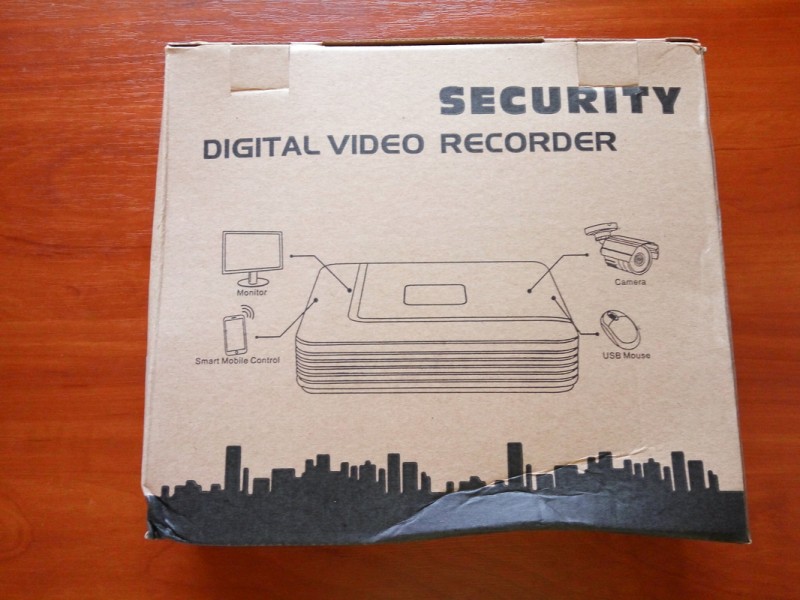
В коробке тоже все хорошо защищено:


В комплект входит:
* сам регистратор
* блок питания к нему
* USB мышь
* инструкции и винтики

Блок питания 12v 2A со стандартным штекером и наличием фильтра, из минусов — короткий шнур, всего лишь 90см.


Мышь обычная, USB, на вид легкая и дешевая, свою функцию выполняет хорошо, длина шнура 110см.


Инструкции 2шт. на кит. и англ. языках, переводчиком у них работает гугл, поэтому перевод никакой, но понять можно, там описаны основные моменты работы, ссылки на моб. приложения, IP адрес по умолчанию, имя/пароль на вход и т.п.

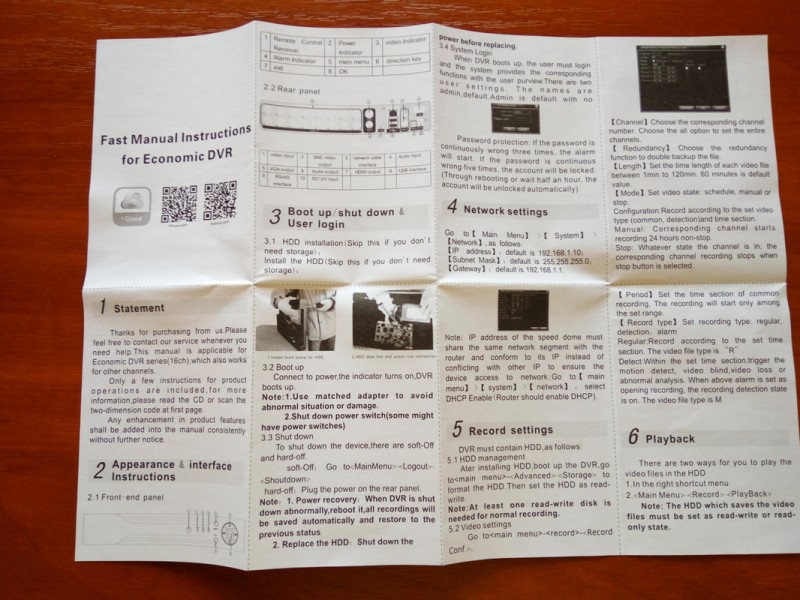
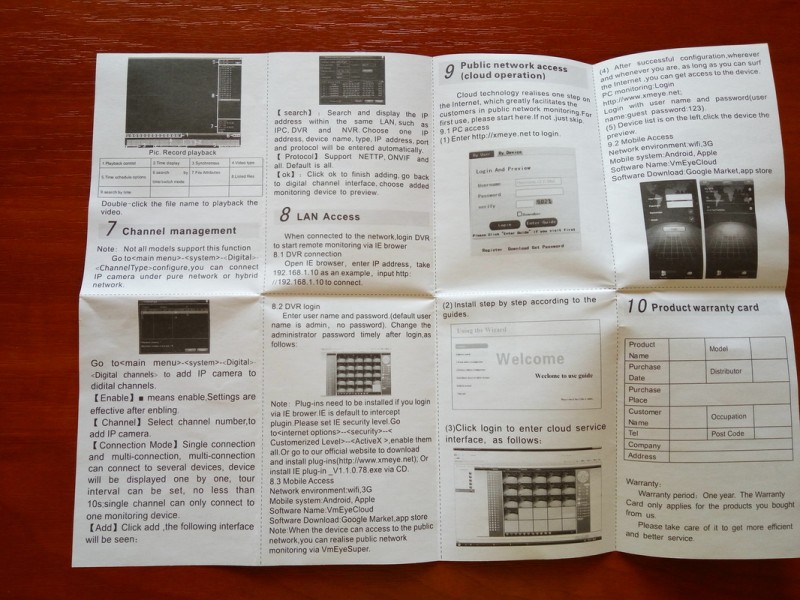
Крупным планом:
cloud.mail.ru/public/GDNB/TDSjdUtgG
cloud.mail.ru/public/5TUz/Uf5XCDgAU
Наконец, регик собственной персоной.

Размеры 21см*20см*4.5см.
Черное окошко по центру выполняет лишь декоративную функцию.
Индикатор всего один — питание, красного цвета, не яркий (плюс сзади при работе мигают светодиоды сетевого порта RJ-45).

Передняя панель пуста, боковые снабжены множеством вентиляционных отверстий.

Все интерфейсы расположены сзади:
* 4 коаксиальных входа
* два звуковых тюльпана выход/вход
* видео выходы VGA и HDMI
* LAN RJ-45, USB 2.0 2шт
* гнездо питания

На нижнем торце тоже множество решеток, создатели явно этим озаботились.
Ножки без резиновых накладок, в них вкручено по шупуру, служащих для разборки.
А также есть отверстия под винтики для крепления винчестеров.

Весит сия коробочка немного — 440г в пустом виде, 3.5" винчестер может ее солидно отяготить.

Что внутри:
Дополнительная информация
Разбирается легко, достаточно открутить 4 шурупа под крестообразную отвертку.

Это посадочное место для винчестера, есть соотв. отверстия для крепления винтами для 2.5" и 3.5" HDD. Для последнего также есть бортики.

Оба провода, интерфейсный и питающий сделаны с Г-образными разъемами обратного изгиба по сравнению со стандартными, применяемыми в системных блоках, логично, провода уходят вверх от дна.

Так сидят винчестеры:


Несколько фоточек деталей:





Крупным планом:
cloud.mail.ru/public/3Ejo/YZ8Vb5RPV
cloud.mail.ru/public/6nyp/p6Up6CU6g
cloud.mail.ru/public/3rXC/43PYUgJZF
cloud.mail.ru/public/9xYt/GQe9uP7a5
cloud.mail.ru/public/2HBF/2Q7UnMqzv
Есть батарейка.
Кто подскажет что это за белый разъем и для чего он?

Это посадочное место для винчестера, есть соотв. отверстия для крепления винтами для 2.5" и 3.5" HDD. Для последнего также есть бортики.

Оба провода, интерфейсный и питающий сделаны с Г-образными разъемами обратного изгиба по сравнению со стандартными, применяемыми в системных блоках, логично, провода уходят вверх от дна.

Так сидят винчестеры:


Несколько фоточек деталей:





Крупным планом:
cloud.mail.ru/public/3Ejo/YZ8Vb5RPV
cloud.mail.ru/public/6nyp/p6Up6CU6g
cloud.mail.ru/public/3rXC/43PYUgJZF
cloud.mail.ru/public/9xYt/GQe9uP7a5
cloud.mail.ru/public/2HBF/2Q7UnMqzv
Есть батарейка.
Кто подскажет что это за белый разъем и для чего он?
Ну а теперь давайте его подключать.
Вставим винчестер, подключим питание и витой парой подключим к нашему роутеру.
У последнего должен быть локальный диапазон адресации 192.168.1.*, т.к. у регика по умолчанию IP адрес 192.168.1.10
Можно обойтись и без роутера, а подключить напрямую к компьютеру, выставив в настройках его сетевушки IP адрес типа 192.168.1.11
При каждой загрузке устройство выдает характерный одноразовый писк.
Для подключения нам понадобится браузер Internet Explorer, т.к. web интерфейс видеорегистратора работает через ActiveX компоненту.
В других браузерах можно лишь смотреть что там в камерах и то только после установки плагина Quicktime, и то в Chrome уже нельзя, неподдерживаемый плагин.
Так что у нас нет альтернативы.
Заходим IE на адрес
http://192.168.1.10Видим предложение скачать и установить ActiveX, скачиваем, инсталлируем, даем ему доступ.
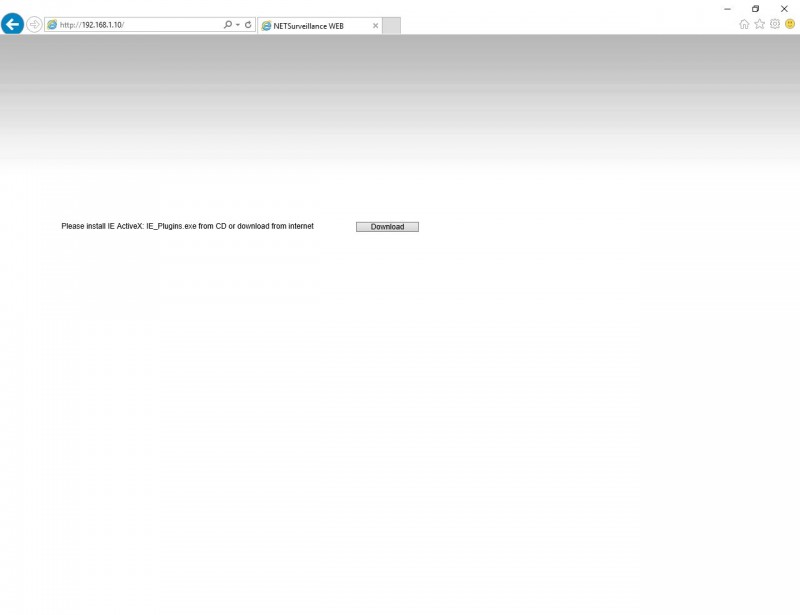
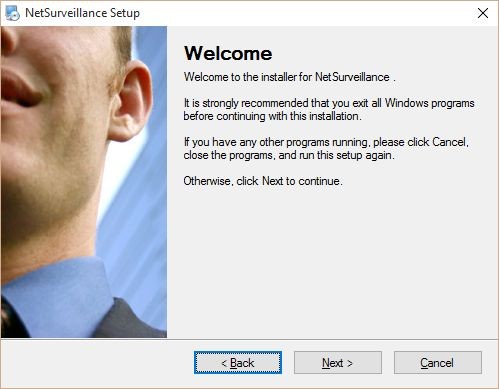
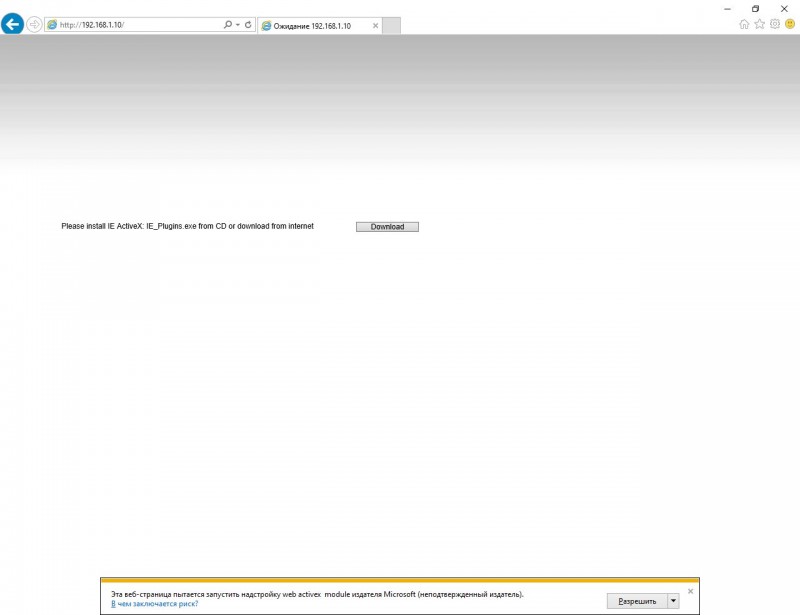
В итоге имеем такой знакомый и родной интерфейс :)
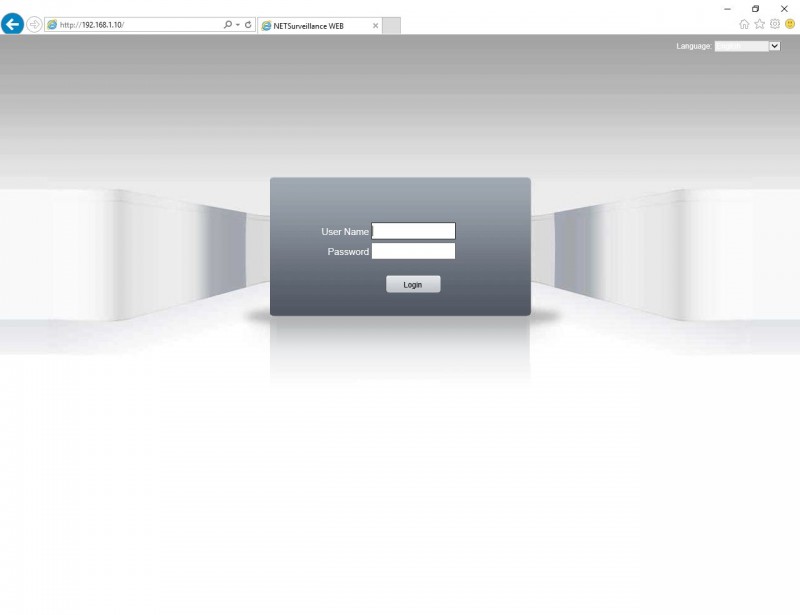
Много раз мои читатели его уже лицезрели в обзорах камер серии Escam QD и некоторых других камер.
Web интерфейс более подробно.
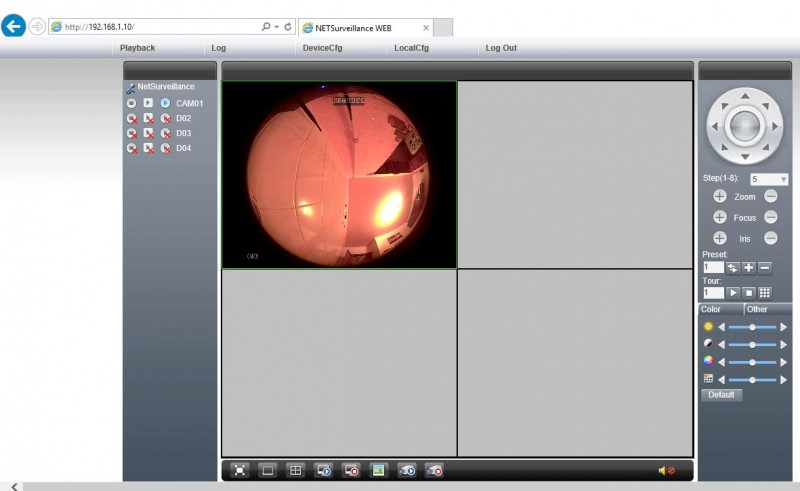
Дополнительная информация
Подробно все описывать не буду, кое-что можно прочесть в моих обзорах камер Escam QD*
Тут опишу некоторые важные настройки и отличия регика от камер.
Есть выбор из многих языков интерфейса, в том числе есть русский, но, как я уже говорил ранее, наиболее точный перевод только на английском, его и буду использовать.
Логинимся: admin, пароль пустой.
В основном окне можно наблюдать за подключенными камерами, делать скриншоты, записи видео на локальный компьютер, настраивать параметры изображения камер типа яркость, контраст и т.п.
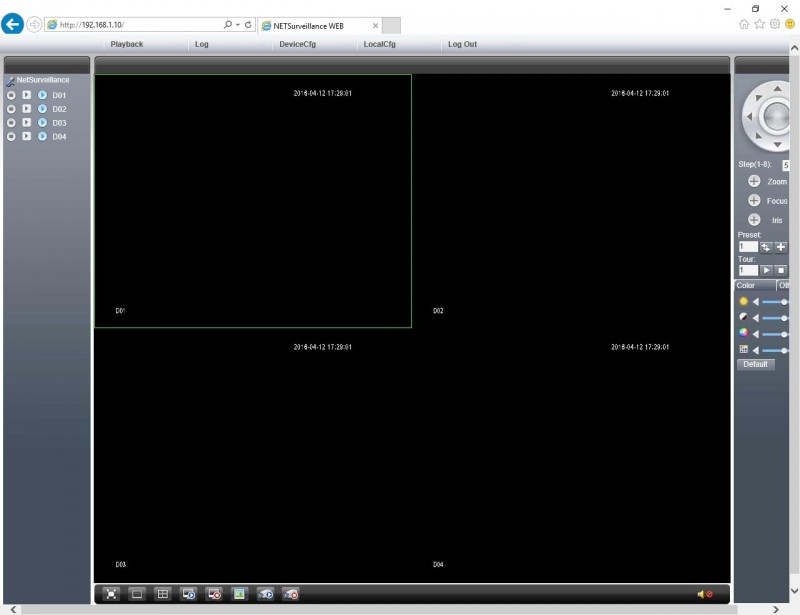
В меню Local cfg можно выбрать куда будут сохраняться фото/видео по кнопке записи в браузере.
Напомню важный момент, если у вас включен UAC, то браузер надо запускать от имени Администратора, чтобы получить доступ на запись на ваш локальный винчестер.
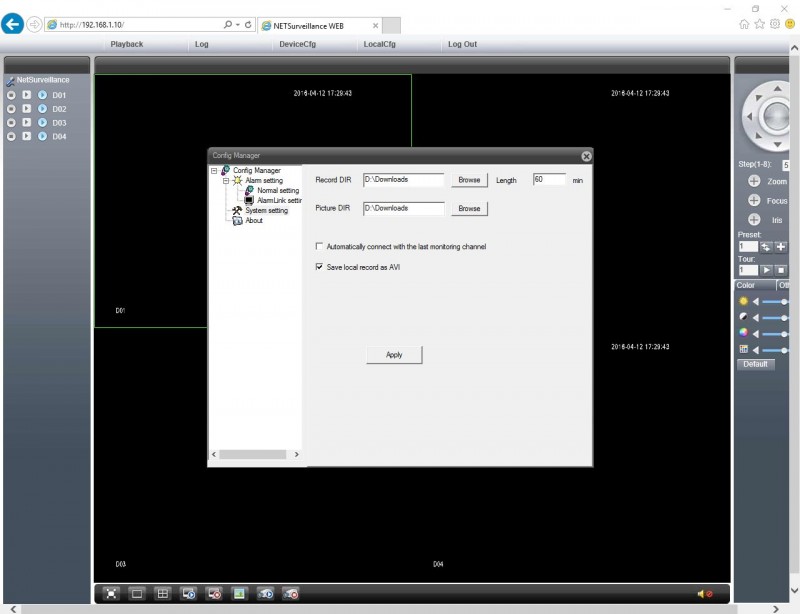
Меню настроек привычно и знакомо по камерам Escam QD*, но есть и некоторые новые пункты.
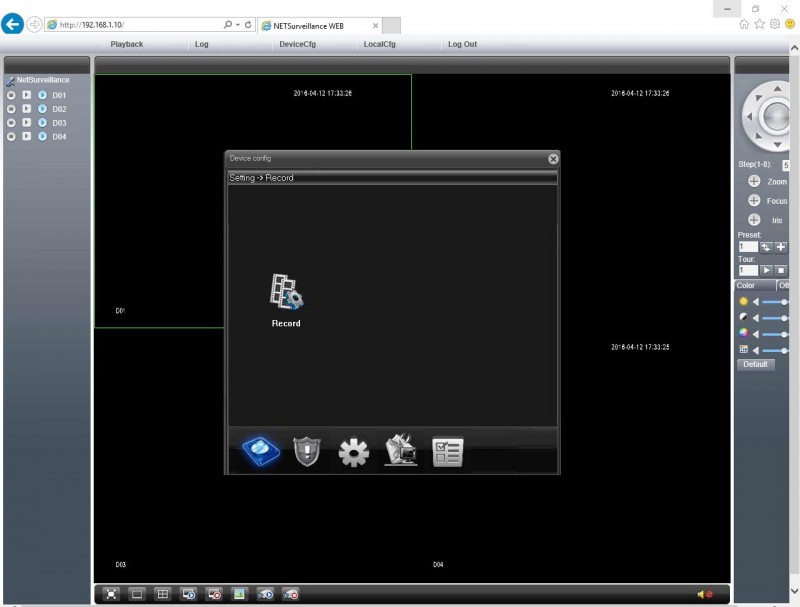
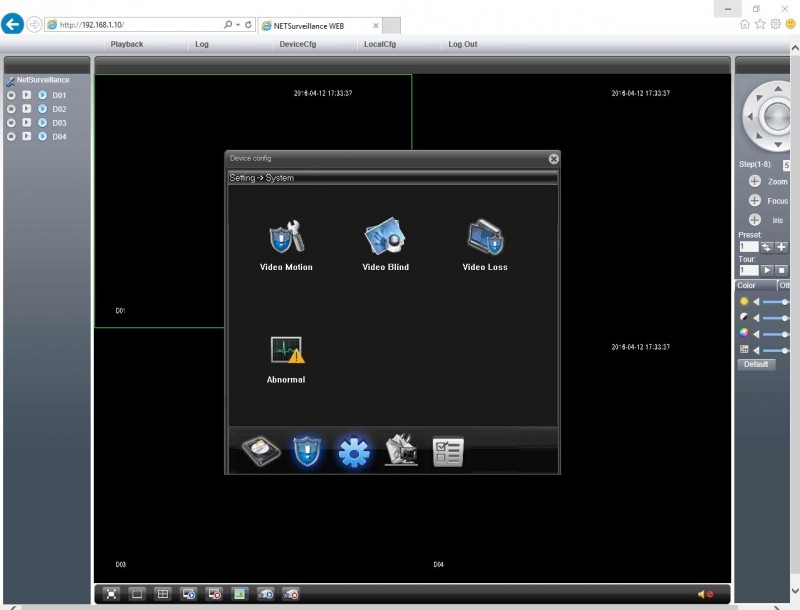
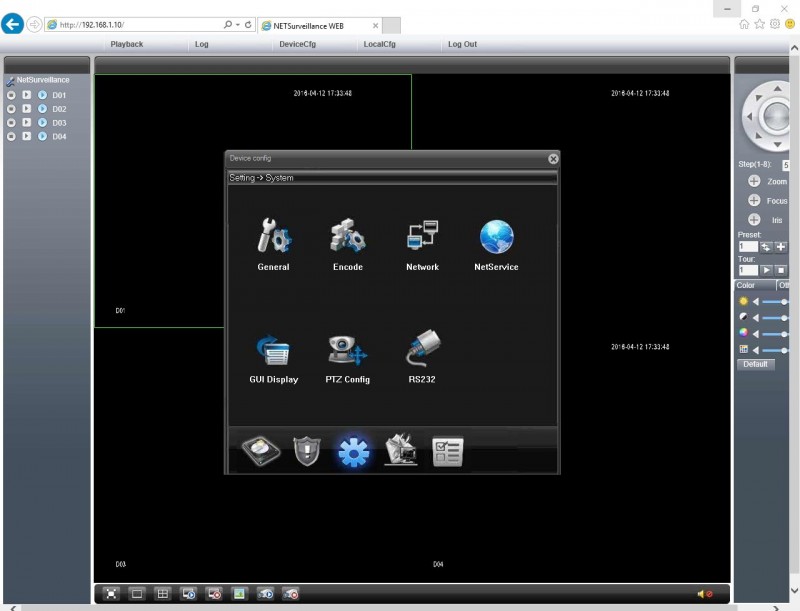
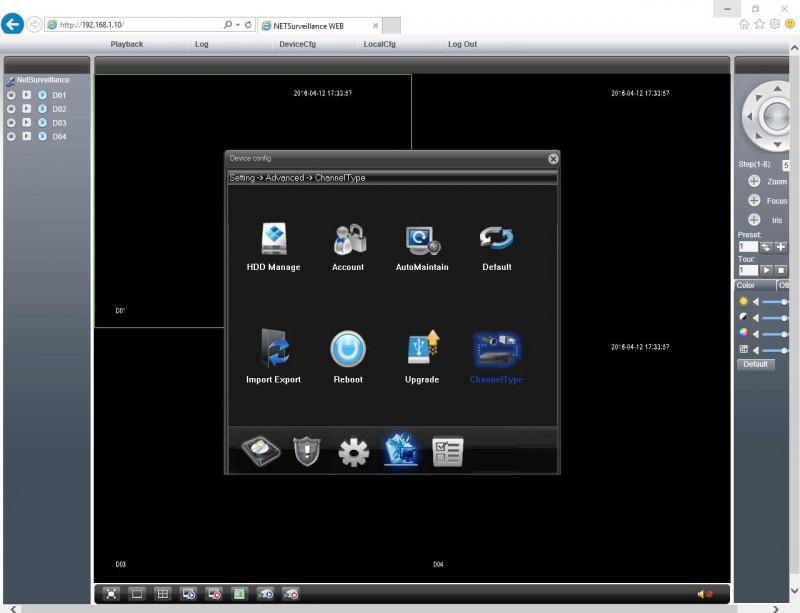
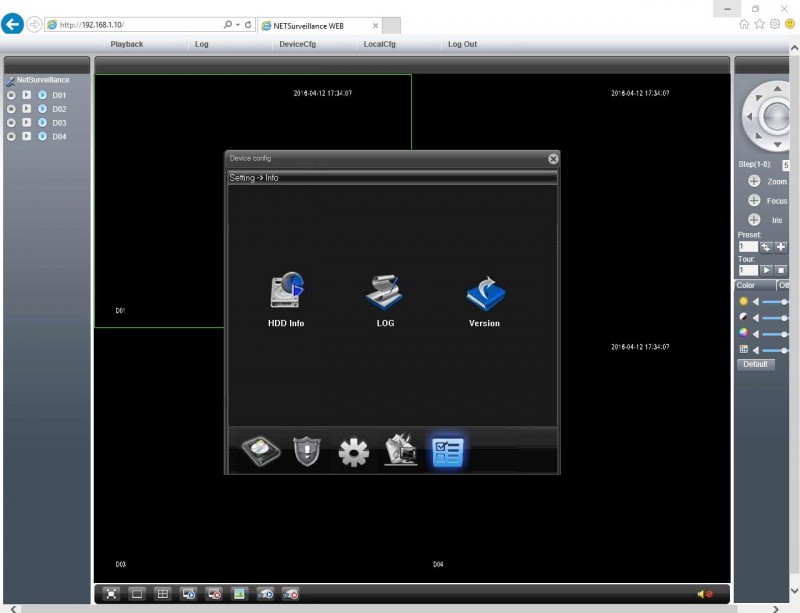
Судя по информации, прошивка довольно свежая — 31 декабря 2015 14:36, надеюсь, они при компиляции не сильно торопились за стол и наделали не много косяков :)
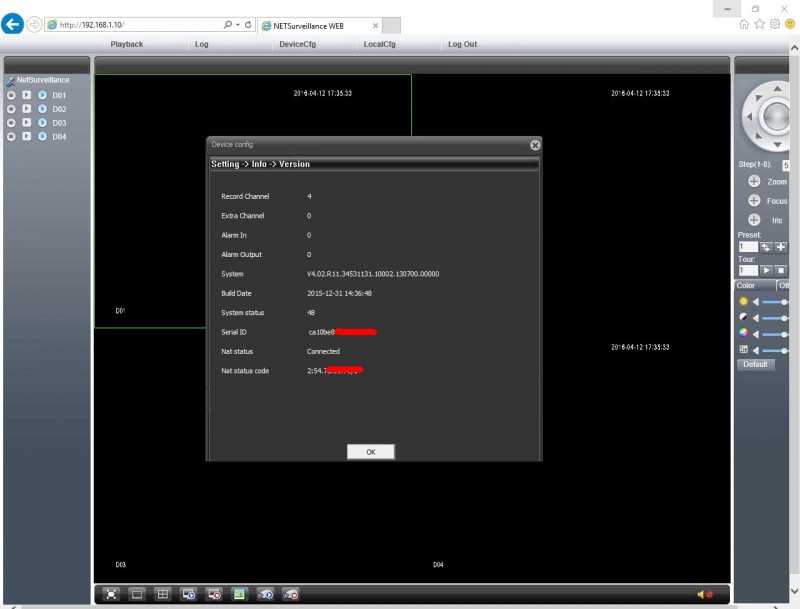
В разделе Record в настройках по умолчанию стоит запись со всех подключенных камер кусками по 1 часу.
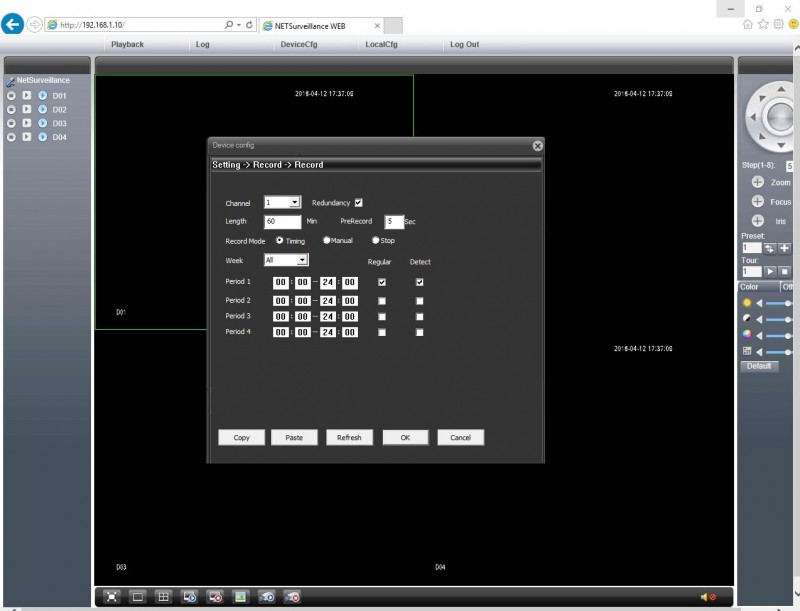
В разделе system->general можно выставить часовой пояс, язык OSD, формат времени и др.
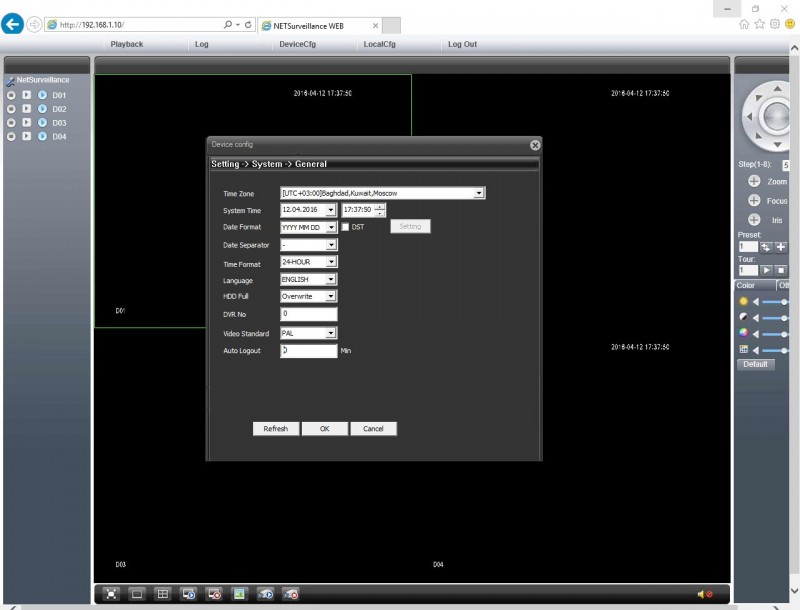
Конечно, можно изменить настройки сети на свои.
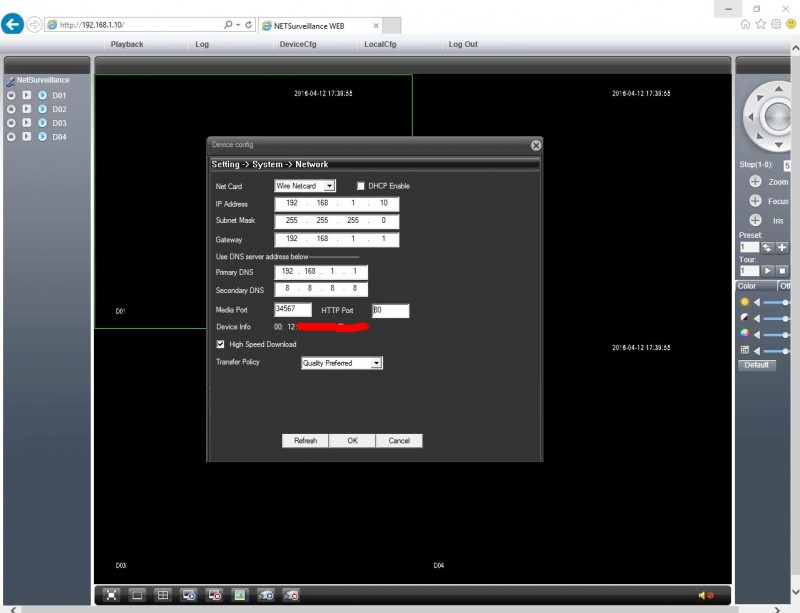
Как и в камерах, тут есть настройки сетевых сервисов, например, ddns:
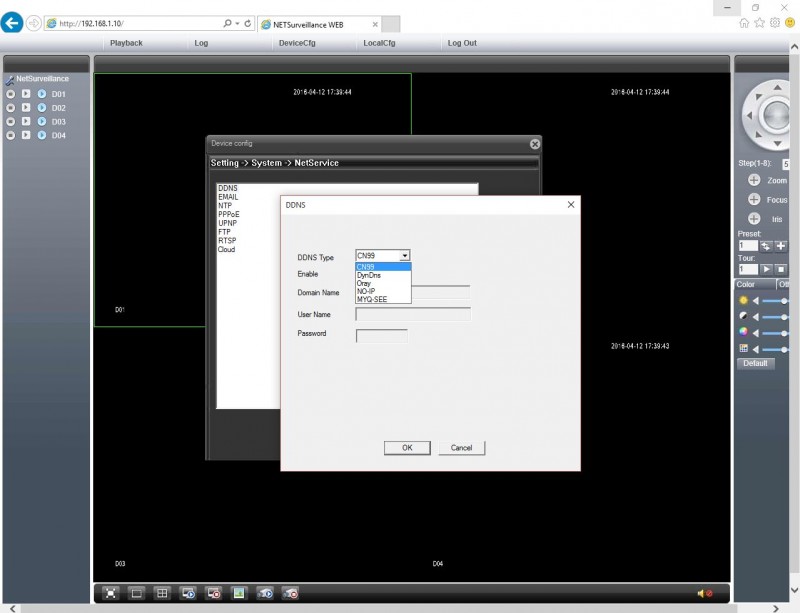
Также всегда предпочитаю настраивать ntp сервис синхронизации времени по интернету.
На вкладке настроек advanced есть важные настройки:
* управление HDD — то, чего не было в камерах
* управление пользователями
* выбор режима работы с камерами — тоже не было в камерах
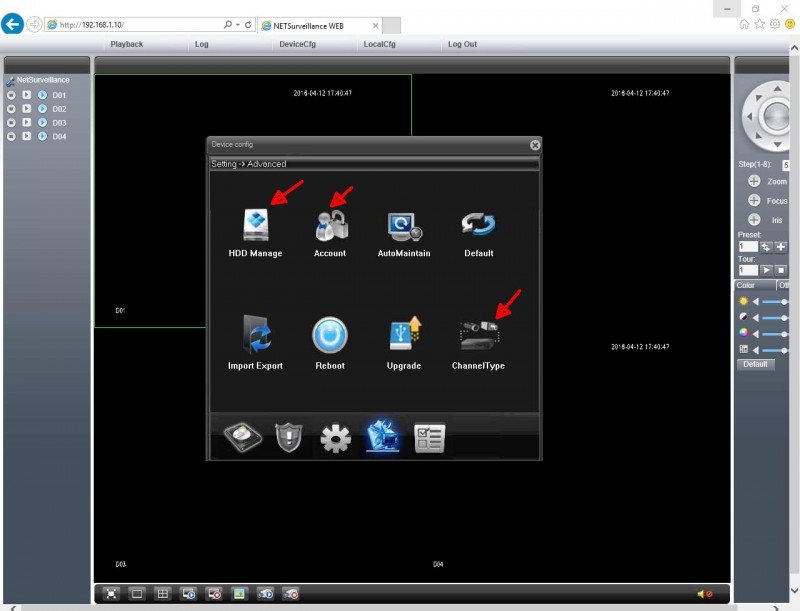
Задать пароль админу — это один из первых шагов настройки.
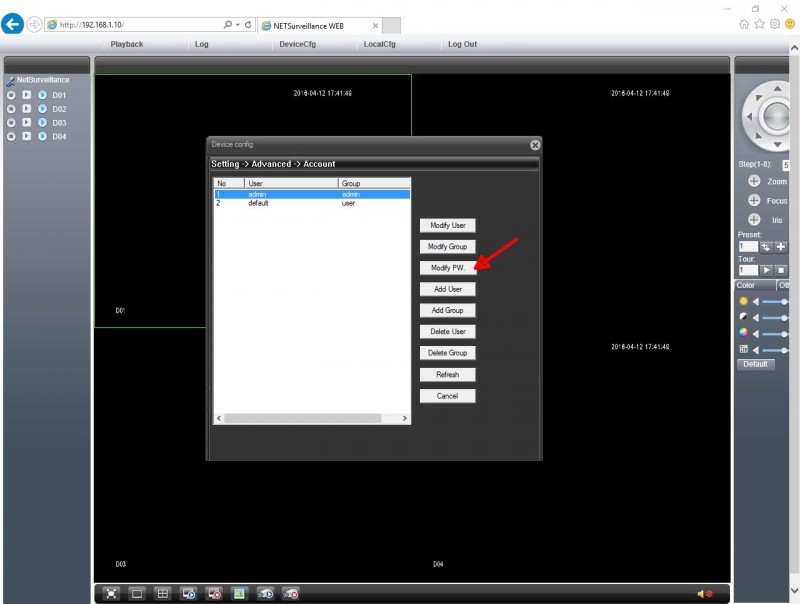
На этой вкладке можно форматировать HDD, а также делать разбиение его на разделы для хранения видео и фото отдельно. Правда все равно картинки почему-то не сохраняет, так что можно весь объем отдать под видео.
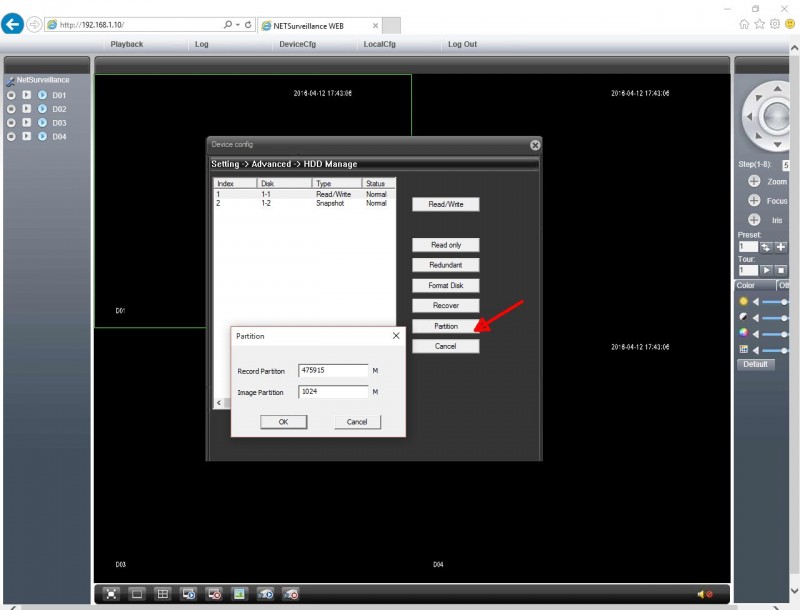
А в разделе ChannelType можно выбрать режим работы камер как предполагаемую комбинацию аналоговых и цифровых, я выберу режим 4шт. 1080p
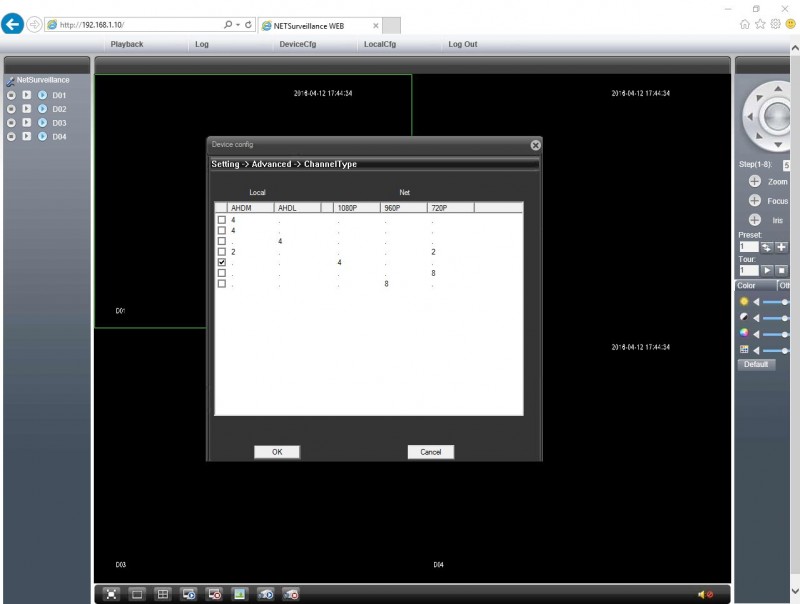
После этого девайс перезагрузится и в меню появится новый раздел для настройки IP камер.
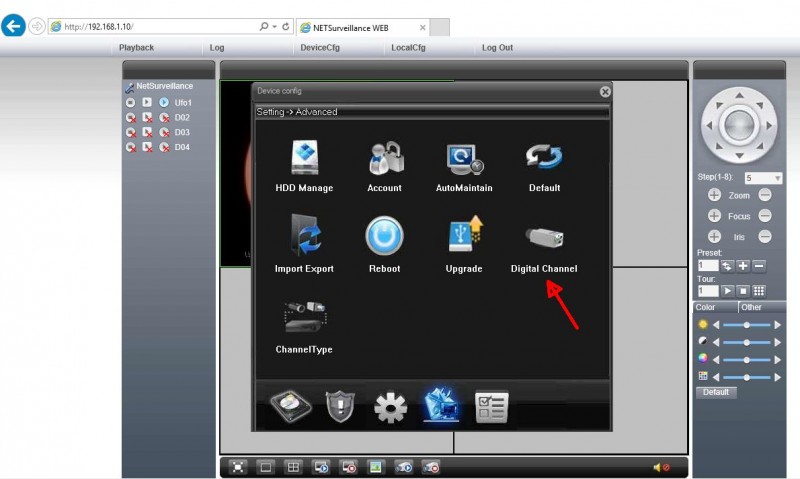
IP камеры класса Escam QD с подобным интерфейсом или Escam Ufo регик умеет находить в локальной сети автопоиском и легко подключать.
А вот другие камеры с поддержкой ONVIF нельзя настроить через web интерфейс, увы, только протокол NETIP. Будем ниже пробовать через прямое подключение к монитору.
Есть выбор: одна камера на канал или несколько, в последнем случае будет идти переключение между ними через заданный интервал.
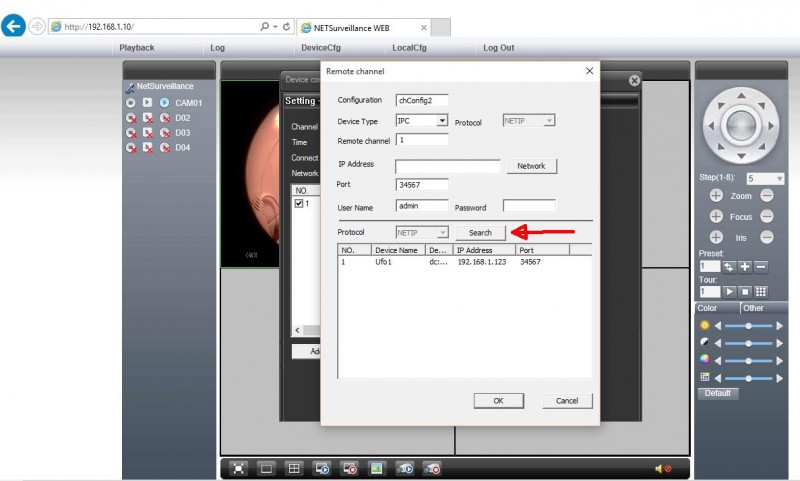
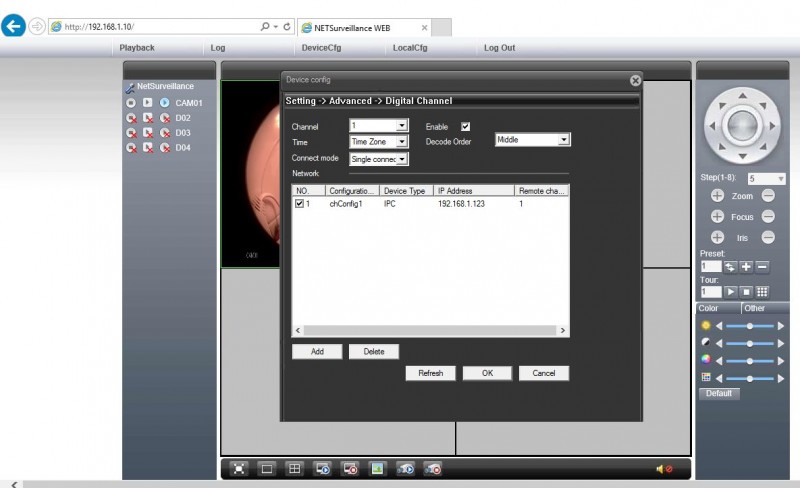
Одна камера подключена.
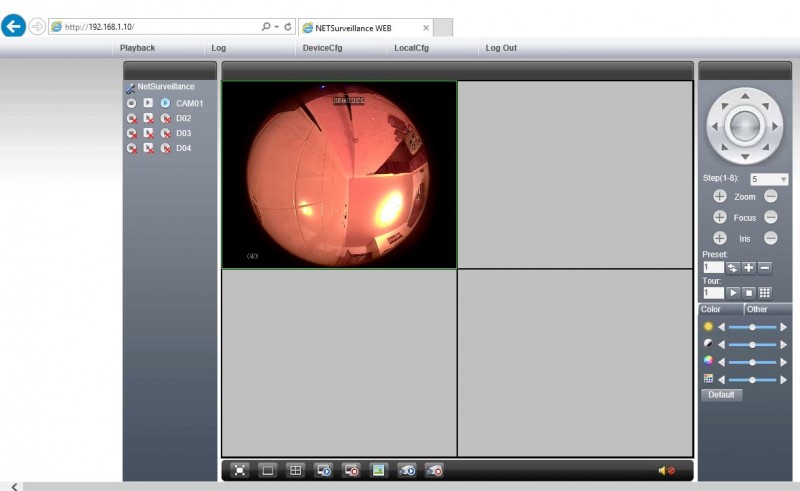
В разделе Info появился Channel status, показывающий какие камеры подключены и в каком режиме.
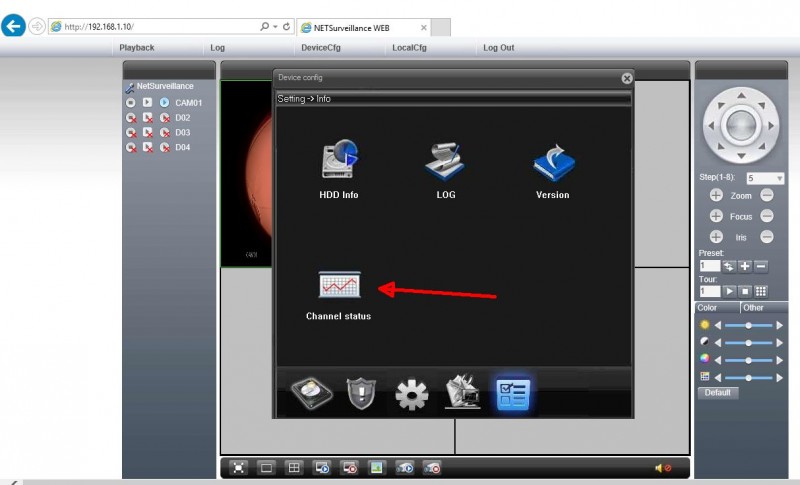
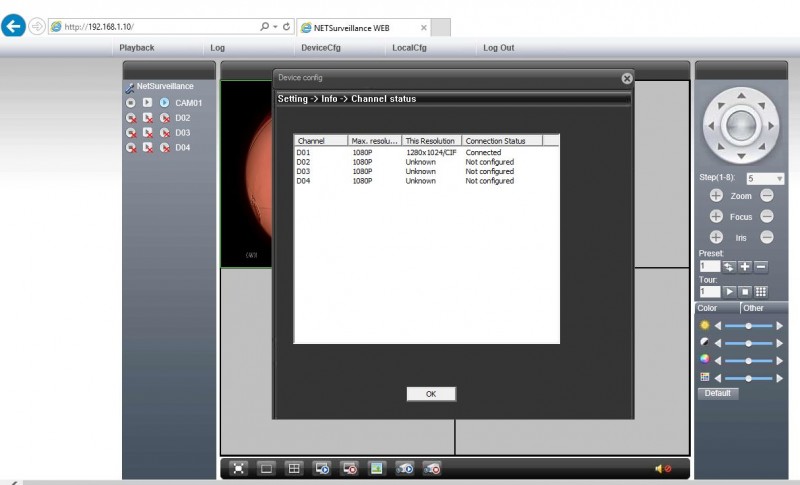
Для воспроизведения записанного на HDD надо нажать Playback, выбрать тип видео или все типы, выбрать канал.
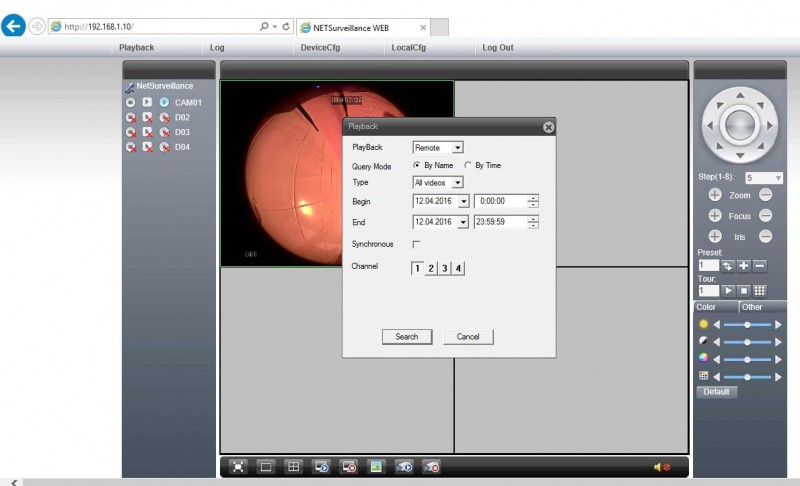
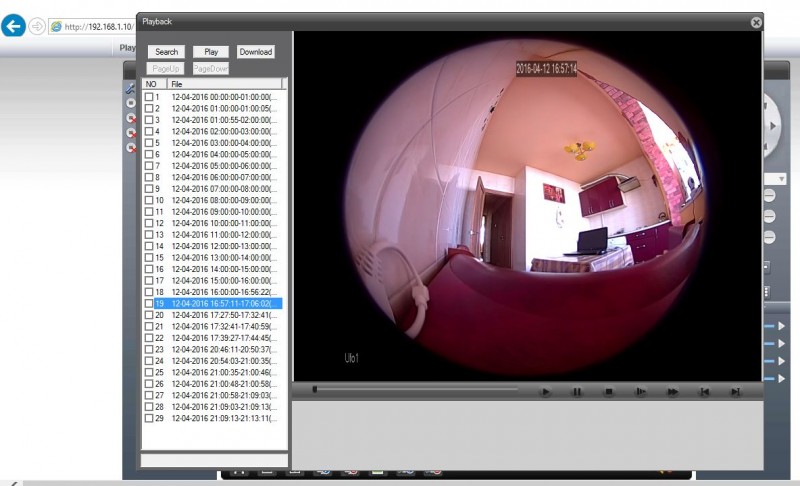
Выбранное видео можно скачать на локальный компьютер, нужно выбрать папку и тип файла H264 или AVI, конечно, лучше последнее, H264 не воспроизводится стандартными плеерами.
Система скачивает файл в формате h264 все равно, затем преобразовывает в avi и удаляет h264.
Почему-то скачивание идет очень долго, 500Mb кусок качает 10мин.
Но преобразование идет быстро, несколько секунд или десятков секунд.
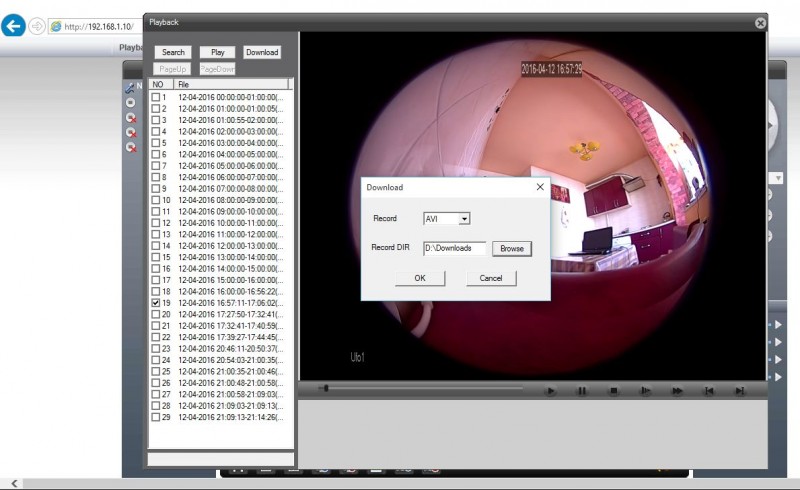
Параллельно с основной записью регик может вести запись фрагментов при движении в кадре, закрытии камеры рукой или чем-то другим (Video Blind), либо при потере связи с камерой (Video Loss).
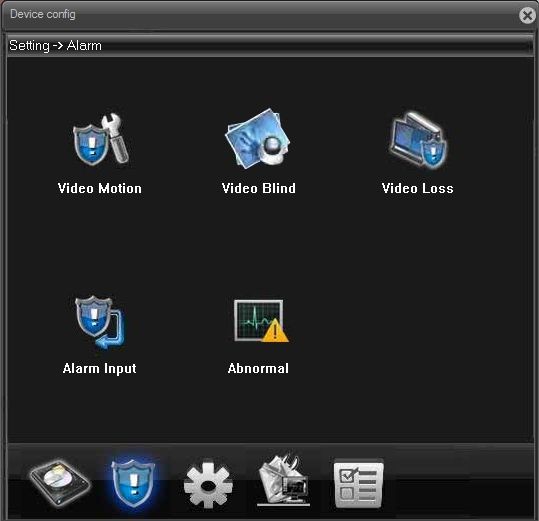
Пишет фрагмент по умолчанию длиной 10сек, это можно настроить.
В том числе движение может произойти в кадре одной камеры, а писать можно настроить с другой камеры. Либо можно, например, развернуть эту или другую камеру по заданному пресету и записать с нее автоматически.
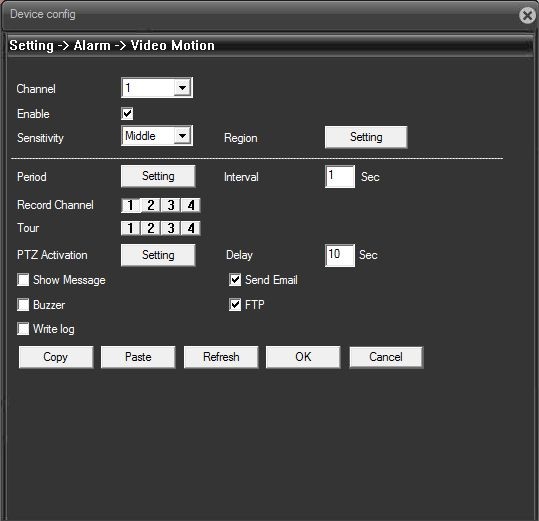
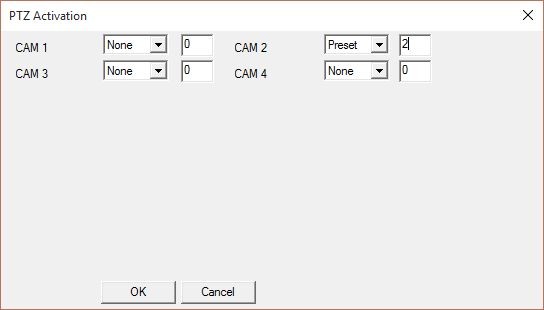
А также можно отослать e-mail с извещением, пропищать региком и выдать в окно сообщение.
Скриншот присылать в сообщении мне не удалось, присылает только стандартный текст.
Также не удалось писать скриншоты на ftp сервер, папки создает, но в них не пишет.
Аналогичные действия можно настроить и на события Video Blind и Video Loss.
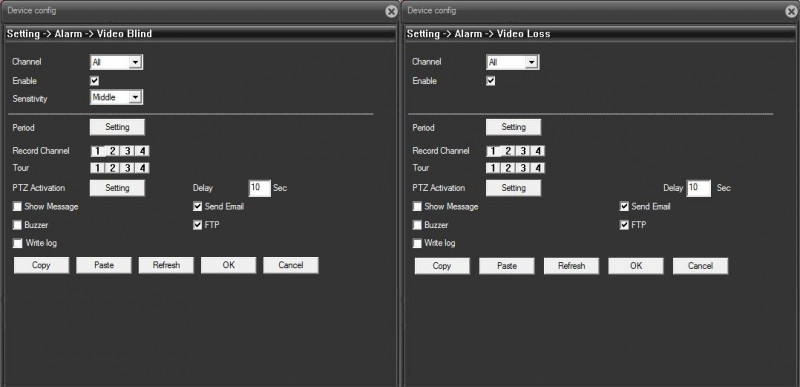
В этих ситуациях приходят на e-mail сообщения, например, потерян поток с камеры, а позже приходит сообщение о том, что восстановлен поток. То же и для закрытия (ослепления) камеры.
Также можно настроить извещения о том, что что-то не так с HDD.
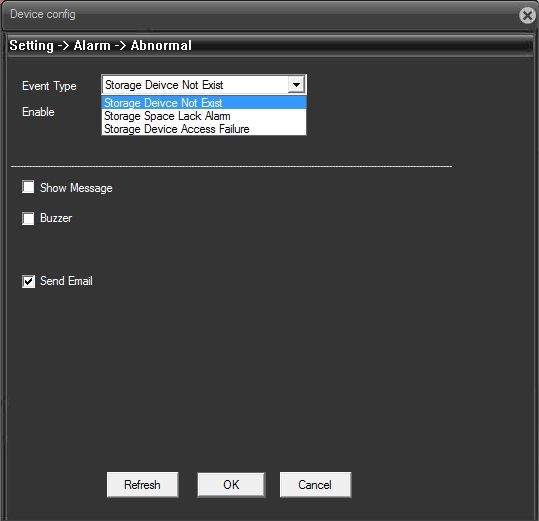
Настраивал на почтовый ящик gmail — работает хорошо, настройки такие:
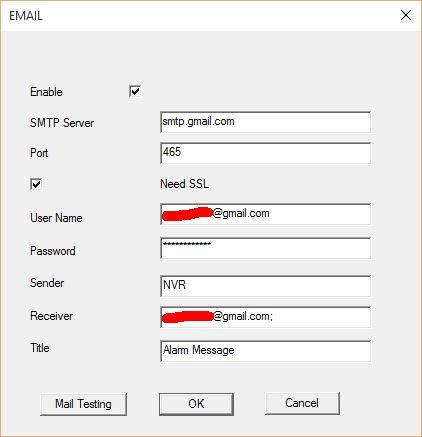
Тут опишу некоторые важные настройки и отличия регика от камер.
Есть выбор из многих языков интерфейса, в том числе есть русский, но, как я уже говорил ранее, наиболее точный перевод только на английском, его и буду использовать.
Логинимся: admin, пароль пустой.
В основном окне можно наблюдать за подключенными камерами, делать скриншоты, записи видео на локальный компьютер, настраивать параметры изображения камер типа яркость, контраст и т.п.
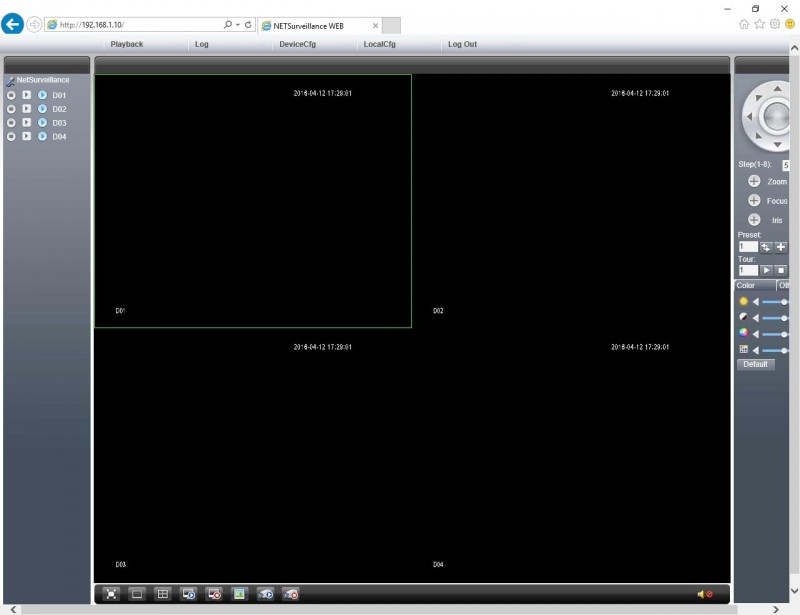
В меню Local cfg можно выбрать куда будут сохраняться фото/видео по кнопке записи в браузере.
Напомню важный момент, если у вас включен UAC, то браузер надо запускать от имени Администратора, чтобы получить доступ на запись на ваш локальный винчестер.
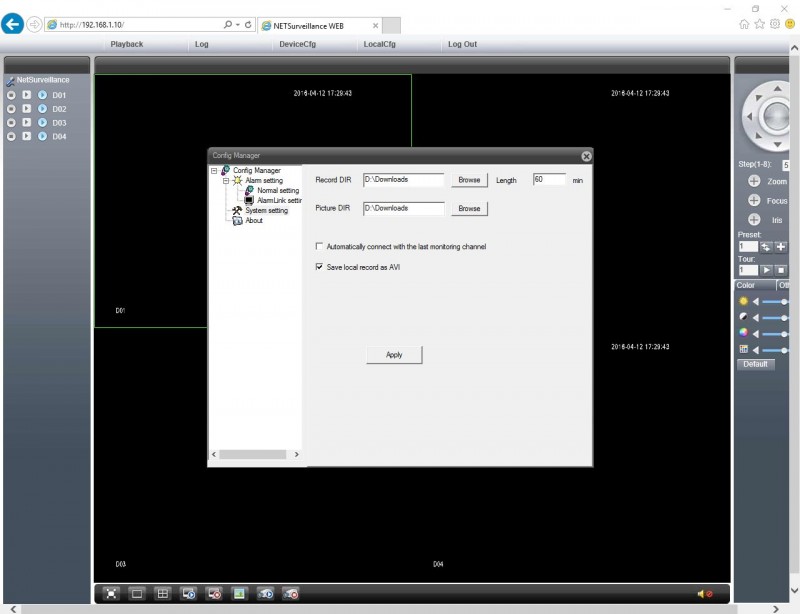
Меню настроек привычно и знакомо по камерам Escam QD*, но есть и некоторые новые пункты.
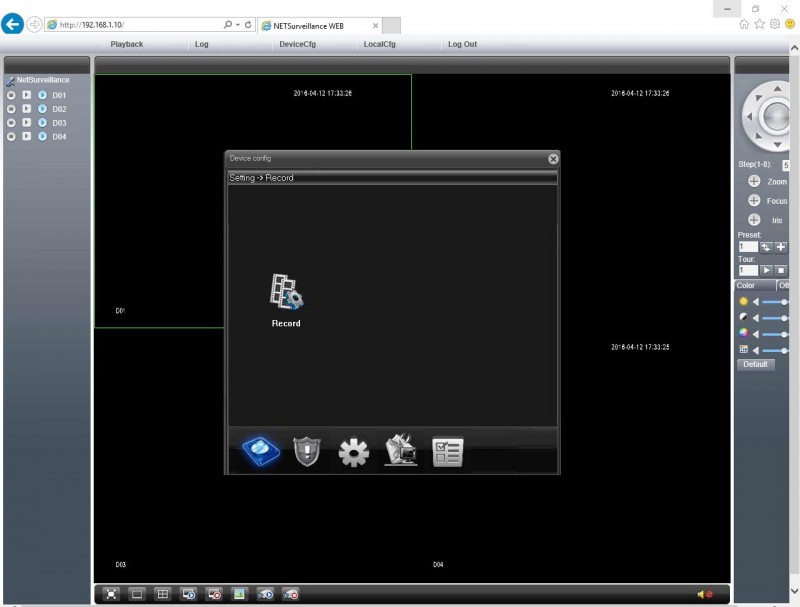
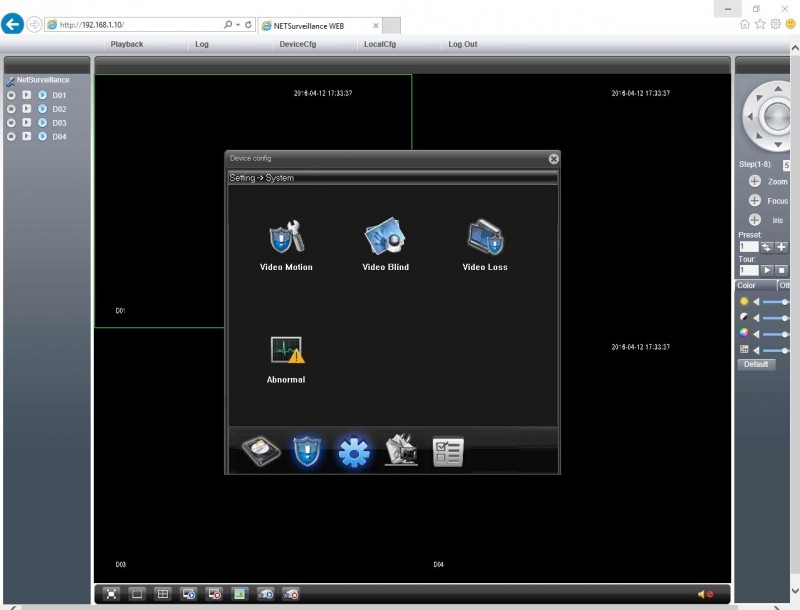
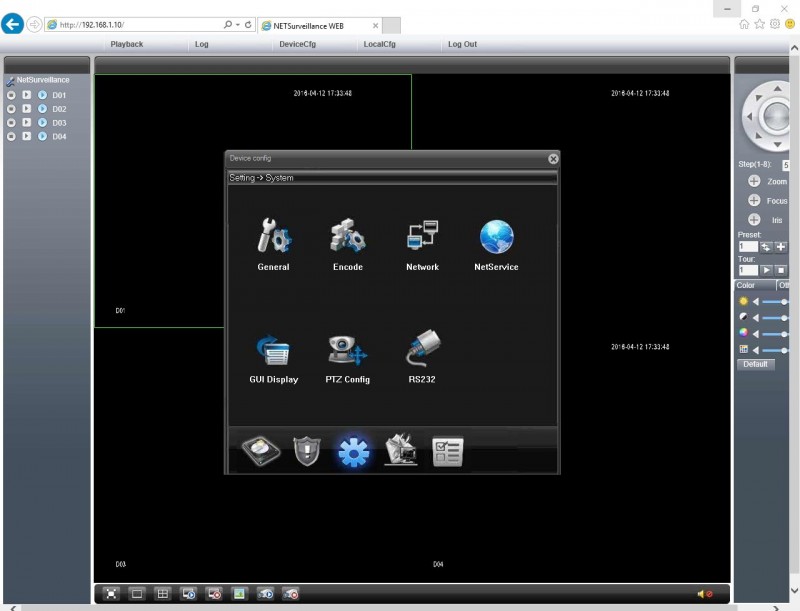
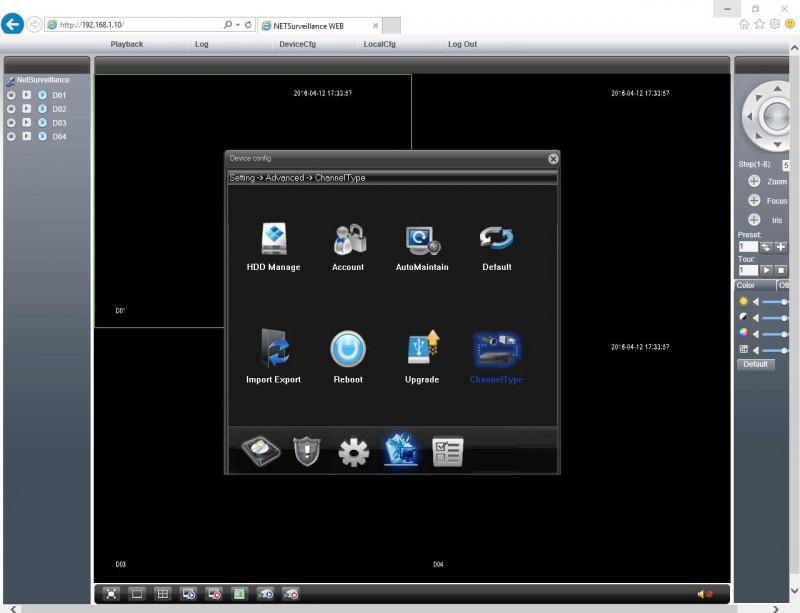
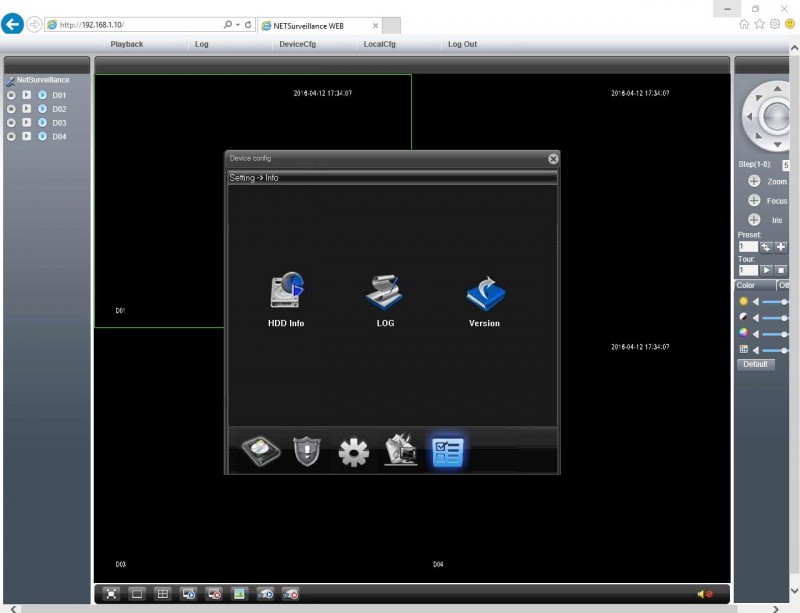
Судя по информации, прошивка довольно свежая — 31 декабря 2015 14:36, надеюсь, они при компиляции не сильно торопились за стол и наделали не много косяков :)
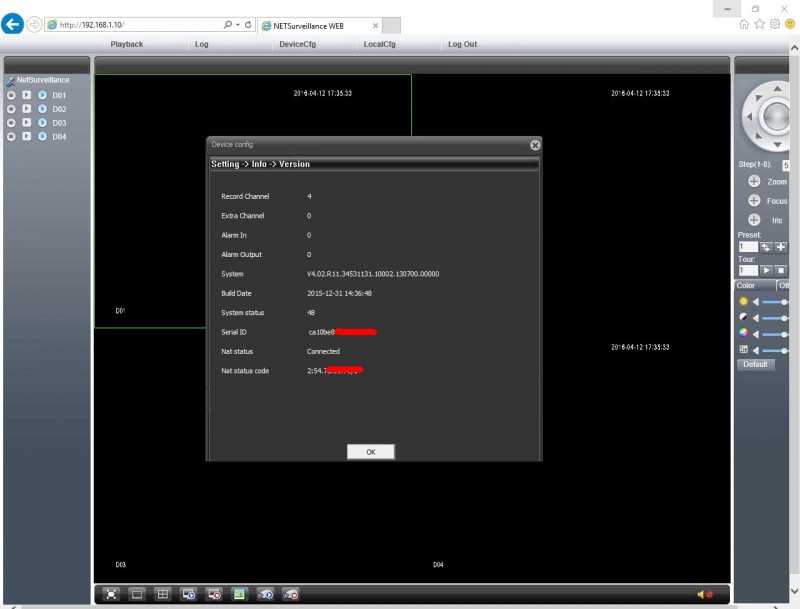
В разделе Record в настройках по умолчанию стоит запись со всех подключенных камер кусками по 1 часу.
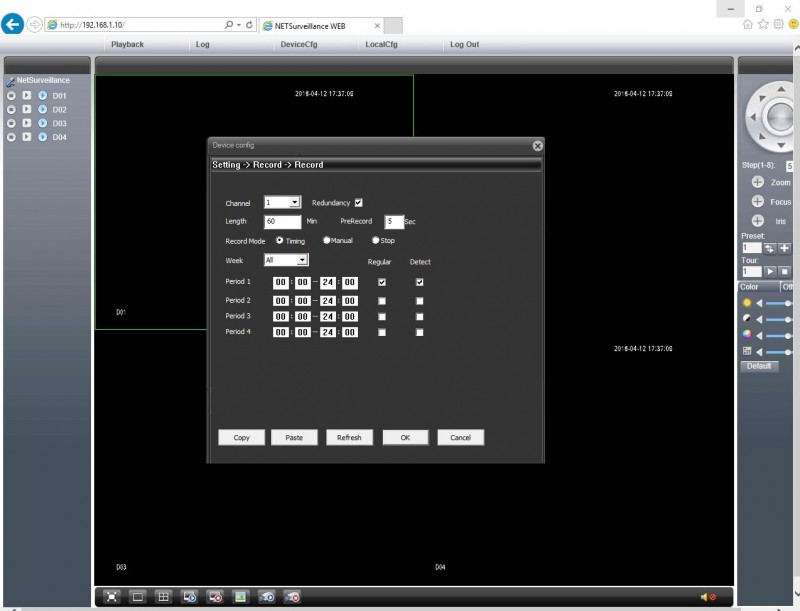
В разделе system->general можно выставить часовой пояс, язык OSD, формат времени и др.
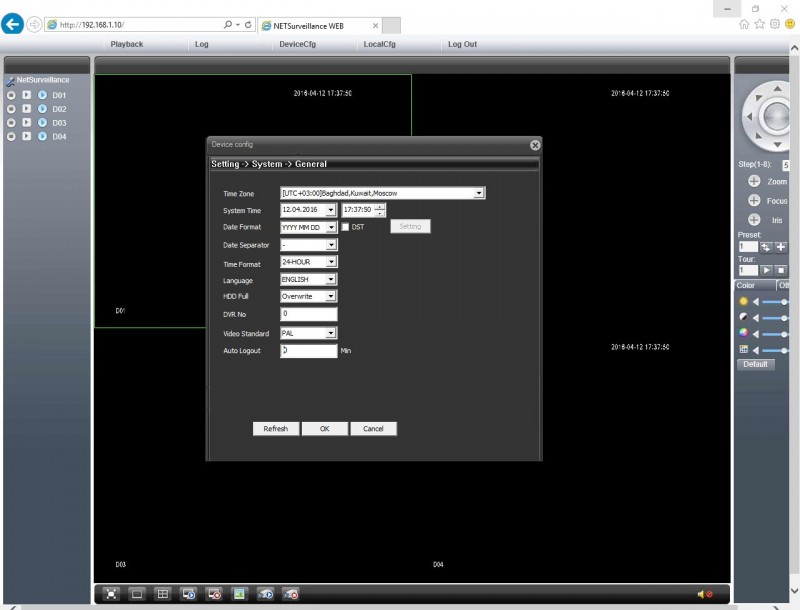
Конечно, можно изменить настройки сети на свои.
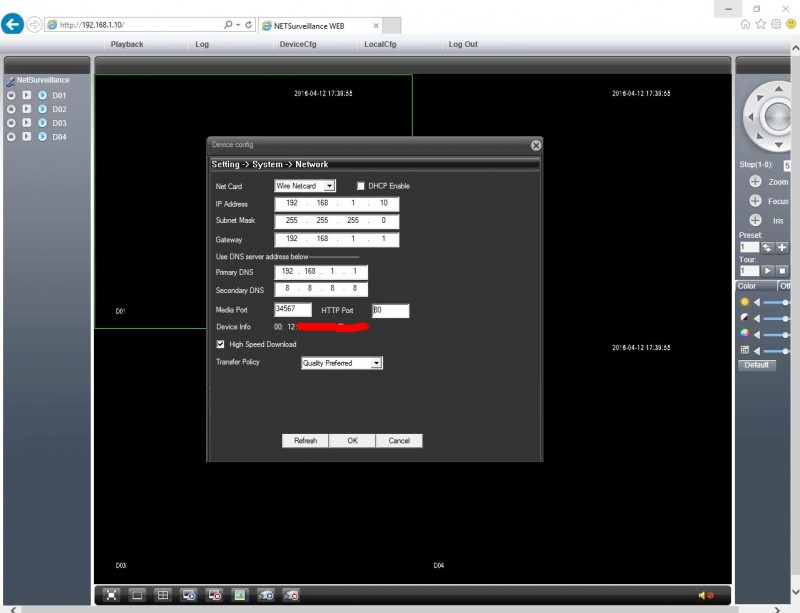
Как и в камерах, тут есть настройки сетевых сервисов, например, ddns:
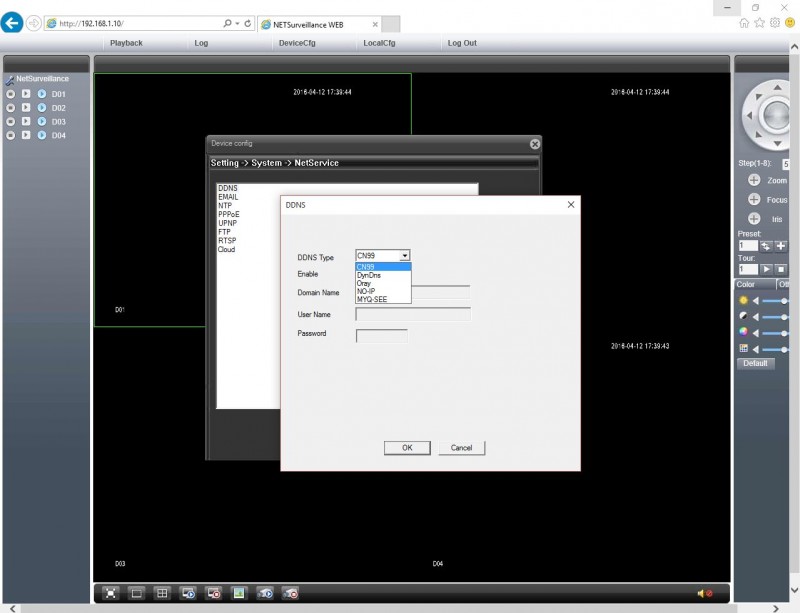
Также всегда предпочитаю настраивать ntp сервис синхронизации времени по интернету.
На вкладке настроек advanced есть важные настройки:
* управление HDD — то, чего не было в камерах
* управление пользователями
* выбор режима работы с камерами — тоже не было в камерах
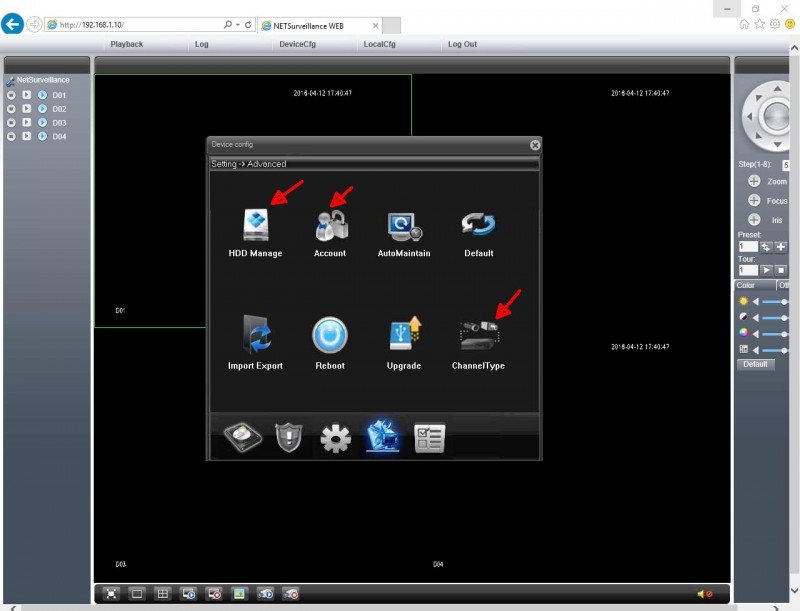
Задать пароль админу — это один из первых шагов настройки.
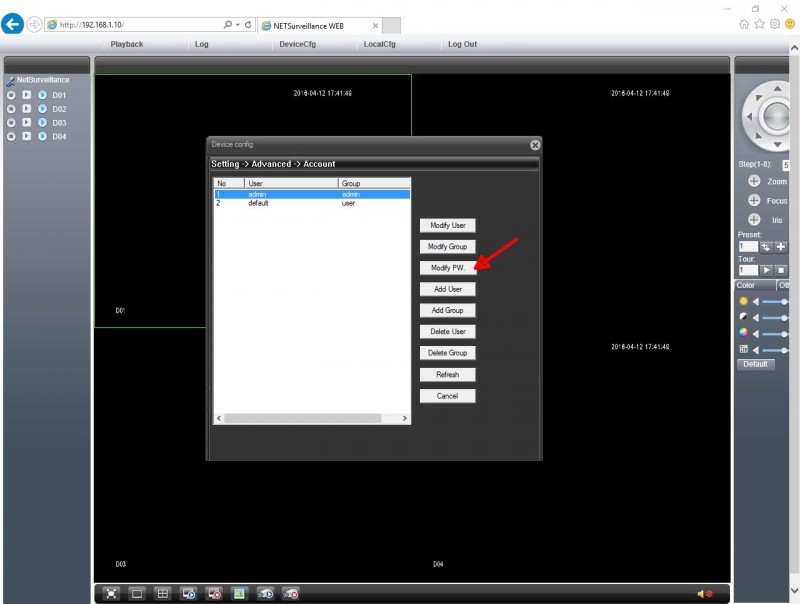
На этой вкладке можно форматировать HDD, а также делать разбиение его на разделы для хранения видео и фото отдельно. Правда все равно картинки почему-то не сохраняет, так что можно весь объем отдать под видео.
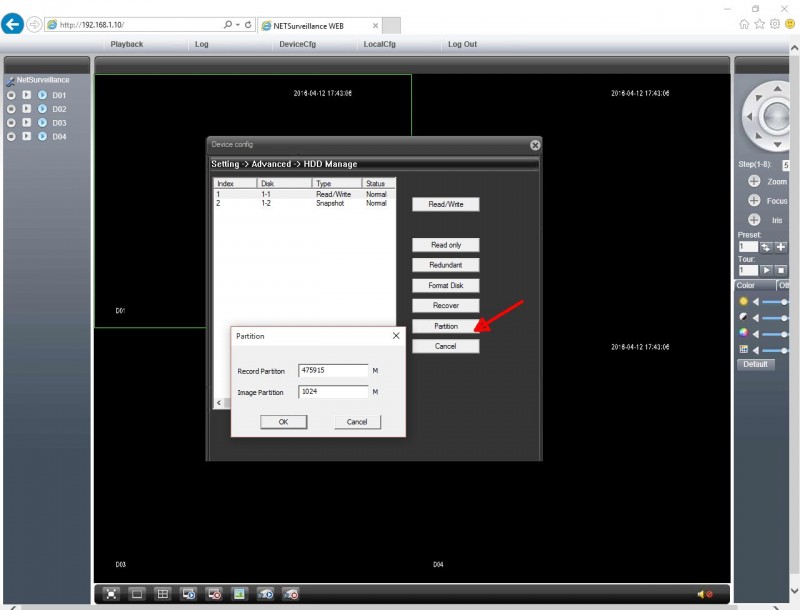
А в разделе ChannelType можно выбрать режим работы камер как предполагаемую комбинацию аналоговых и цифровых, я выберу режим 4шт. 1080p
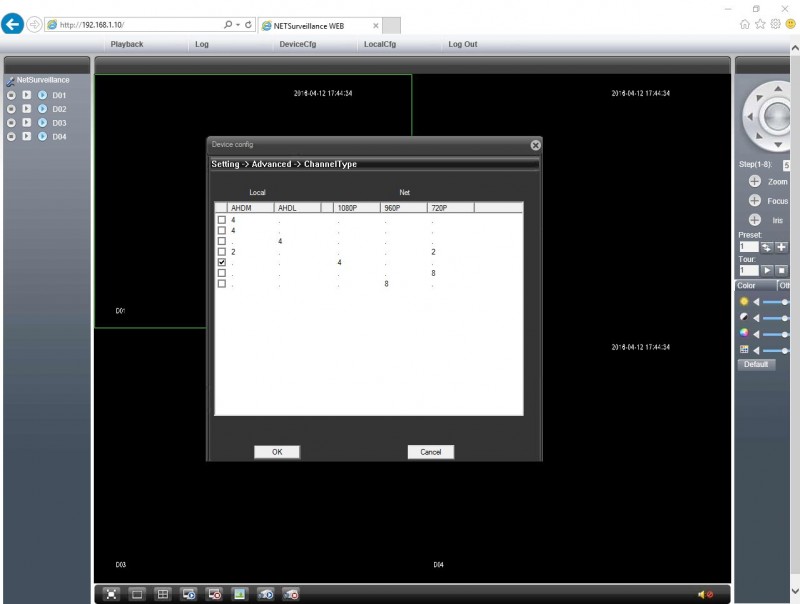
После этого девайс перезагрузится и в меню появится новый раздел для настройки IP камер.
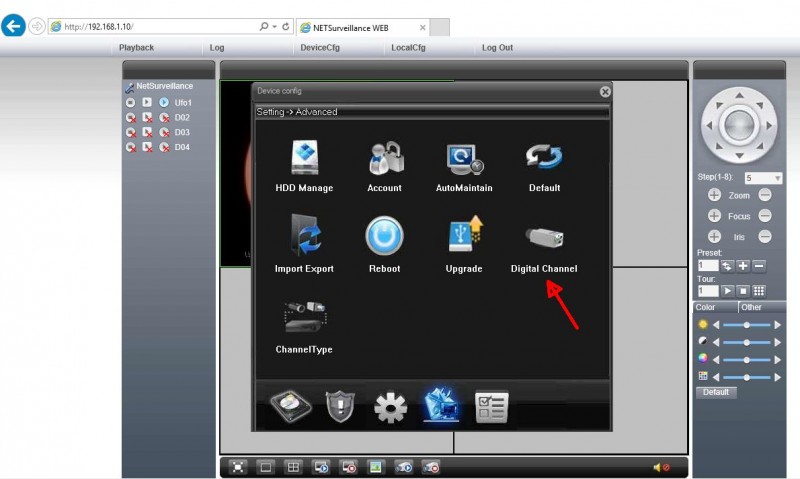
IP камеры класса Escam QD с подобным интерфейсом или Escam Ufo регик умеет находить в локальной сети автопоиском и легко подключать.
А вот другие камеры с поддержкой ONVIF нельзя настроить через web интерфейс, увы, только протокол NETIP. Будем ниже пробовать через прямое подключение к монитору.
Есть выбор: одна камера на канал или несколько, в последнем случае будет идти переключение между ними через заданный интервал.
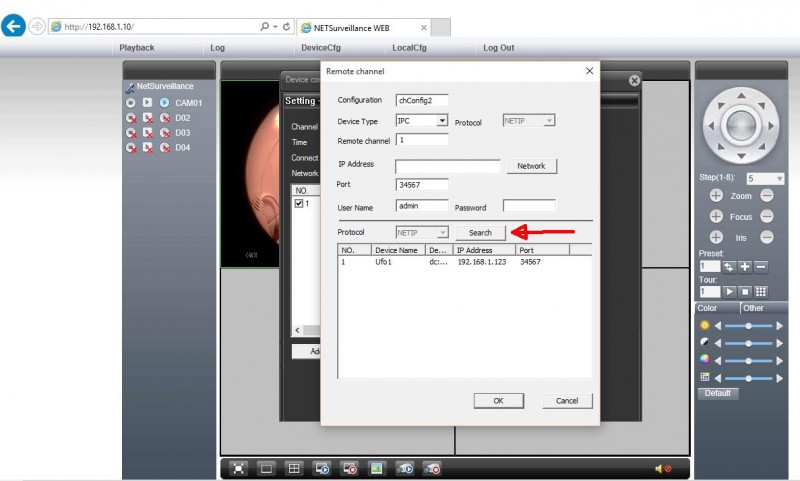
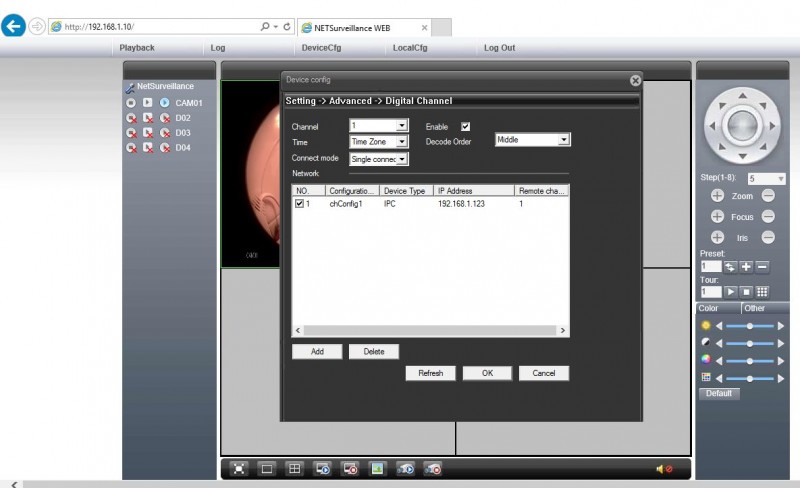
Одна камера подключена.
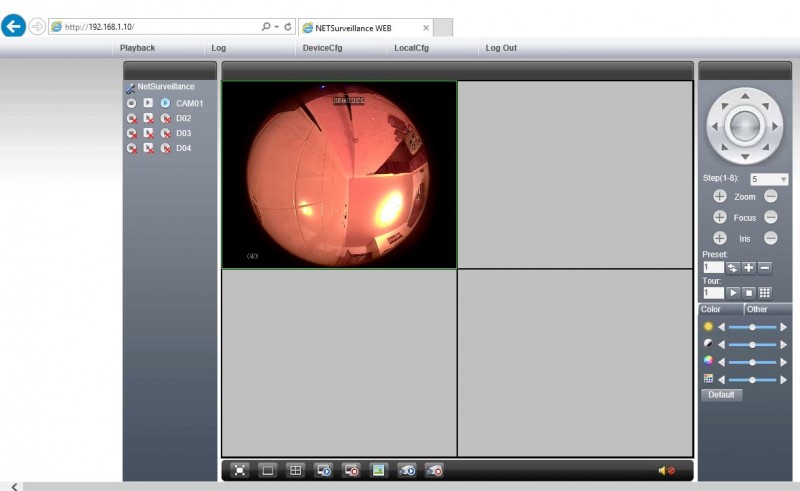
В разделе Info появился Channel status, показывающий какие камеры подключены и в каком режиме.
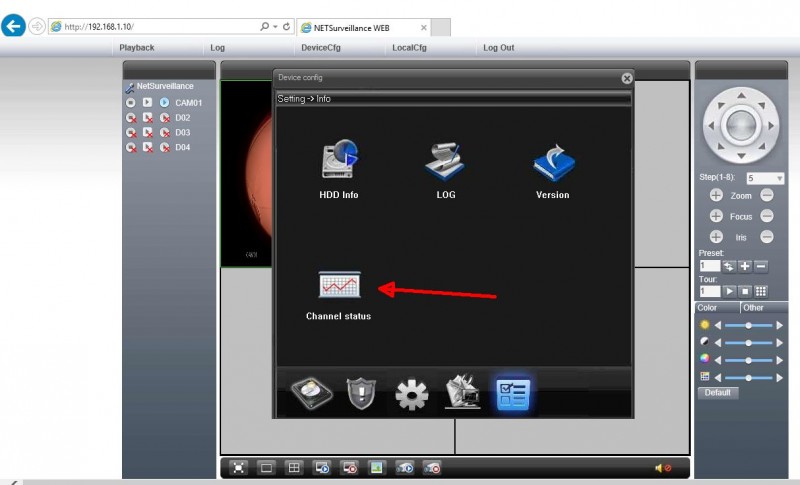
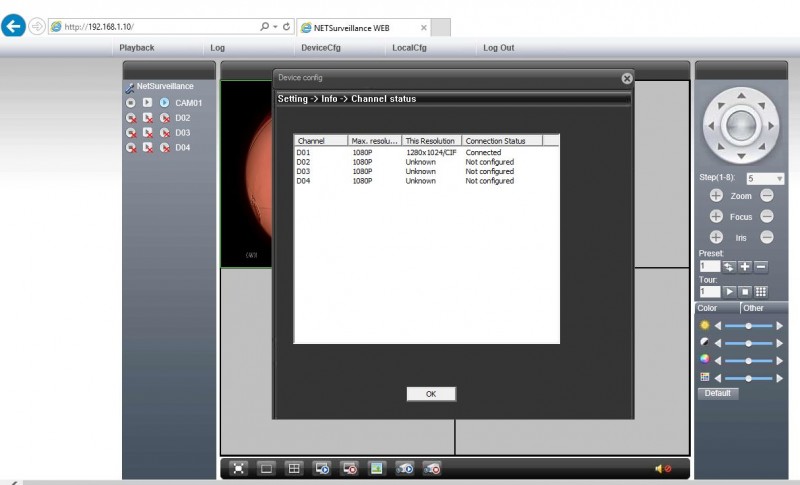
Для воспроизведения записанного на HDD надо нажать Playback, выбрать тип видео или все типы, выбрать канал.
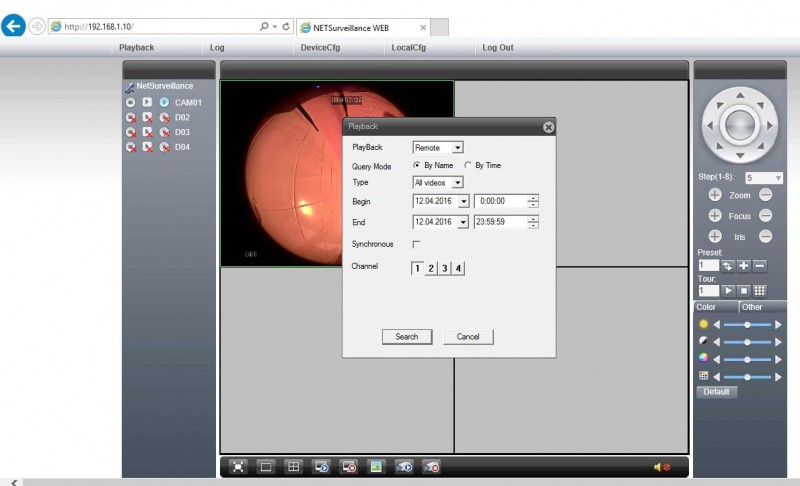
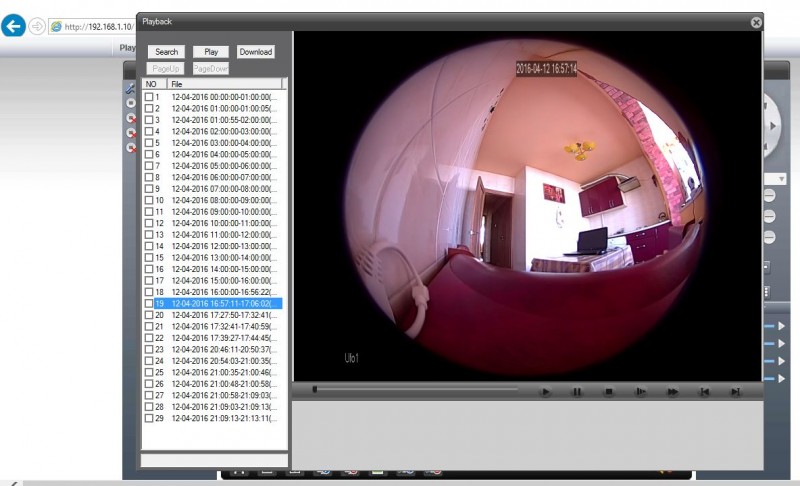
Выбранное видео можно скачать на локальный компьютер, нужно выбрать папку и тип файла H264 или AVI, конечно, лучше последнее, H264 не воспроизводится стандартными плеерами.
Система скачивает файл в формате h264 все равно, затем преобразовывает в avi и удаляет h264.
Почему-то скачивание идет очень долго, 500Mb кусок качает 10мин.
Но преобразование идет быстро, несколько секунд или десятков секунд.
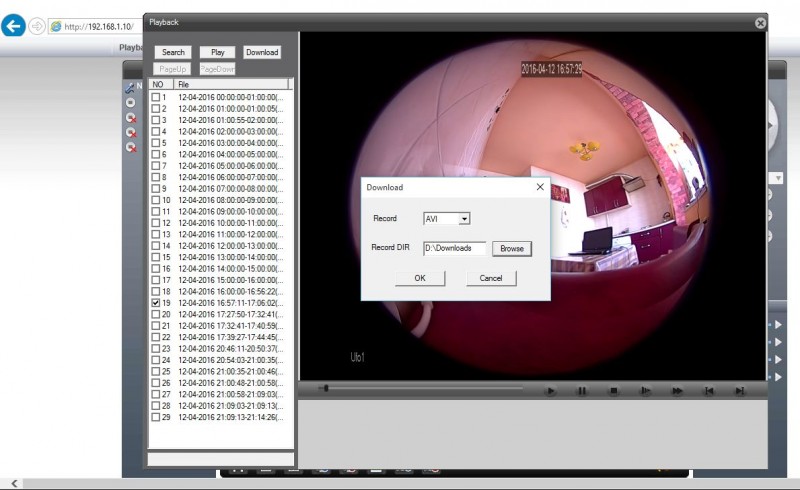
Параллельно с основной записью регик может вести запись фрагментов при движении в кадре, закрытии камеры рукой или чем-то другим (Video Blind), либо при потере связи с камерой (Video Loss).
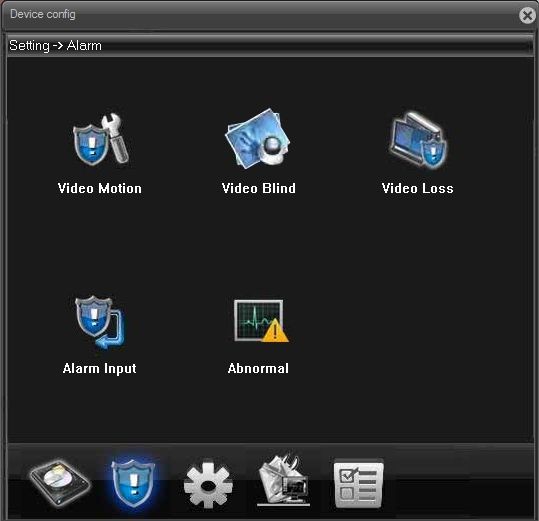
Пишет фрагмент по умолчанию длиной 10сек, это можно настроить.
В том числе движение может произойти в кадре одной камеры, а писать можно настроить с другой камеры. Либо можно, например, развернуть эту или другую камеру по заданному пресету и записать с нее автоматически.
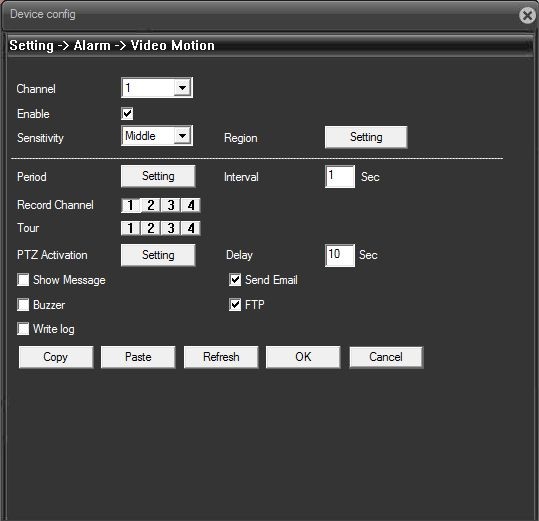
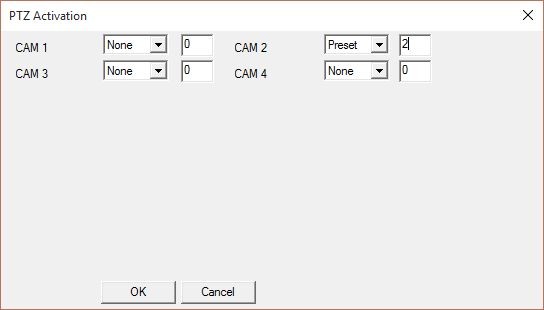
А также можно отослать e-mail с извещением, пропищать региком и выдать в окно сообщение.
Скриншот присылать в сообщении мне не удалось, присылает только стандартный текст.
Также не удалось писать скриншоты на ftp сервер, папки создает, но в них не пишет.
Аналогичные действия можно настроить и на события Video Blind и Video Loss.
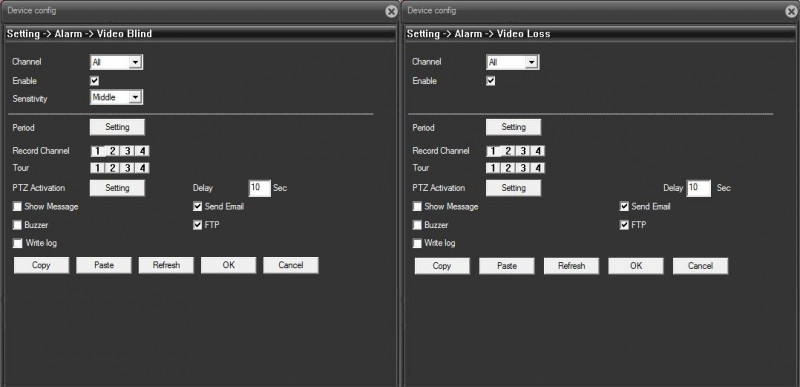
В этих ситуациях приходят на e-mail сообщения, например, потерян поток с камеры, а позже приходит сообщение о том, что восстановлен поток. То же и для закрытия (ослепления) камеры.
Также можно настроить извещения о том, что что-то не так с HDD.
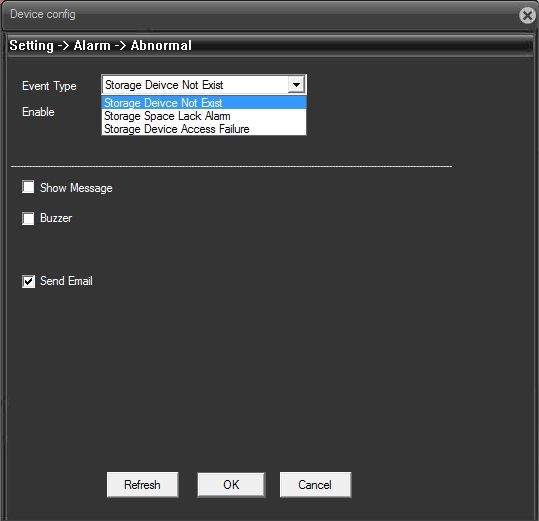
Настраивал на почтовый ящик gmail — работает хорошо, настройки такие:
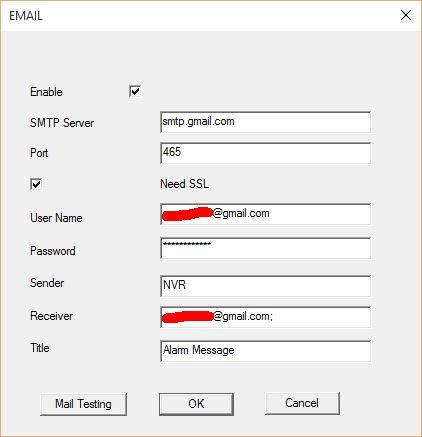
Подключение напрямую к монитору.
Теперь подключим видеорегистратор напрямую к монитору.
Для этого используем, например, телевизор и его HDMI вход (можно и по VGA), управлять будем USB мышкой, что идет в комплекте.

Дополнительная информация
При подключении нас встречает помощник по настройке.
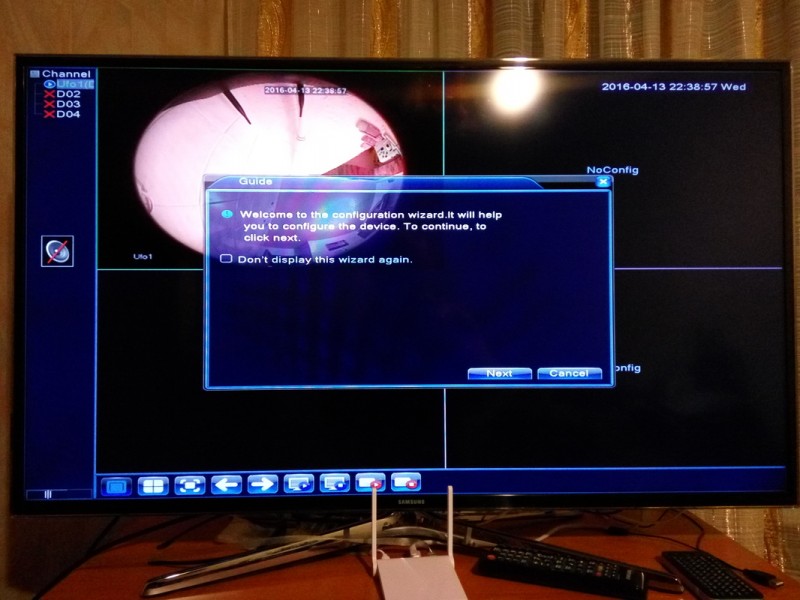
Надо авторизоваться.
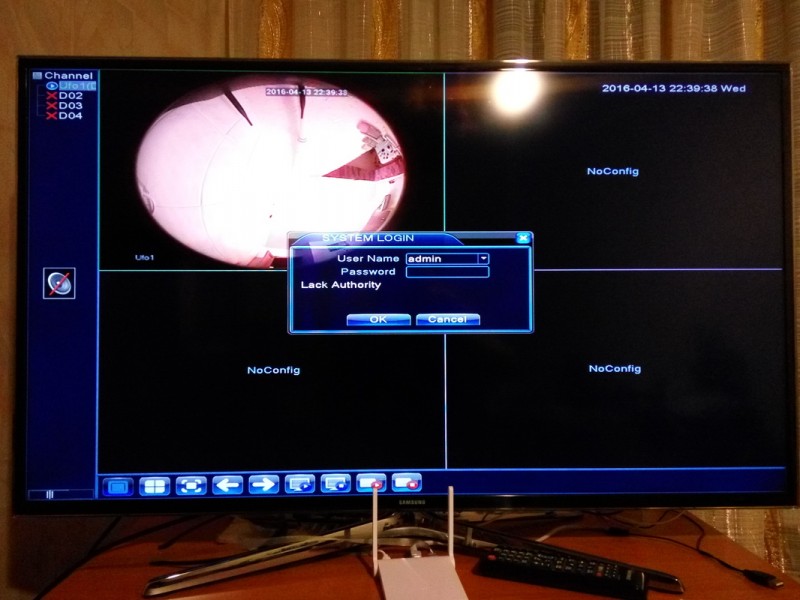
Традиционно клавиатуру к регикам подключать нельзя, набор букв идет мышкой на экранной клавиатуре.
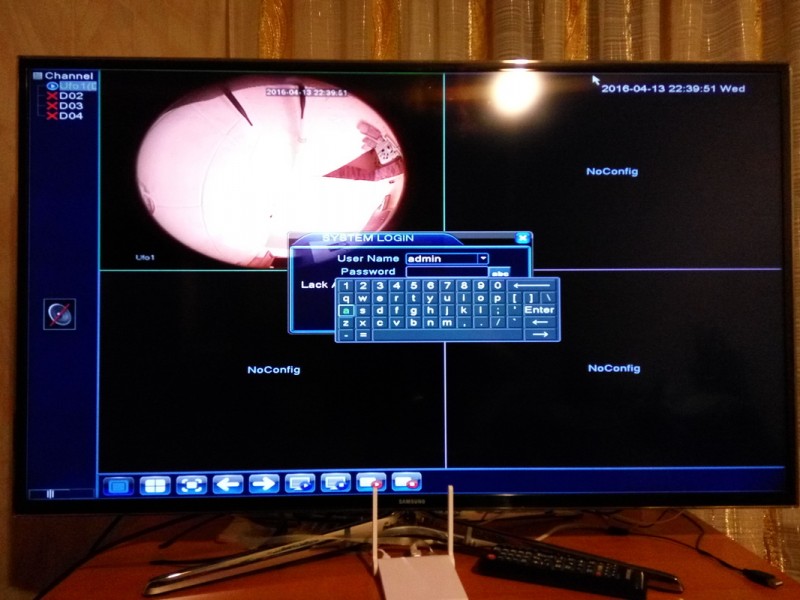
Не сразу нашел как переключиться в верхний регистр букв — надо щелкнуть по abc, станут ABC.
Далее идут основные настройки и настройки сети.
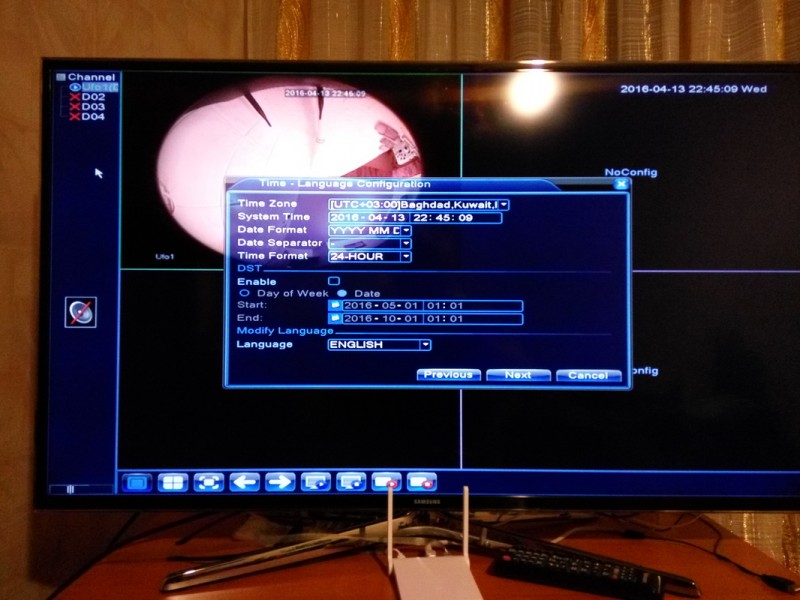
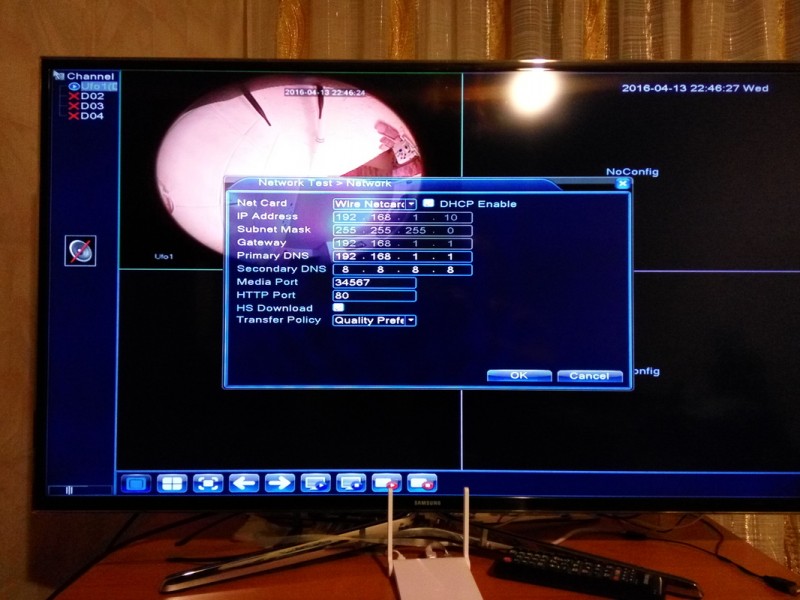
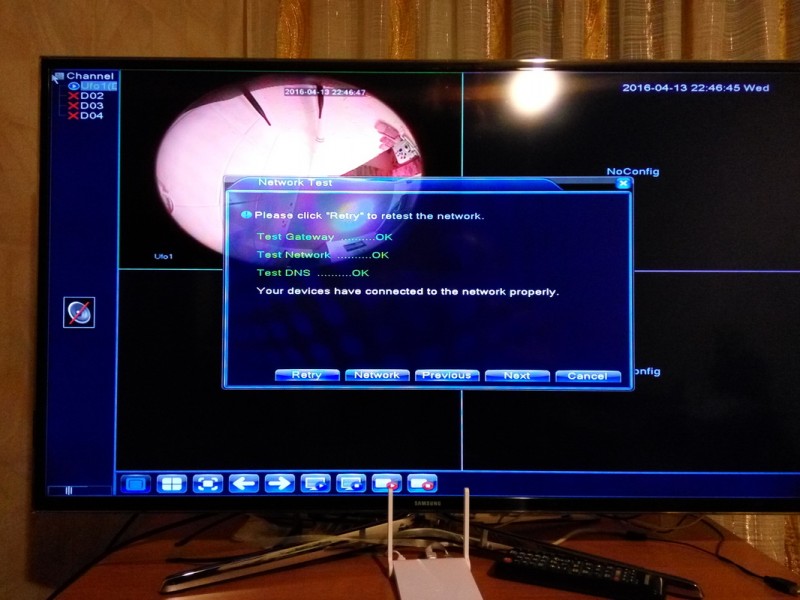
Далее нам подсказывают где скачать мобильные приложения и какой ID у регика.
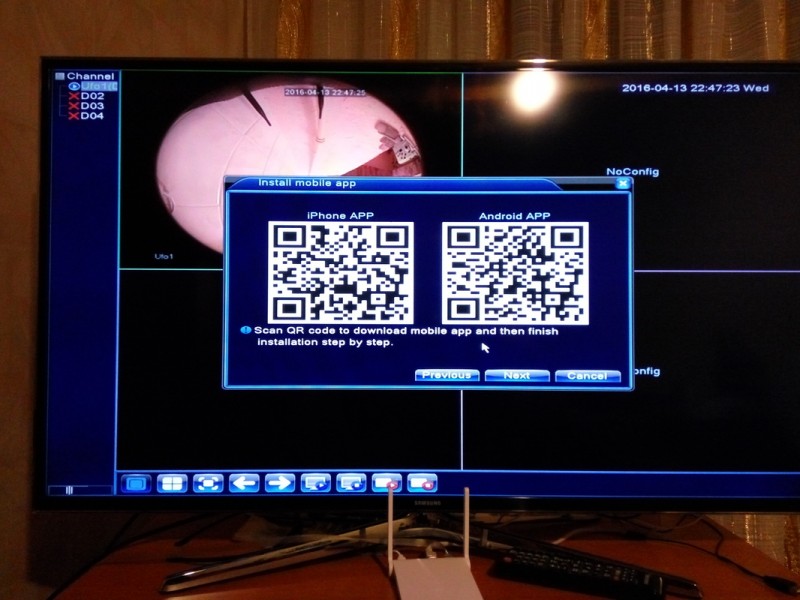
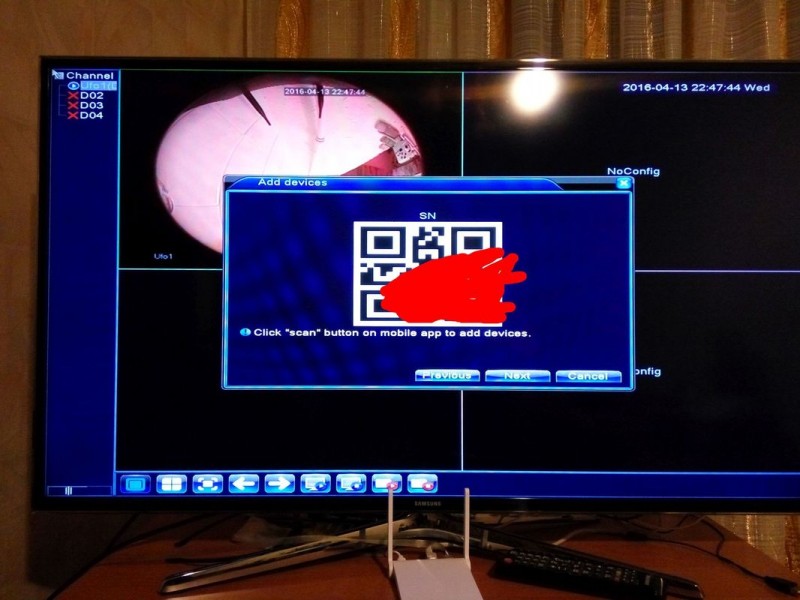
На следующем шаге можно настроить камеры, снова, как и в web интерфейсе, по NETIP камеры находятся в пару кликов, а ONVIF протокола нет :(
Будем разбираться.
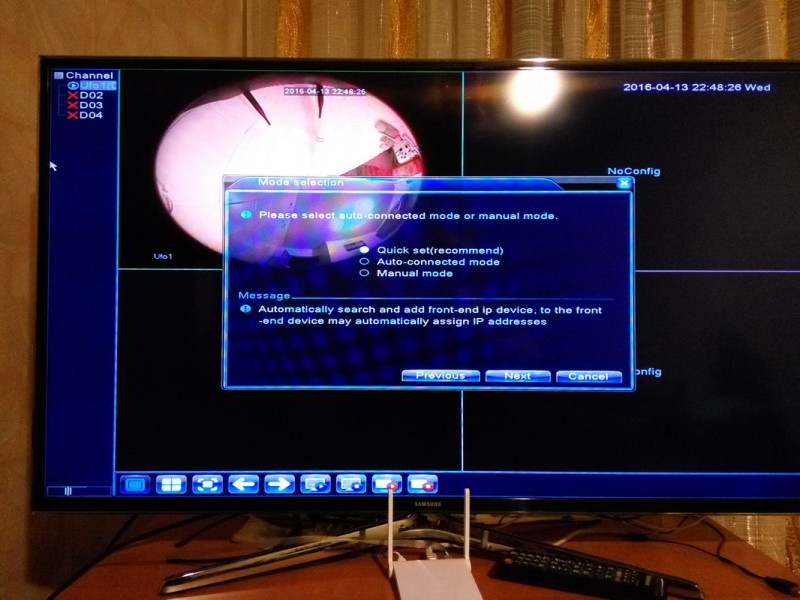

На этом настройка окончена.
Попадаем в основной экран.
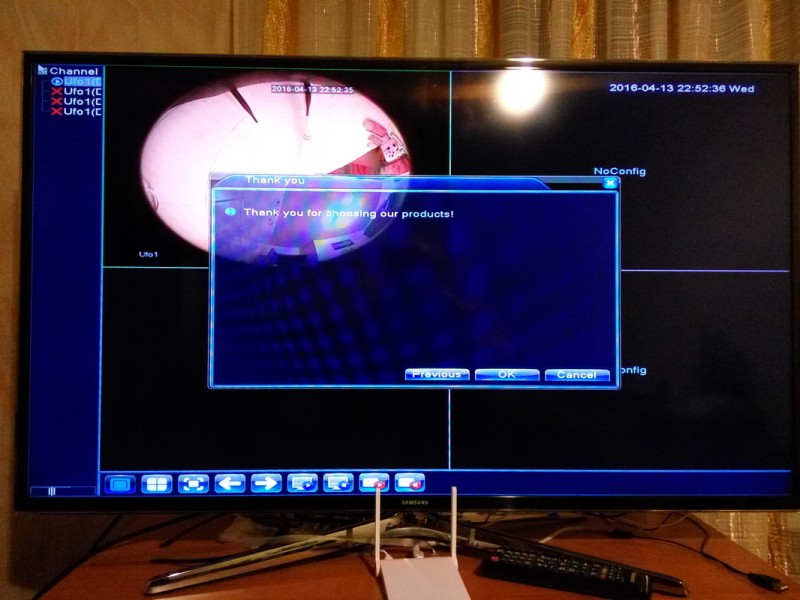
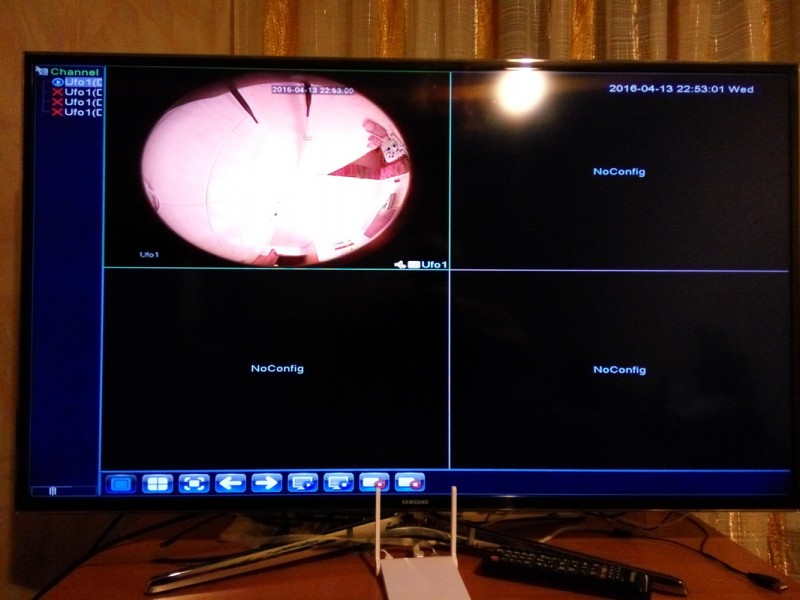
По правому клику в любом месте есть меню.
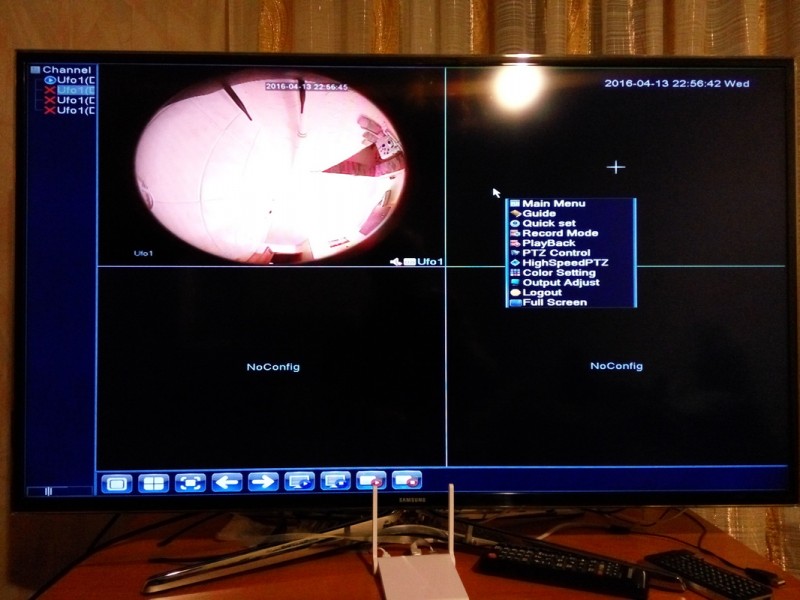
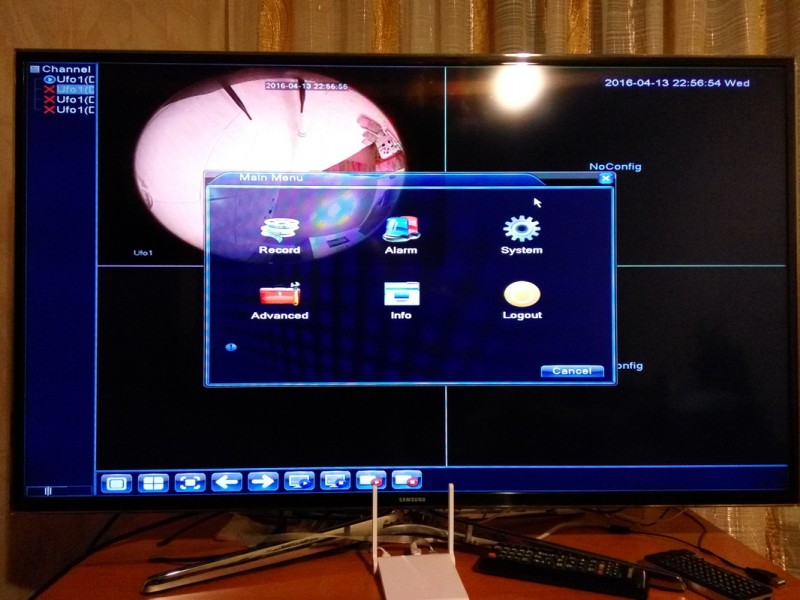
Меню другое по дизайну, но по принципу реализации похоже на web меню.
Например, настройки записи по расписанию.
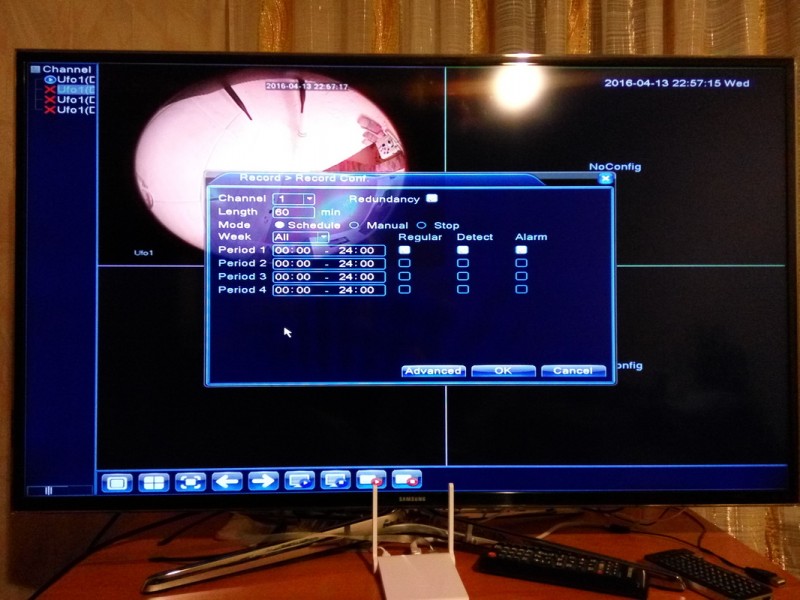
Очень понравился функционал просмотра записанного видео, шире, чем у web интерфейса.
Тип записи выделен буквой и цветом на таймлайне, можно выбирать только определенные типы, проигрывать вперед/назад и покадрово.

Если подключить флешку к USB порту регика, ее можно использовать как бэкап хранилище — записать на нее интересующие нас куски видео.
Писать можно в формат AVI, запись идет быстро, со скоростью записи на флешку.



Настройки детектора движения и другие настройки тоже можно произвести.
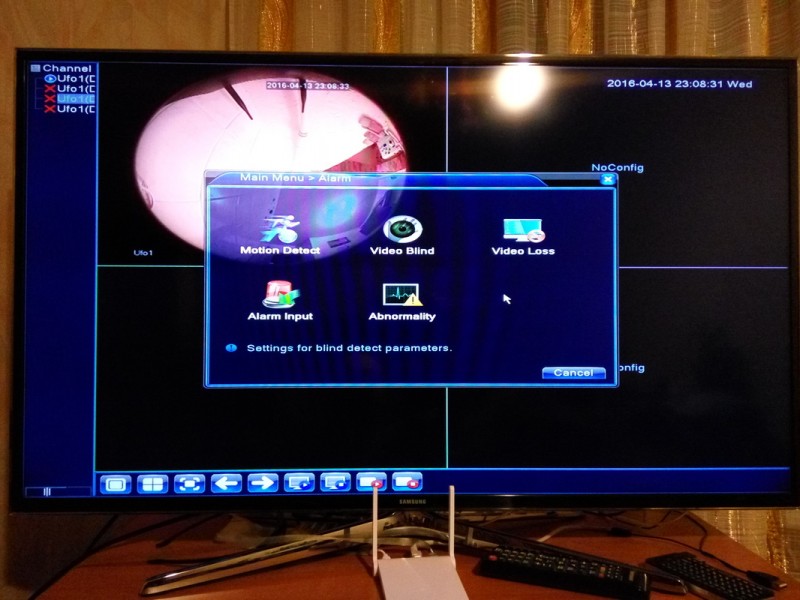
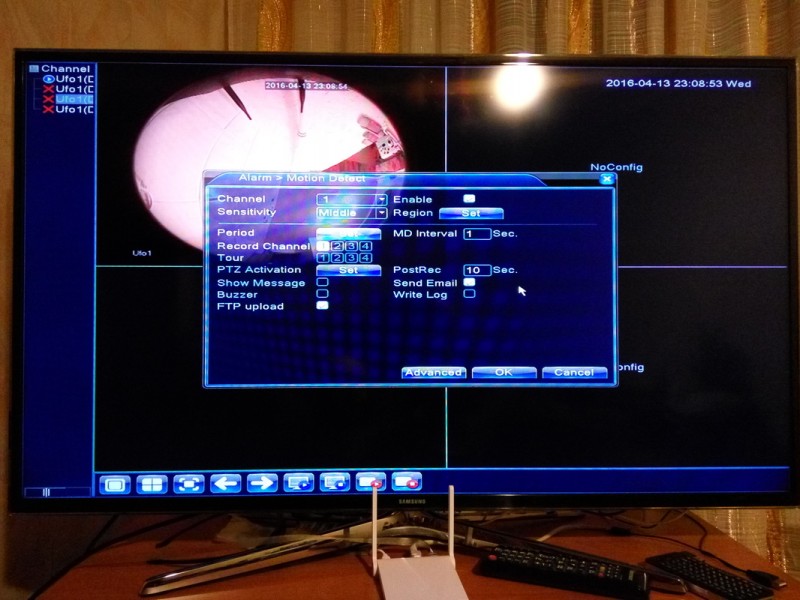
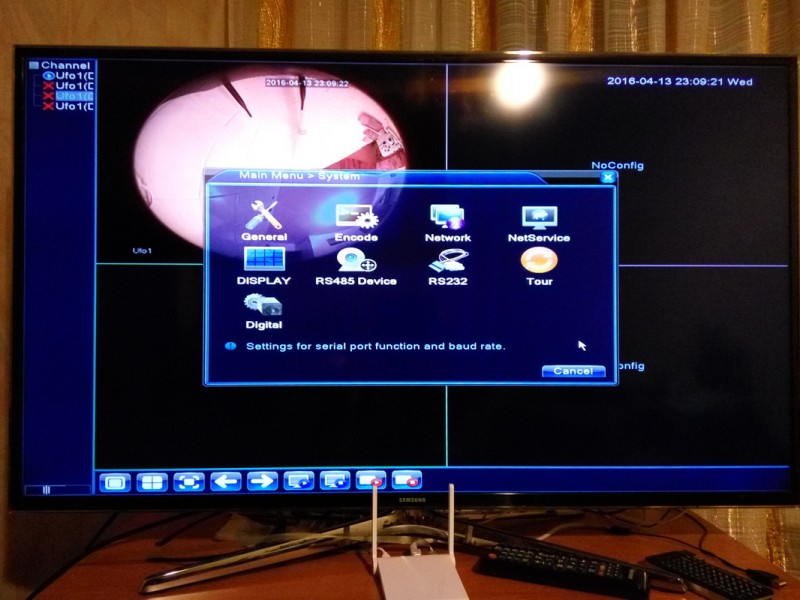
Поддерживаемые разрешения видео для вывода на экран:
Пробовал Full HD, особой разницы не телевизоре не заметил.
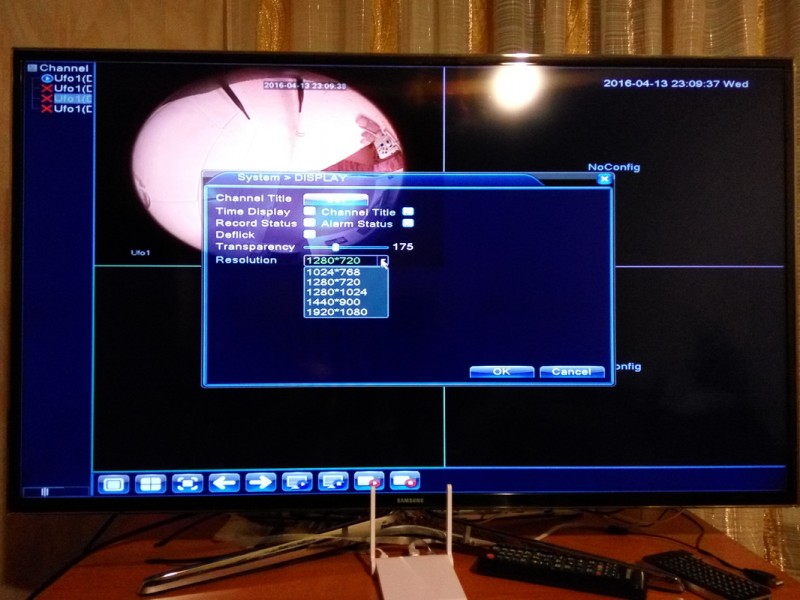
Понравился раздел сетевых сервисов, в нем сразу видно какие из них и как настроены, удобнее web интерфейса.
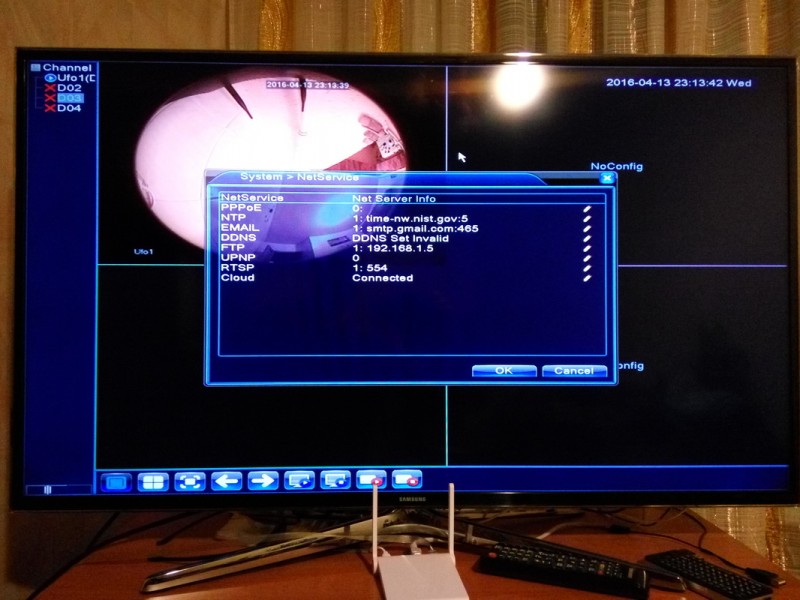
При выключении регика он сам не гаснет, пишет, что все сохранено, теперь можете выключить питание.
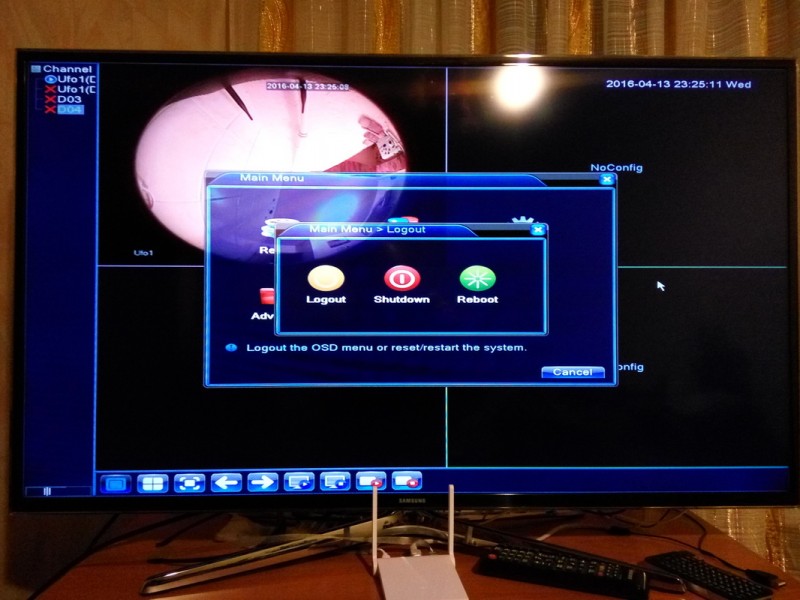
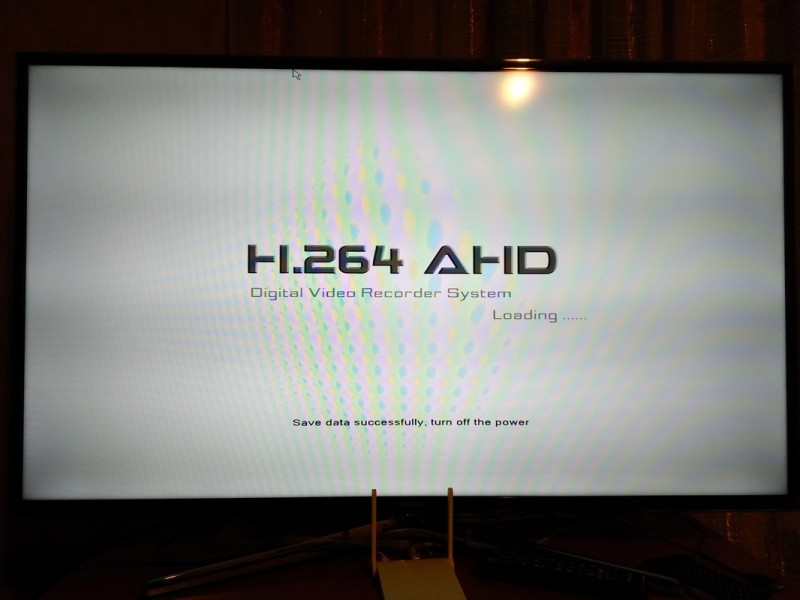
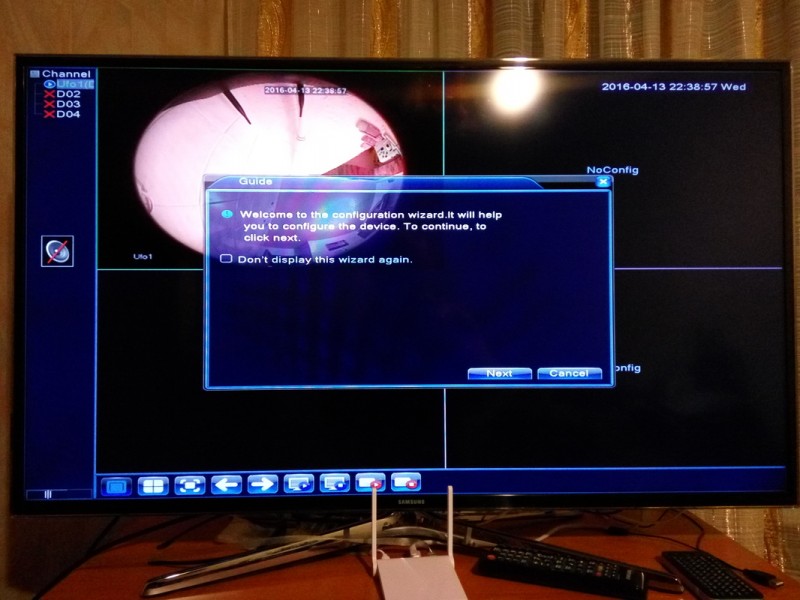
Надо авторизоваться.
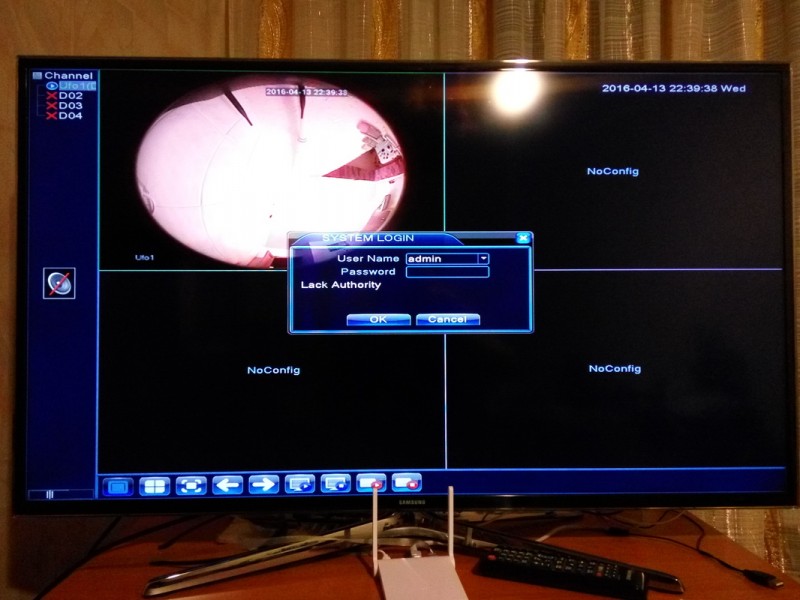
Традиционно клавиатуру к регикам подключать нельзя, набор букв идет мышкой на экранной клавиатуре.
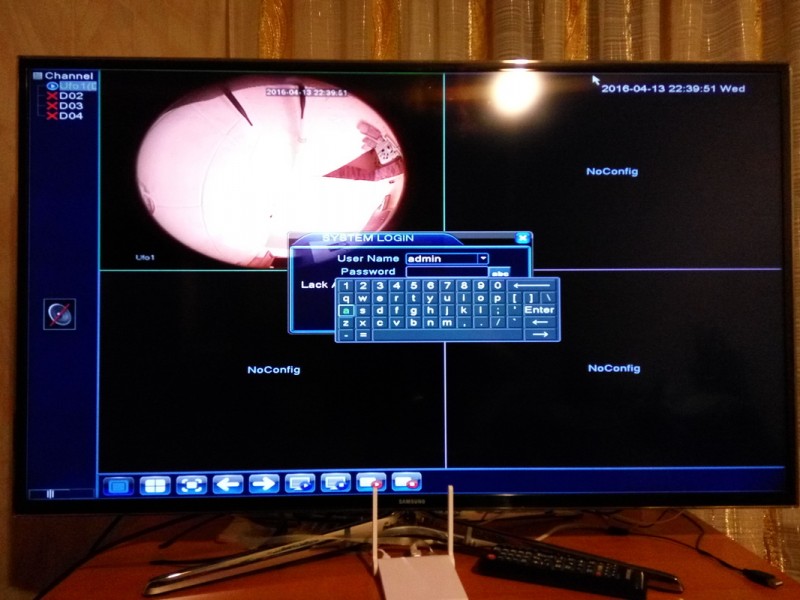
Не сразу нашел как переключиться в верхний регистр букв — надо щелкнуть по abc, станут ABC.
Далее идут основные настройки и настройки сети.
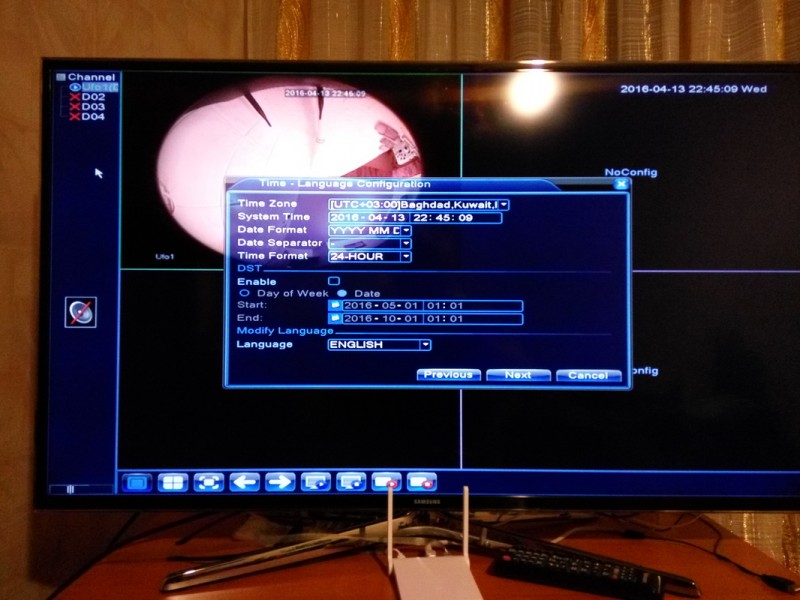
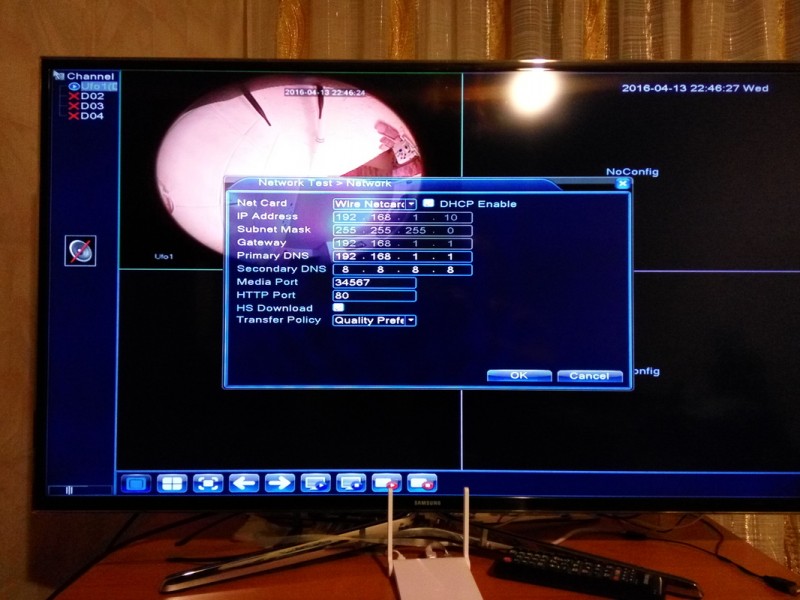
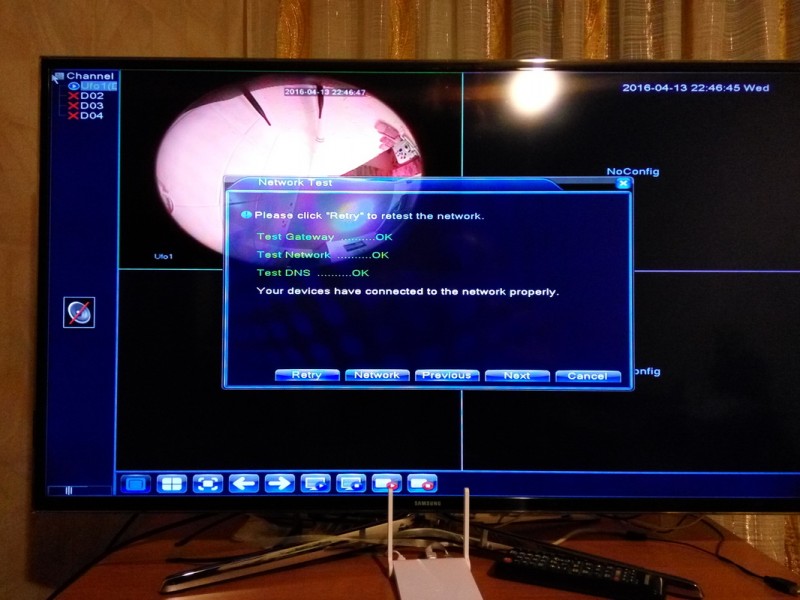
Далее нам подсказывают где скачать мобильные приложения и какой ID у регика.
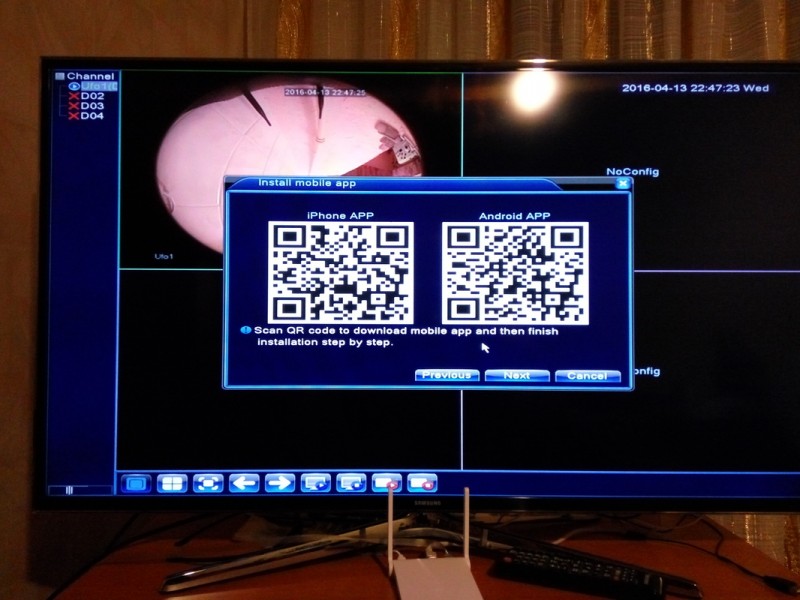
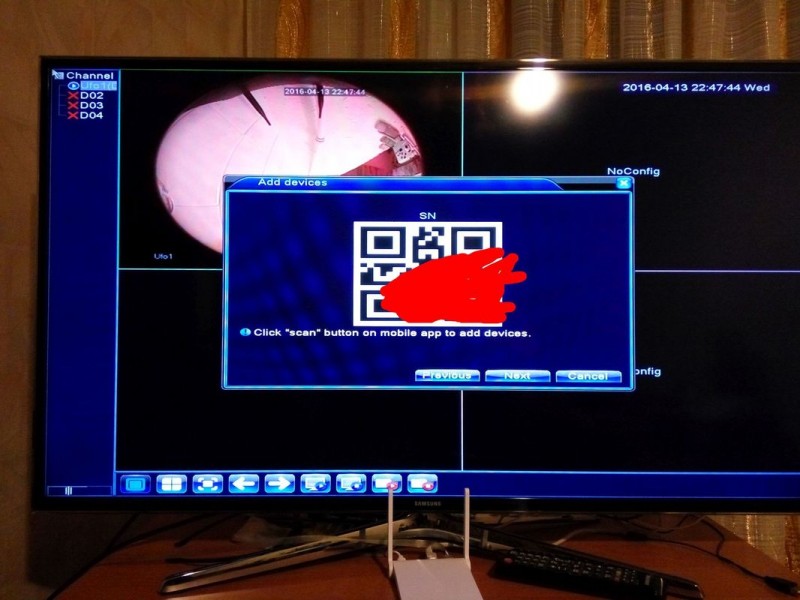
На следующем шаге можно настроить камеры, снова, как и в web интерфейсе, по NETIP камеры находятся в пару кликов, а ONVIF протокола нет :(
Будем разбираться.
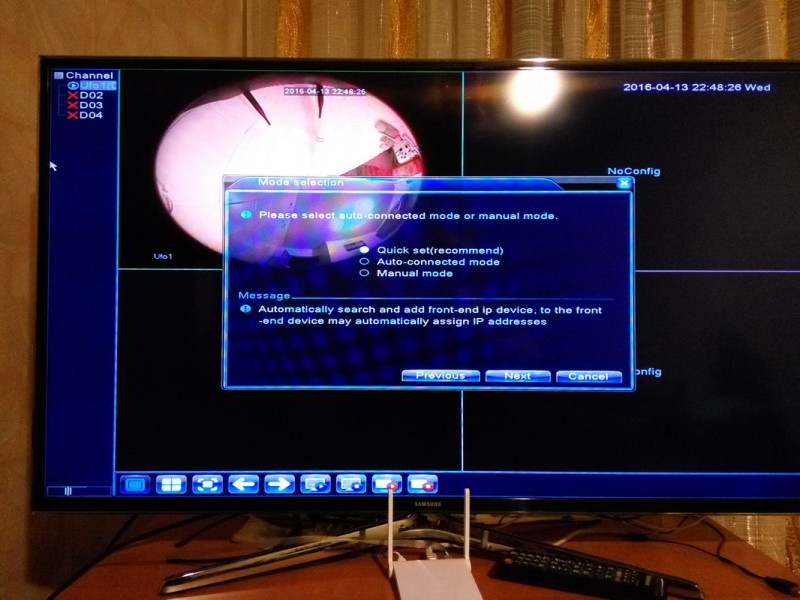

На этом настройка окончена.
Попадаем в основной экран.
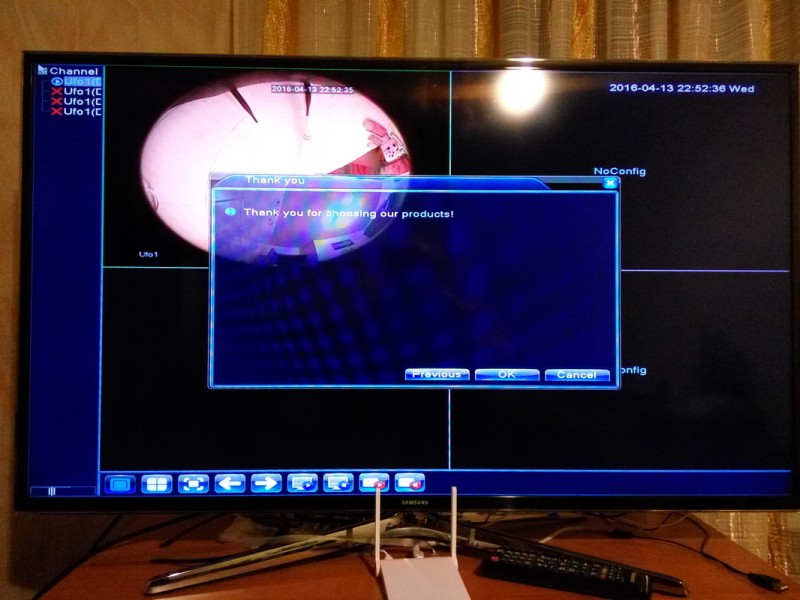
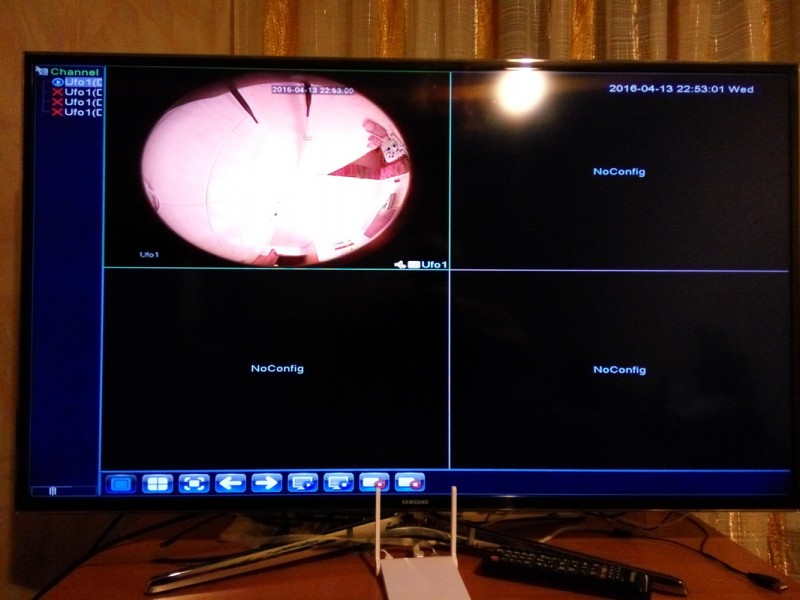
По правому клику в любом месте есть меню.
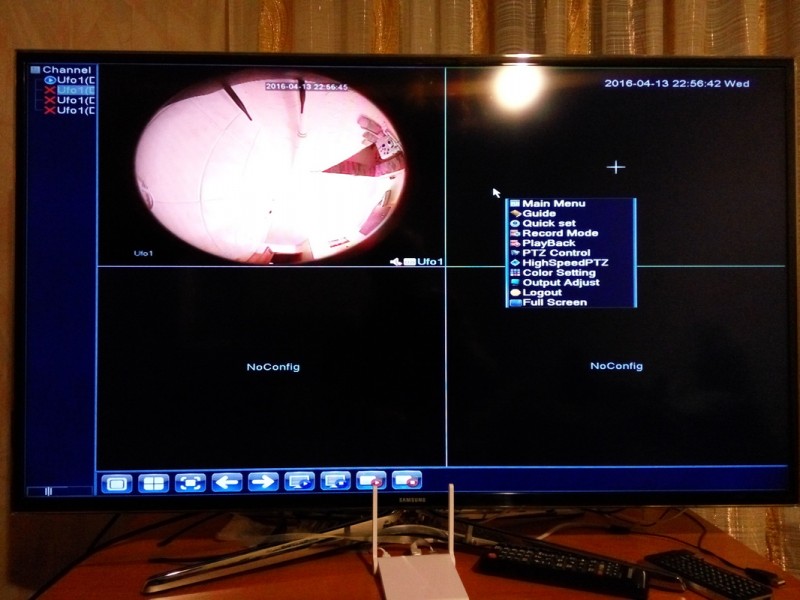
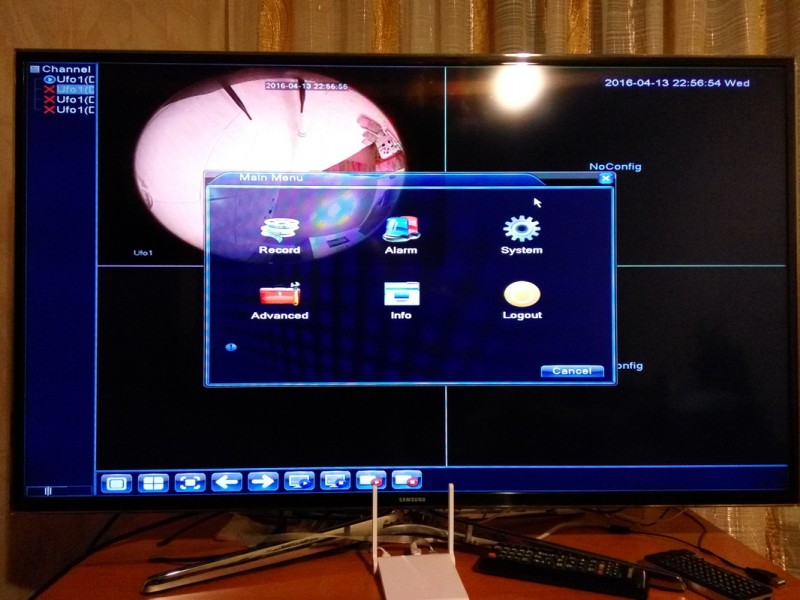
Меню другое по дизайну, но по принципу реализации похоже на web меню.
Например, настройки записи по расписанию.
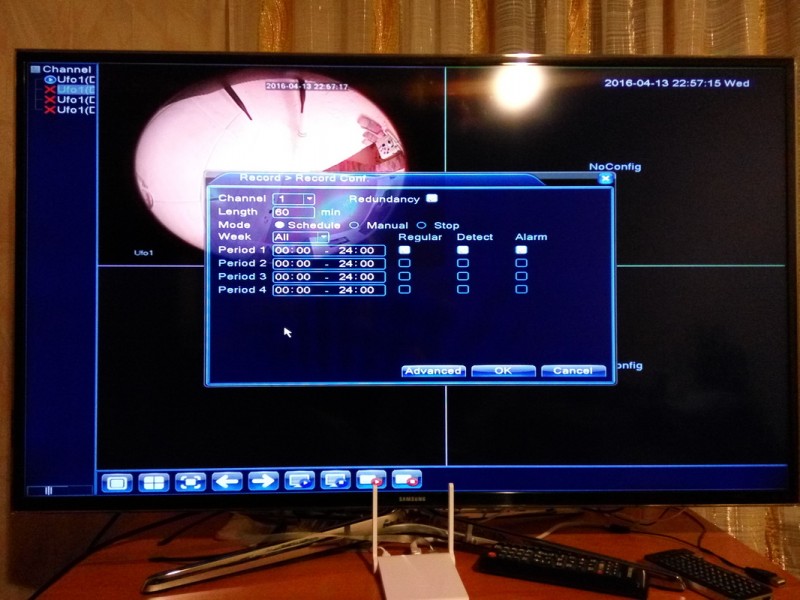
Очень понравился функционал просмотра записанного видео, шире, чем у web интерфейса.
Тип записи выделен буквой и цветом на таймлайне, можно выбирать только определенные типы, проигрывать вперед/назад и покадрово.

Если подключить флешку к USB порту регика, ее можно использовать как бэкап хранилище — записать на нее интересующие нас куски видео.
Писать можно в формат AVI, запись идет быстро, со скоростью записи на флешку.



Настройки детектора движения и другие настройки тоже можно произвести.
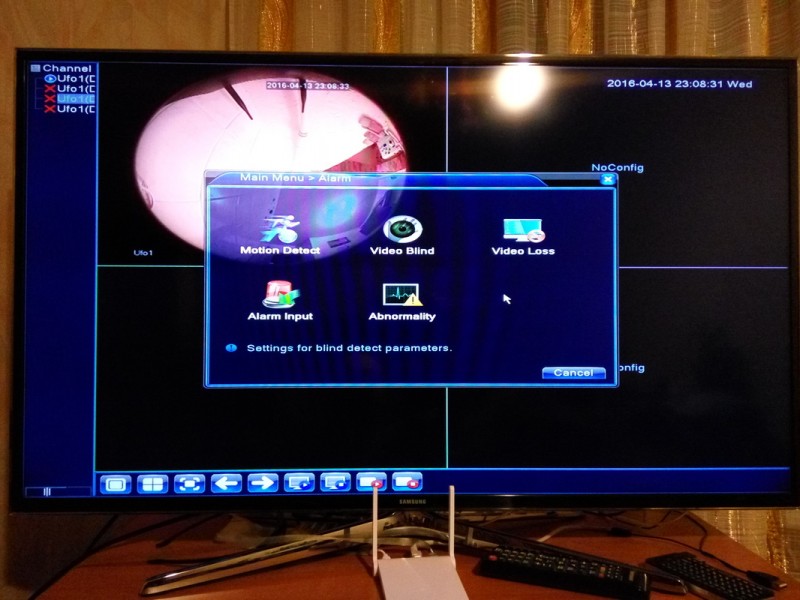
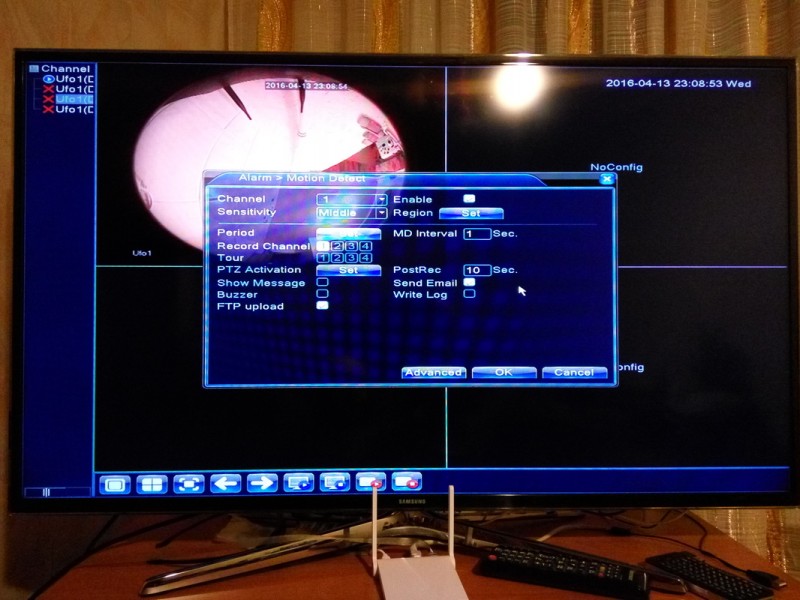
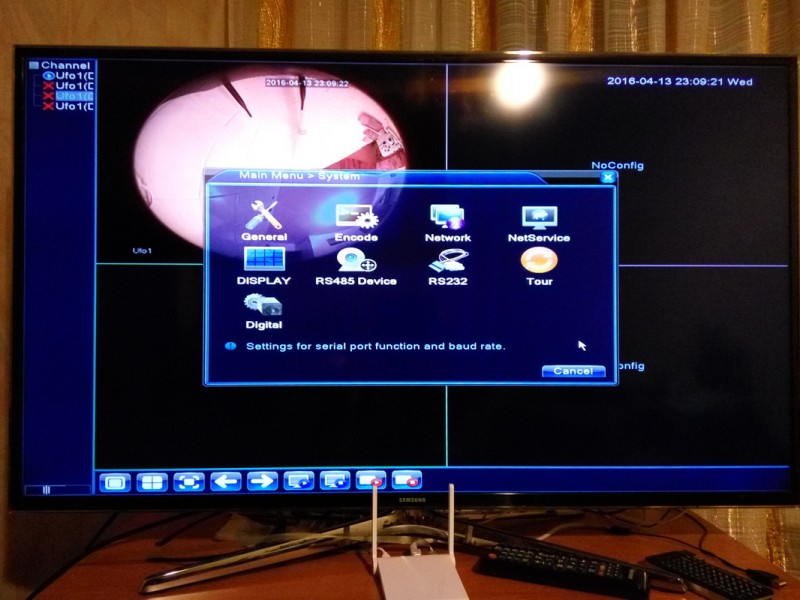
Поддерживаемые разрешения видео для вывода на экран:
Пробовал Full HD, особой разницы не телевизоре не заметил.
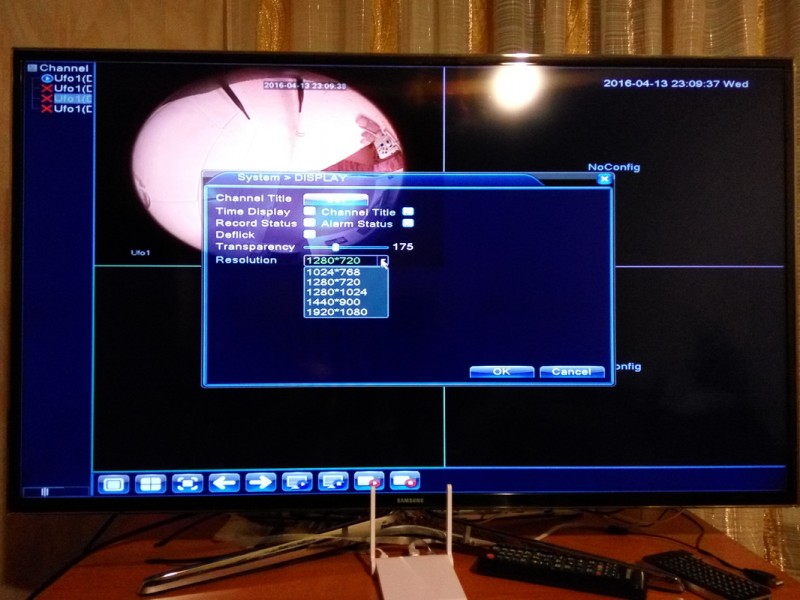
Понравился раздел сетевых сервисов, в нем сразу видно какие из них и как настроены, удобнее web интерфейса.
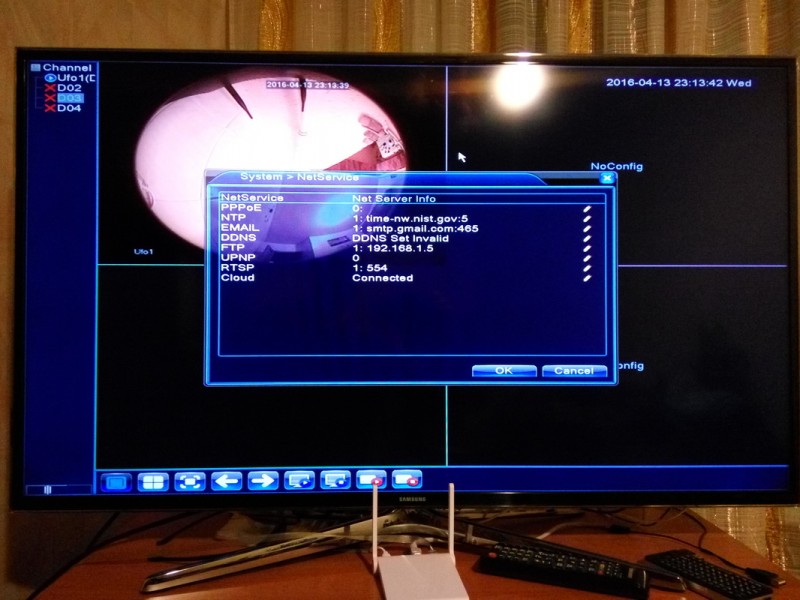
При выключении регика он сам не гаснет, пишет, что все сохранено, теперь можете выключить питание.
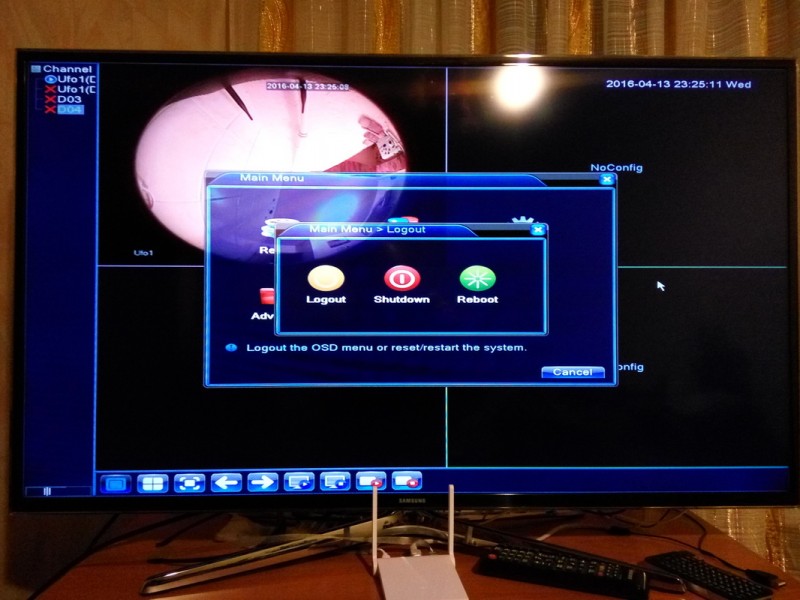
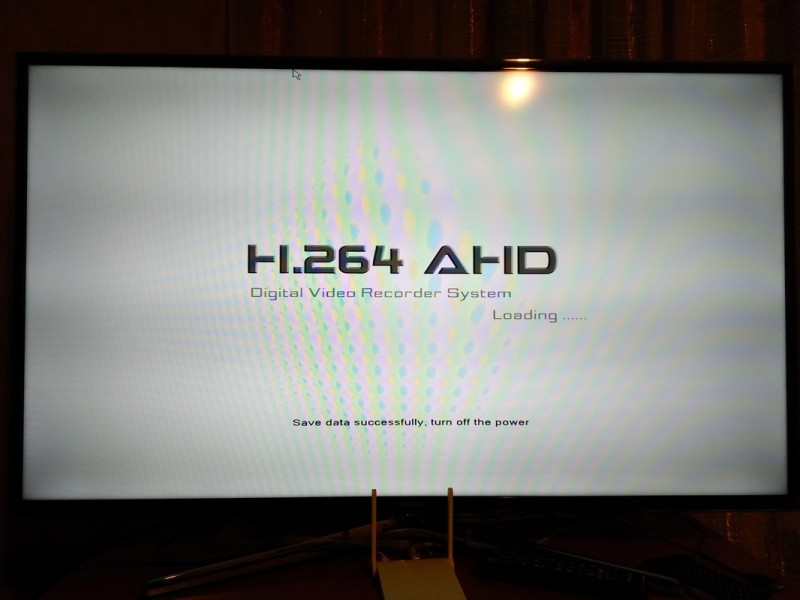
Мобильное приложение.
Мимо него сложно пройти, т.к. все, что вам необходимо, у вас всегда на виду.
В web интерфейсе справа вам показывают ID видеорегистратора и ссылки на скачивание приложения под Android и IOS.
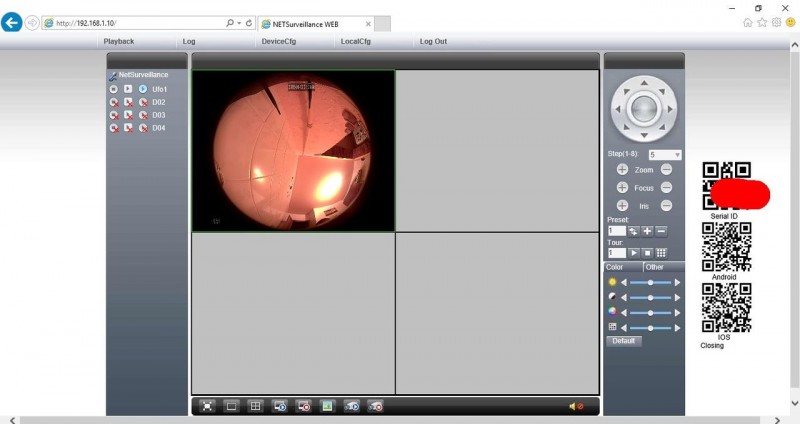
Android: xmeye.net/android/xmeye.apk (21.4Mb)
IOS: itunes.apple.com/en/app/id884006786 (39.4Mb)
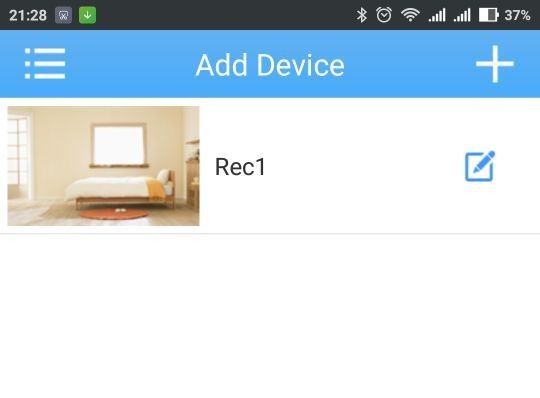
Дополнительная информация
Ставим, запускаем, регимся, логинимся.
Можно и без регистрации через Local Login.
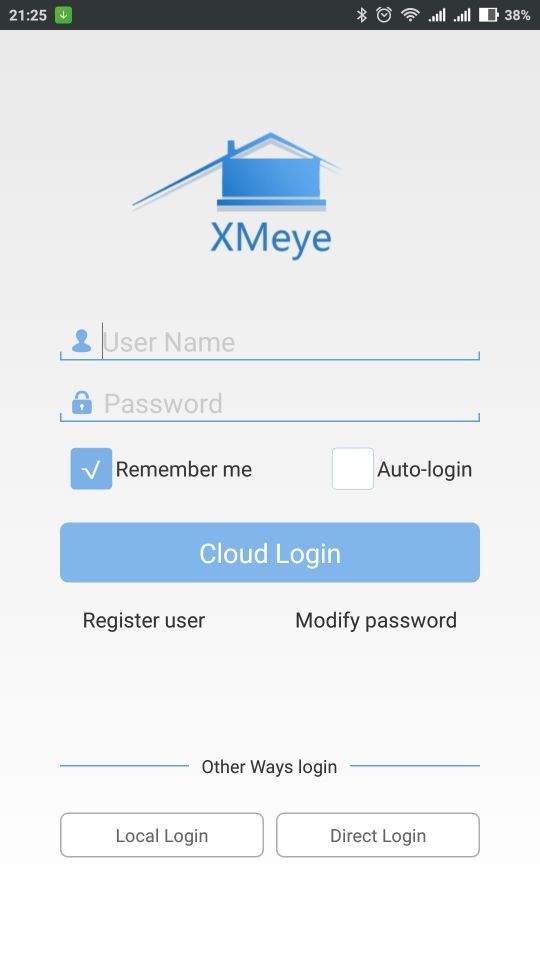
Добавляем наш видеорегистратор.
В локальной сети его легко найдет поиском, нам останется ввести ему имя и пароль на вход.
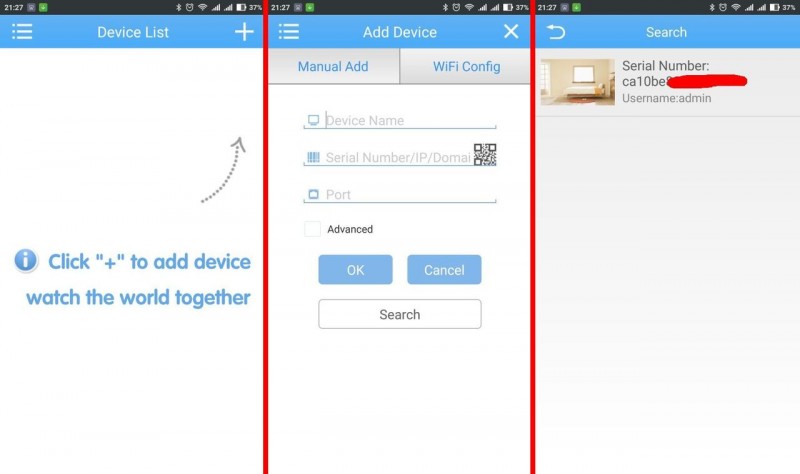
Получаем основное окно для работы.
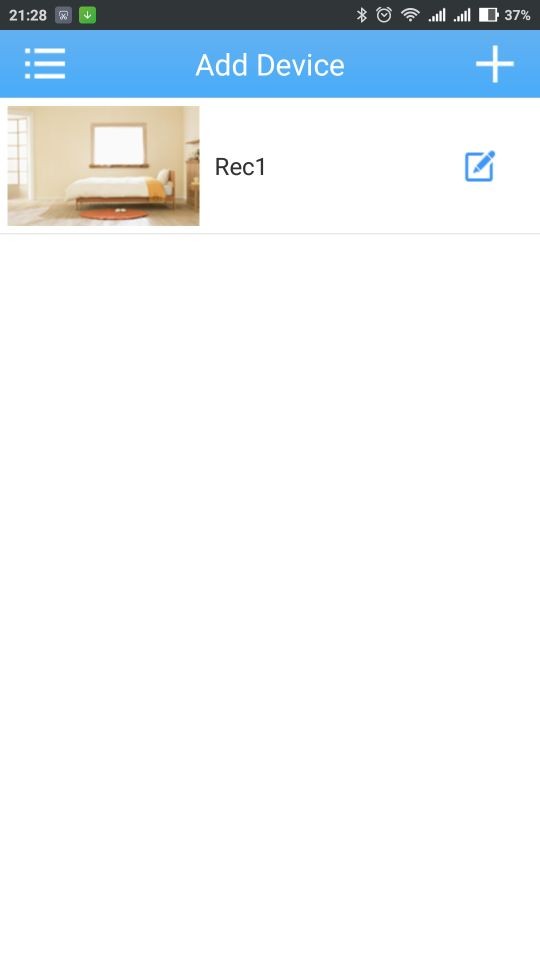
Если тапнуть по регику, появится выбор каналов.
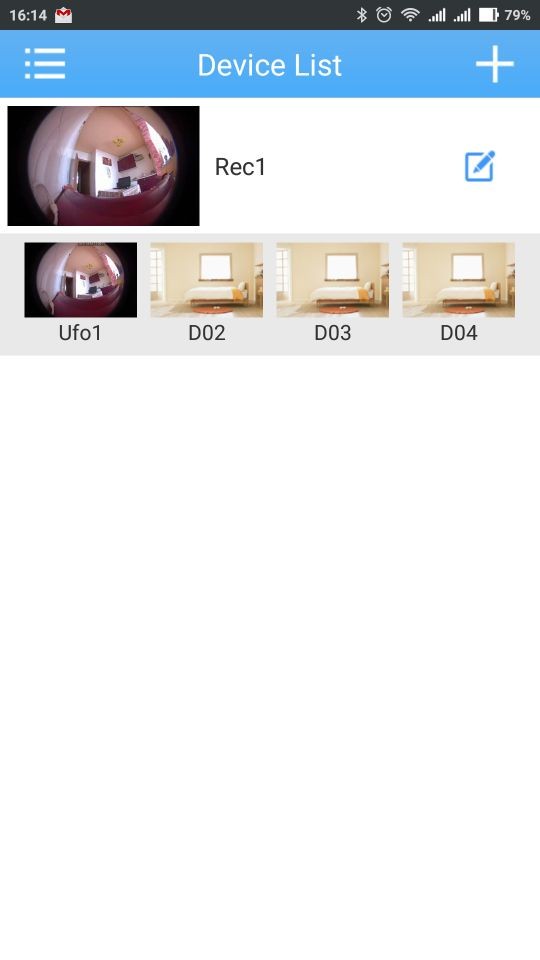
Можно просматривать что происходит в кадре онлайн, делать фото/видеошоты.
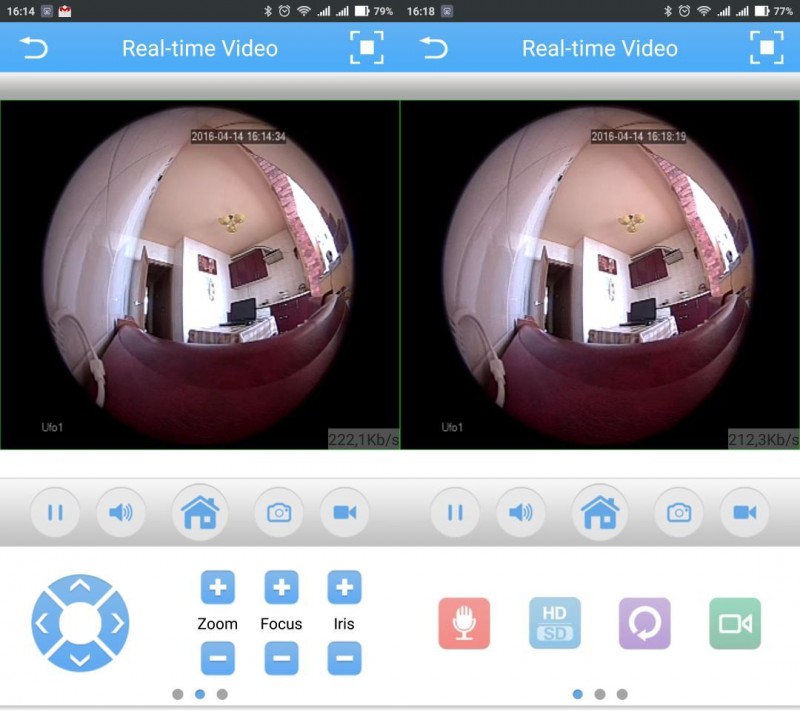
При нажатии на значок «домика» внезапно попадаем в настройки регистратора, нам доступны для изменения самые важные быстрые настройки.
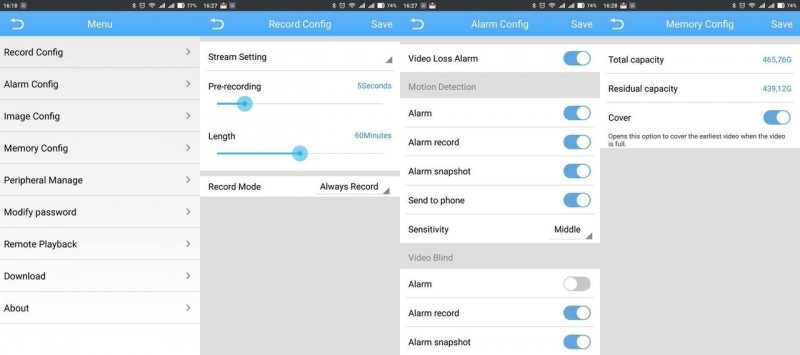
Там же в настройках есть раздел Download, при помощи которого можно выбрать что скачать с регика себе на смартфон, в том числе можно задать диапазон времени. Но этот функционал почему-то не работает, скачивает что-то на 440 байт и пишет готово 100% Возможно, в будущих версиях допилят.
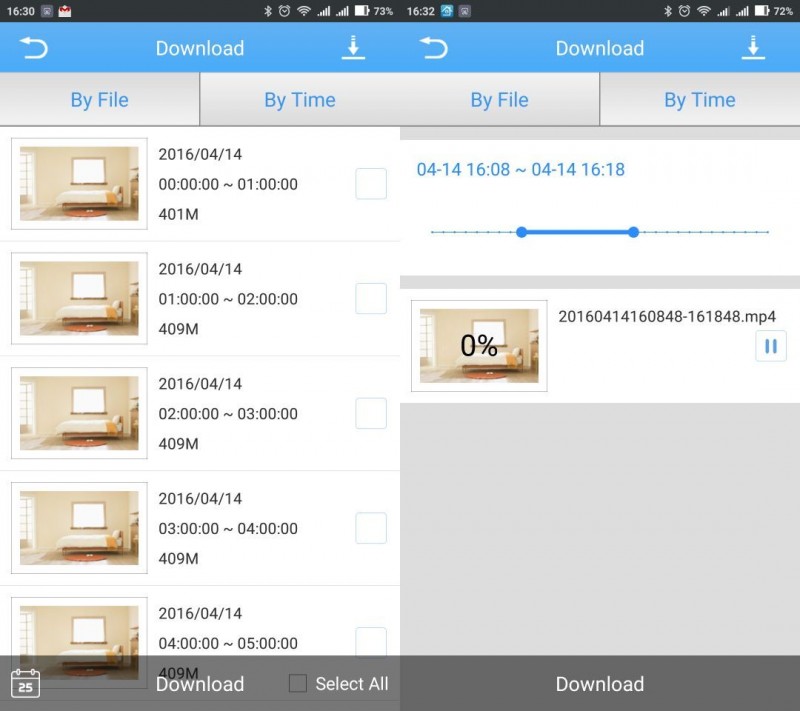
Удобно сделана функция просмотра записанного на винчестере видеорегистратора, нам дается полоса таймлайна, можно прокручивать и приложение само начинает проигрывать записанное на данное время, похоже сделано в приложении Xiaomi Ants и точно так же часто работает некорректно, перепрыгивая с места на место или пишет нет связи. Надеюсь, в будущем доработают.
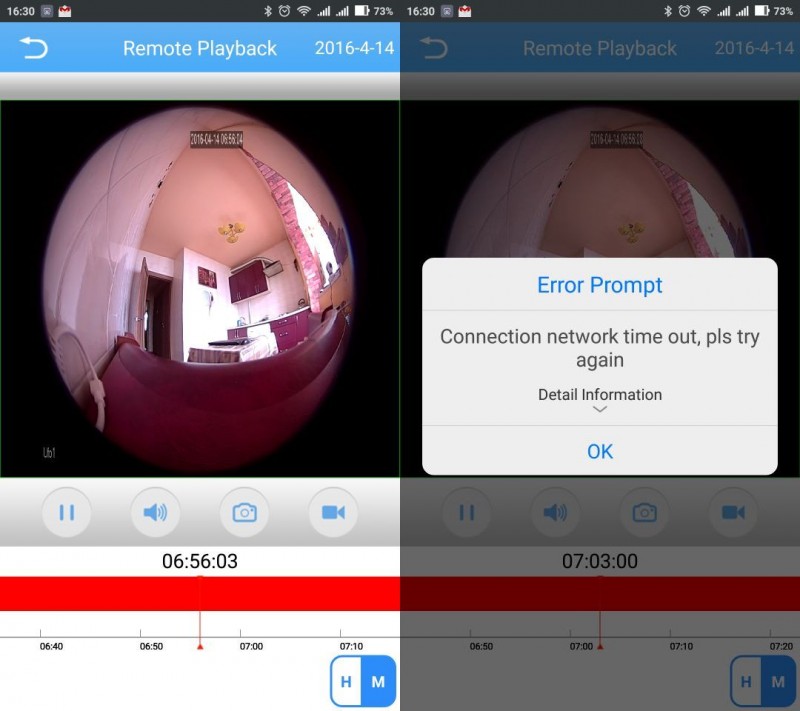
Также в программе есть боковое меню, в котором можно просмотреть сохраненные скриншоты и несколько локальных настроек.
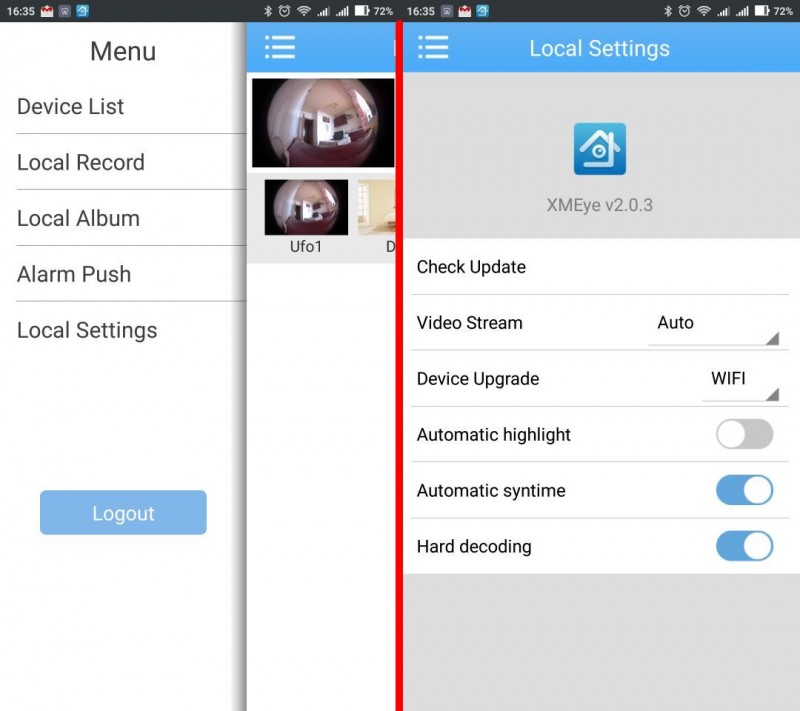
Можно и без регистрации через Local Login.
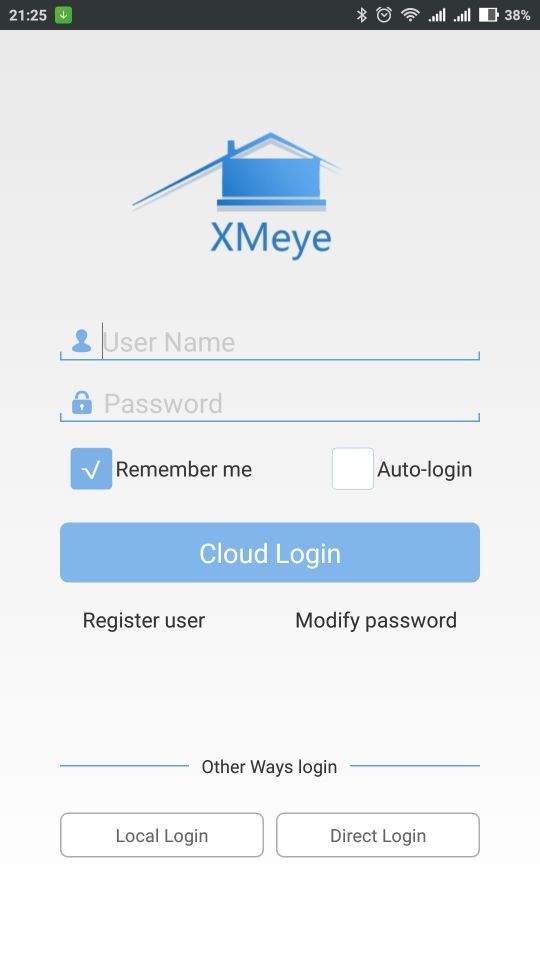
Добавляем наш видеорегистратор.
В локальной сети его легко найдет поиском, нам останется ввести ему имя и пароль на вход.
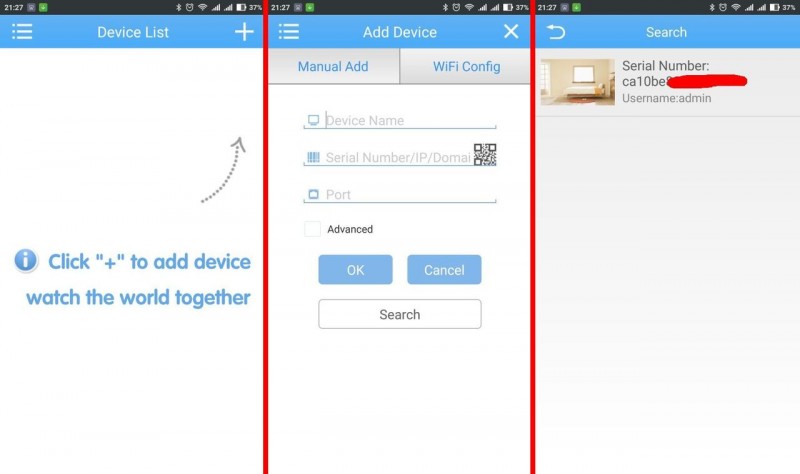
Получаем основное окно для работы.
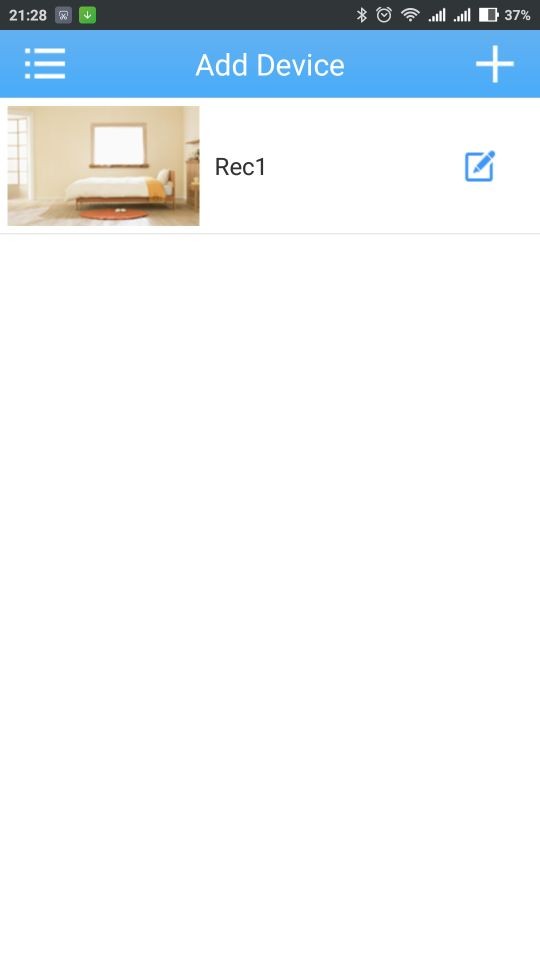
Если тапнуть по регику, появится выбор каналов.
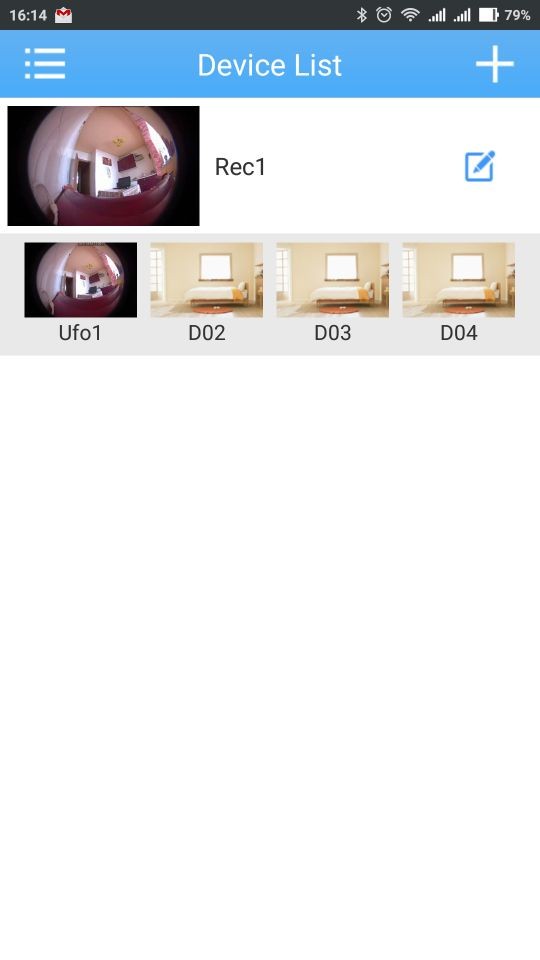
Можно просматривать что происходит в кадре онлайн, делать фото/видеошоты.
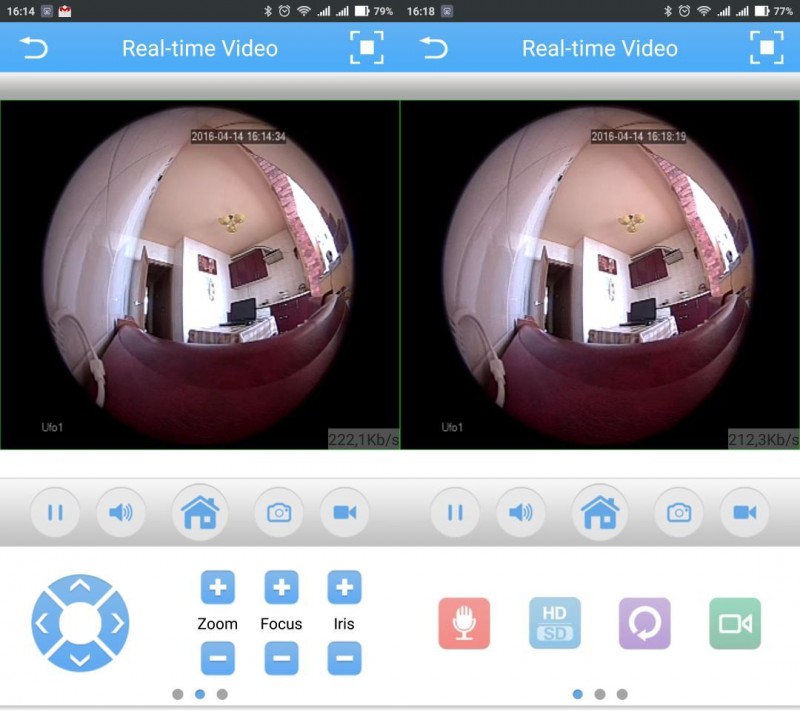
При нажатии на значок «домика» внезапно попадаем в настройки регистратора, нам доступны для изменения самые важные быстрые настройки.
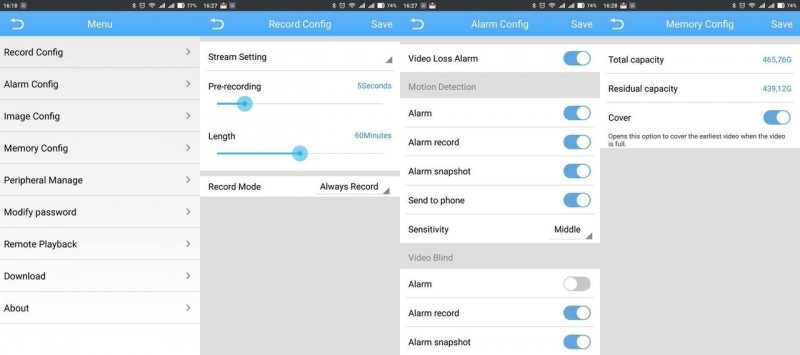
Там же в настройках есть раздел Download, при помощи которого можно выбрать что скачать с регика себе на смартфон, в том числе можно задать диапазон времени. Но этот функционал почему-то не работает, скачивает что-то на 440 байт и пишет готово 100% Возможно, в будущих версиях допилят.
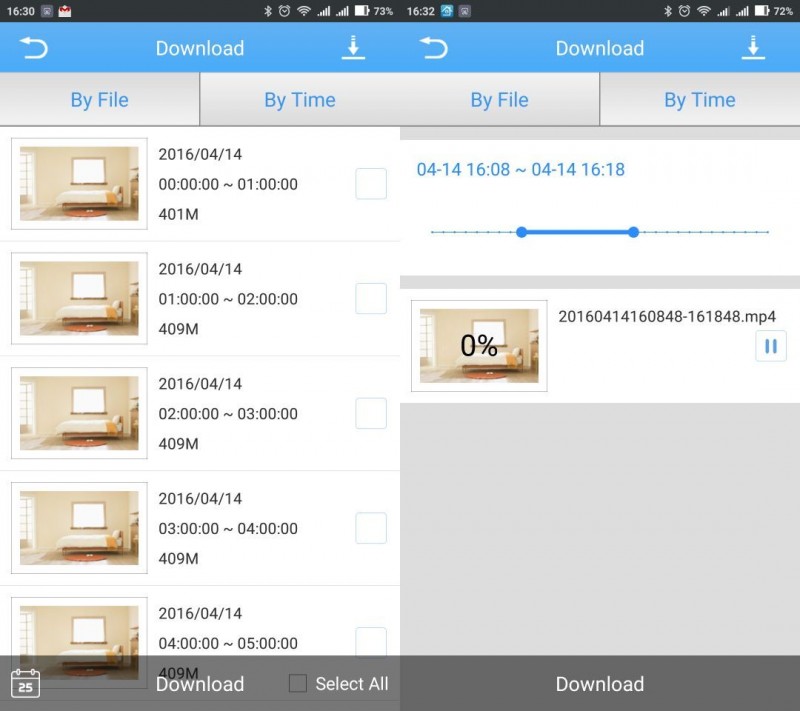
Удобно сделана функция просмотра записанного на винчестере видеорегистратора, нам дается полоса таймлайна, можно прокручивать и приложение само начинает проигрывать записанное на данное время, похоже сделано в приложении Xiaomi Ants и точно так же часто работает некорректно, перепрыгивая с места на место или пишет нет связи. Надеюсь, в будущем доработают.
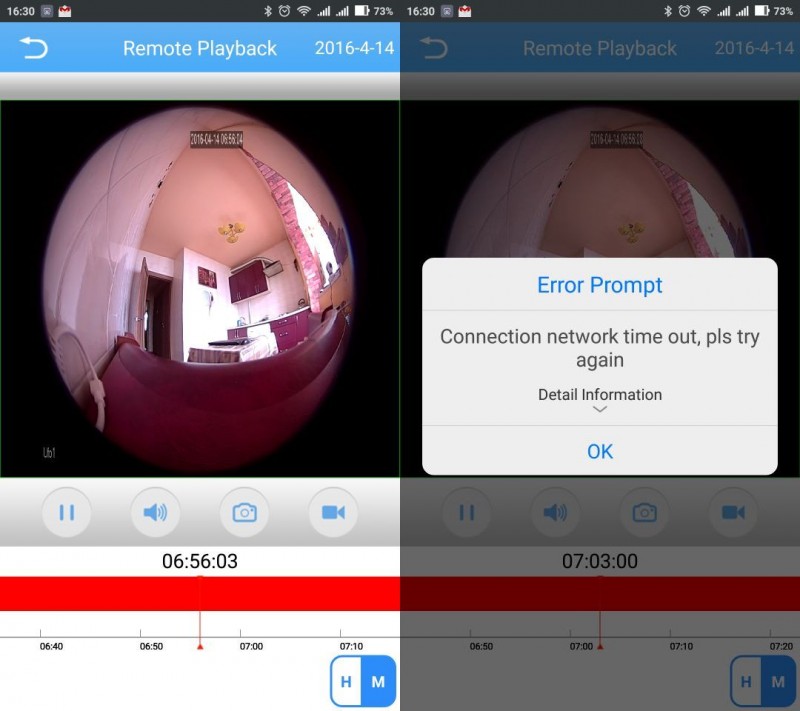
Также в программе есть боковое меню, в котором можно просмотреть сохраненные скриншоты и несколько локальных настроек.
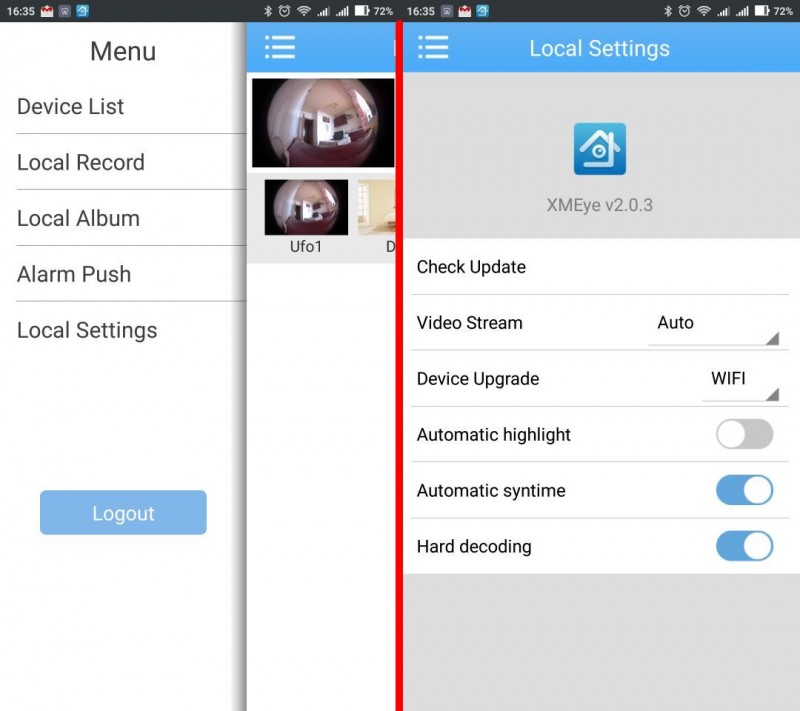
Облачный сайт.
Широко известный сайт xmeye:
xmeye.net/
Работает через IE с тем же элементом ActiveX.
На сайте всегда можно скачать его, а также мобильные приложения под Android и IOS.
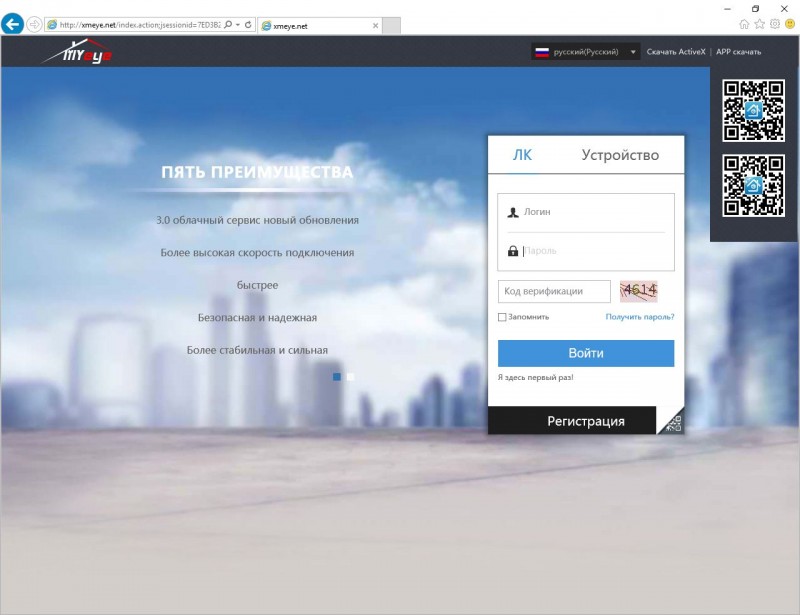
Регистрируемся, логинимся.
Ваши устройства, добавленные через мобильное приложение, уже будут в списке доступных.
Интерфейс тот же, что и web интерфейс у самого видеорегистратора, все настройки и возможности точно так же доступны.
Сайт работает шустро, но иногда лагает, почему неизвестно, толи устройств уже слишком много, что сервер не справляется, толи сеть у них нестабильная.
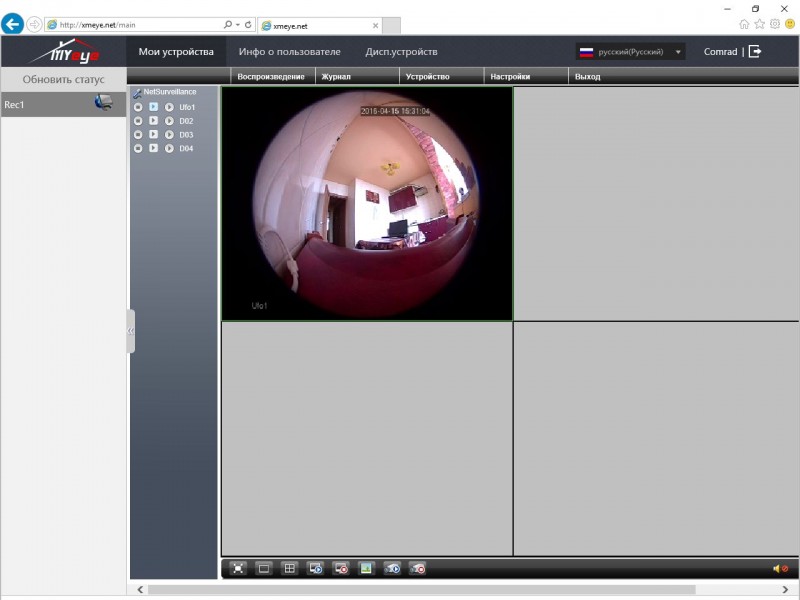
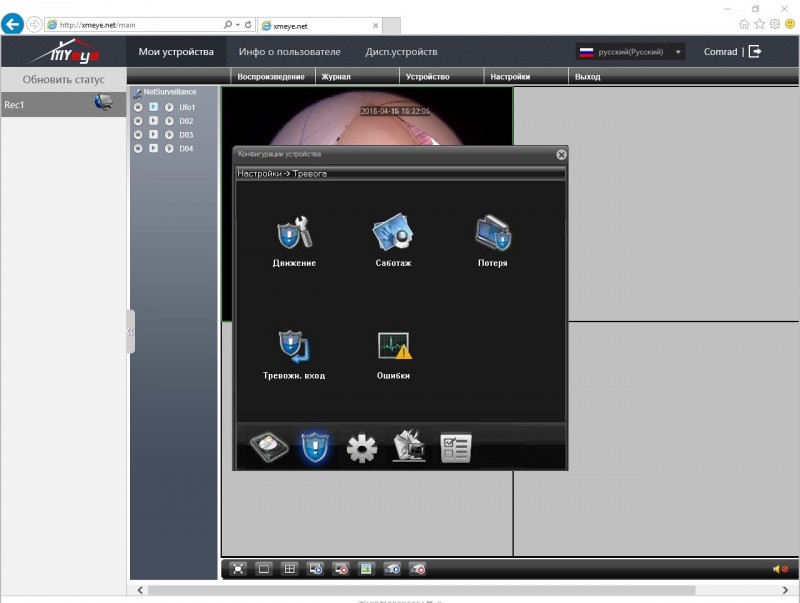
В процессе работы нагревается нижняя грань в пределах нормы, до 50 °C.
Протокол ONVIF мне завести так и не удалось, была надежда на чудесную новую прошивку.
В переписке выяснилось, что ONVIF протокол этот видеорегистратор не поддерживает (или, скорее, у конторы нет программистов его добавить).
Это печаль, т.к. я хотел подключить к нему так же свои PTZ камеры по ONVIF. :(
Итого он умеет работать:
* с аналоговыми камерами разрешения вплоть до 960H
* с цифровыми камерами разрешения до Full HD 1080p по протоколу NETIP, типа Escam QD*/UFO и массой других клонов на подобном железе и софте.

Купон на $6 (до 30 апреля).
Дополнительная информация
a7d0af
Это все.
Всем спасибо за внимание.

4 коментарі