-
 Svyazist,
Svyazist,
- 3287
Беcпроводная IP CCTV камера VStarcam C7824WIP с разрешением 720P


|
|
Заказ был сделан 3 июня. 4 июня магазин отправил заказ и 18 июня он был уже у меня:
Камера поставляется в красочной картонной коробке:
Открыв которую, мы видим камеру и аксессуары аккуратно упакованные каждый в свою ячейку подложки:

Помимо камеры в комплект входят инструкция, гарантийный талон, бирка ОТК, и крепёж для привинчивания съёмного кронштейна камеры к стене:

Инструкции на русском – нет:
Так же в комплекте идут:
Блок питания:

Его характеристики:

Сетевой патч-корд для задания характеристик сети:

В данном случае он не пригодился, поскольку данная камера поддерживает оригинальный звуковой метод настройки о котором я расскажу ниже.
Кронштейн для крепления камеры к стене или потолку:

Винт — металлический:

И прежде чем мы перейдём к самой камере – краткие характеристики с сайта магазина:
Two-way audio, remote Pan/Tilt rotate.
Wi-Fi/802.11/b/g/n, support dynamic IP.
Motion detection: Send email alert, FTP upload, record video into sd card when alarm triggered.It won't send pictures to your email when alarm triggered.
Iphone, 3G phone, IOS and android Smartphone supported (don't support windows APP)
Multi-language, Firefox, Safari, Google browser.
Pan: 270 degree, Tilt: 80degree, auto cruise.
Support 64GB TF Card.
И вот герой сегодняшнего обзора — VStarcam C7824WIP:

По окружности объектива расположены 12 ИК светодиодов для ночного видения, сверху – фотодатчик, который с наступлением темноты включает ИК диоды и переводит камеру в режим ночного видения. Если это не требуется – этот режим можно отключить в настройках камеры через приложение. Внизу находится зелёный светодиод, который постоянно мигает, когда камера подключена к сети, информируя, что ведется видеонаблюдение:

Вид камеры в профиль:

Вид сзади:

Слева находится гнездо подключения питания, далее идёт кнопка сброса. Под антенной Wi-Fi находится слот для micro SD карты памяти. Поддерживаются карты до 64 GB. Справа – разъём для подключения LAN.
На основании камеры, помимо трёх резиновых ножек, под которыми спрятались саморезы, которыми скручен корпус — находится бирка с паролями к камере. Потом, в целях безопасности – их легко поменять через приложение:

Вскроем поворотную голову камеры:

Помимо платы с матрицей там так же находится электромоторчик, который перемещает голову камеры в вертикальной плоскости:

Теперь вскроем основание камеры:

Плата управления, сверху виден Wi-Fi модуль:

Но всё самое интересное – находится с другой стороны печатной платы:

Здесь расположено сердце камеры, процессор Hi3518E:
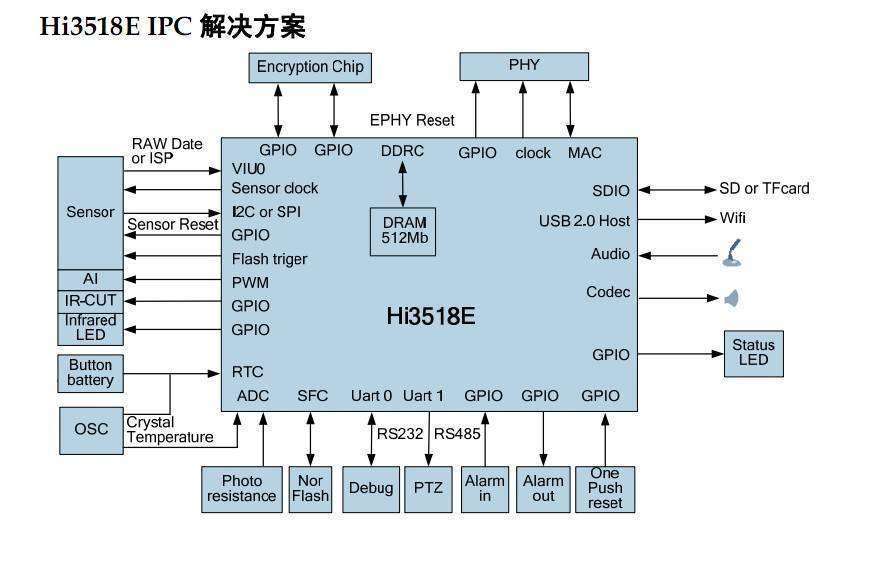
Даташит на него, при желании – можно посмотреть тут.
А также внизу находится электромотор привода, вращающего камеру в горизонтальной плоскости:

ИК подсветка камеры VStarcam C7824WIP – лучше, чем у моей старенькой Tenvis JPT3815W с разрешением 640 х 480:

Фотодатчик тоже более чувствительный, мне с трудом удалось сделать снимок. Диод автофокуса фотоаппарата заставлял моментально отключаться подсветку на VStarcam.
Ниже будут ещё сравнения этих двух камер.
А пока настало время заняться софтом для Android, чтобы подключить камеру к сети.
Ищем в Google Play приложение Eye4:
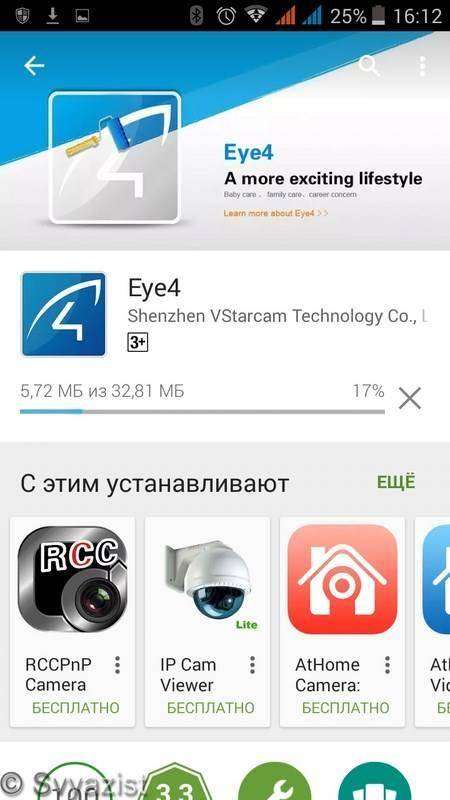
Если кто будет пользоваться этой моей инструкцией – не спешите. Сначала посмотрите её всю. Этим вы сэкономите себе массу времени и нервов.
Устанавливаем приложение на телефон приложение:
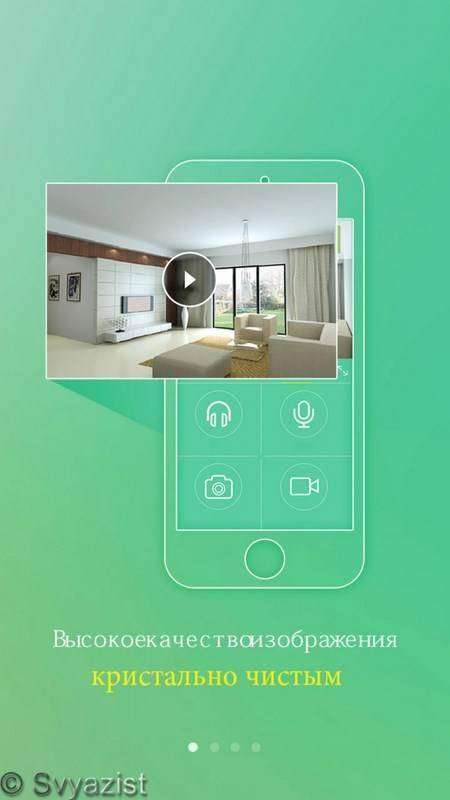

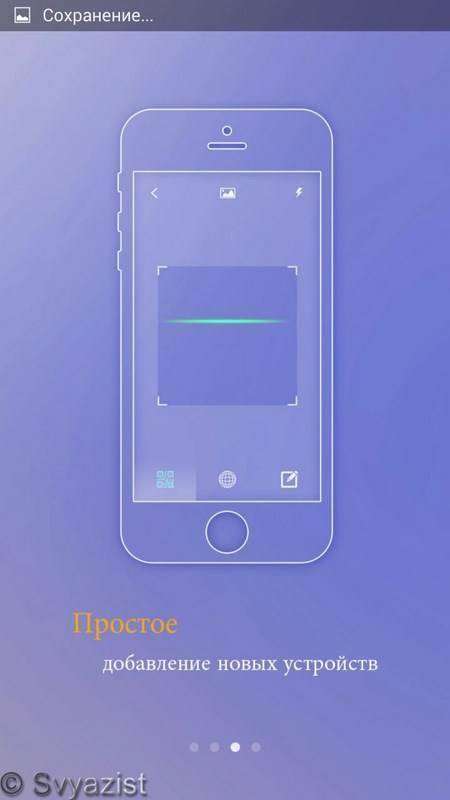

После запуска – приложение предлагает залогиниться или пройти быструю регистрацию:
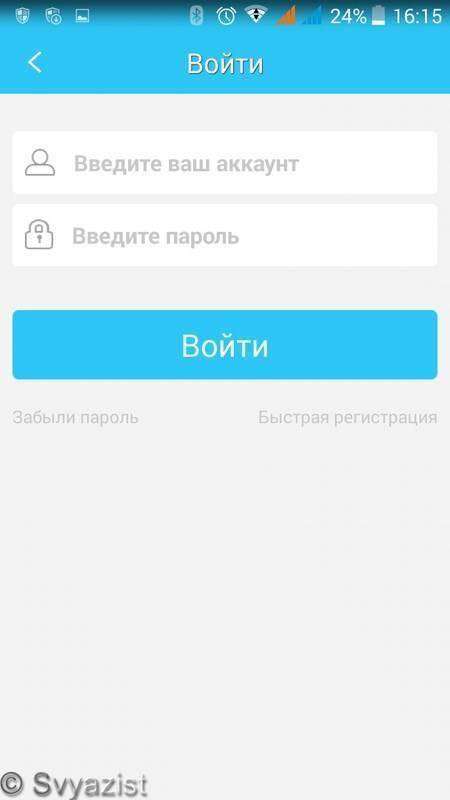
Регистрация проста:
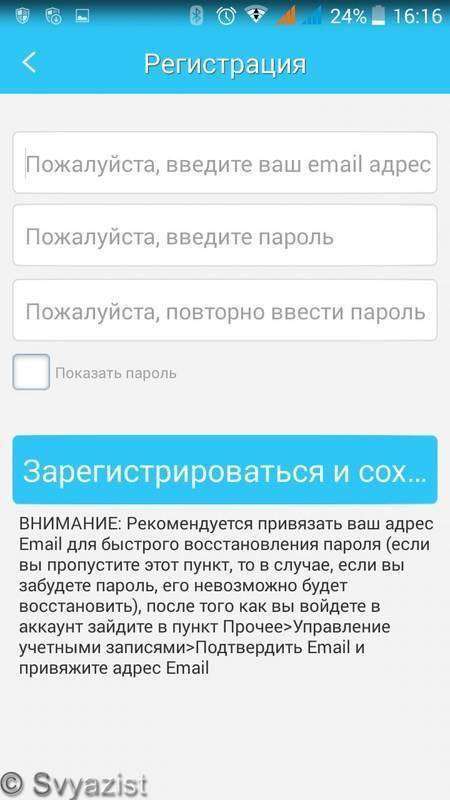
После регистрации и входа – Eye4 предлагает добавить камеру:

Добавляем:
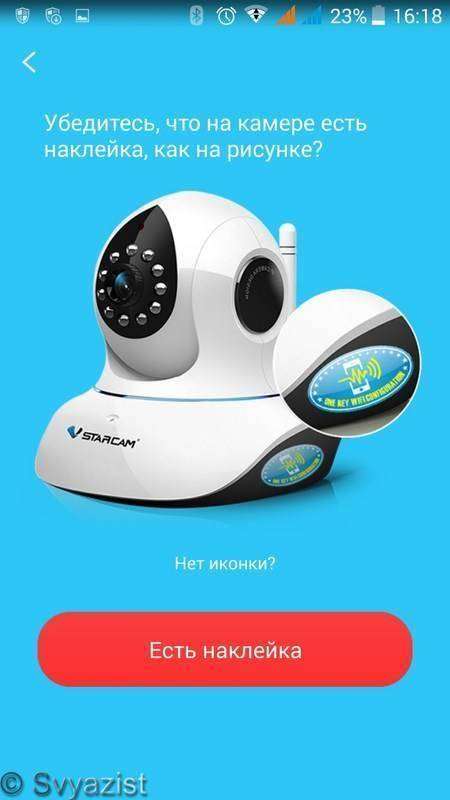
Выбираем – «Есть наклейка». Приложение просит подать питание на камеру:

Подключаем питание. Ждём. Камера просыпается, проверяет свои двигатели, а потом голосом, по-английски, предлагает сконнектиться. Это есть на видео в конце обзора. Само же приложение Eye4 — тоже общается голосом, но по-русски.
Нажимаем кнопку, что камера подключена.
Нас просят ввести пароль от домашней сети Wi-Fi:

После чего просят включить звук на телефоне и поднести его как можно ближе к камере. Между телефоном и камерой состоится «беседа» при помощи звука. Если вы помните компьютер ZX Spectrum, и звук загружающихся с магнитофонной кассеты программ, то вас это не удивит. ))) Звук тот же.
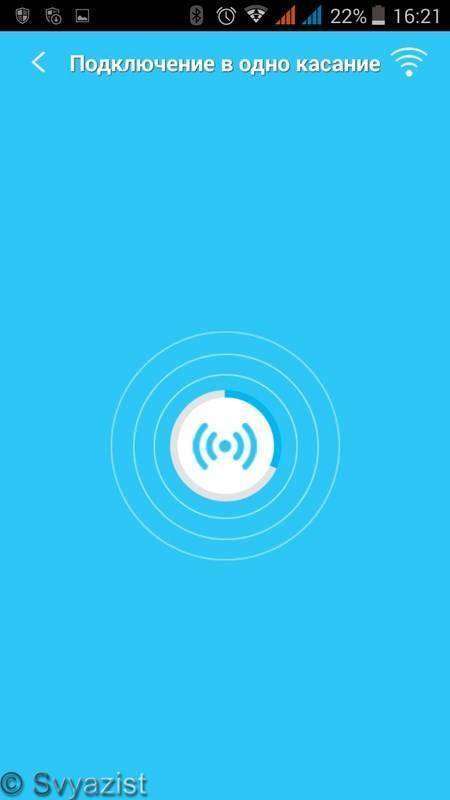
После того, как приложение звуком сообщило камере все данные – камера подключается к сети и Eye4 предлагает её добавить:
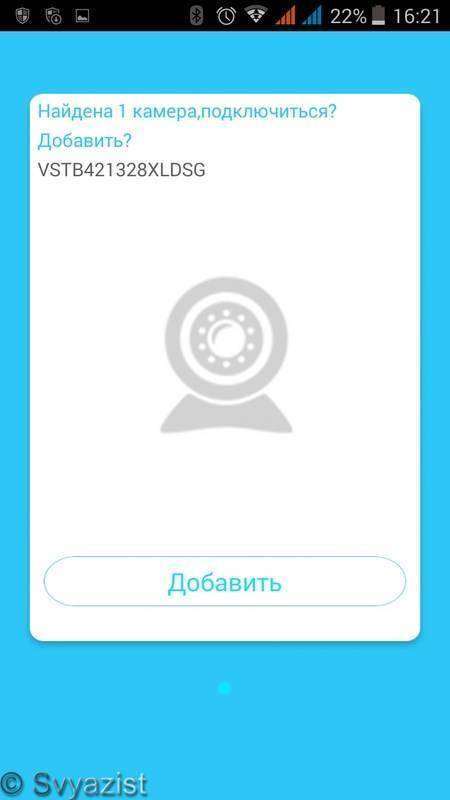
Добавляем. И попадаем в главное меню приложения:
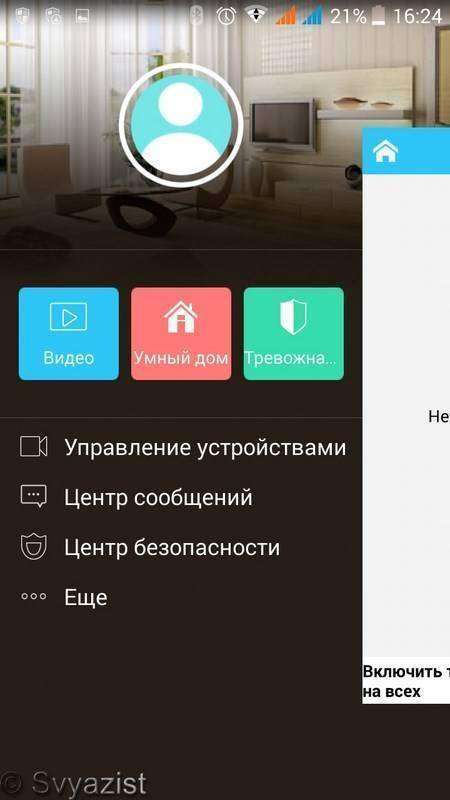
Здесь я быстренько протестировал заявленные функции камеры. И на этом первая часть Марлезонского балета закончена, а приложение было удалено. Почему?
Сейчас объясню. Компания VStarcam начала официальные поставки своих камер в Россию. Серийные номера камер, поставляемых в Россию, начинаются с RUSS, а камеры для англоязычных стран – имеют в начале серийника VST, как в нашем случае. Правда у официального Российского дистрибьютора — эта камера стоит неприлично дорого, более 80 долларов. И VStarcam, соответственно, выпустила русскоязычную версию приложения. Смены языков в ней не предусмотрено. Язык изменяется вместе с языком системы. Интересно при этом другое. Вы прекрасно можете просматривать видео и управлять камерой из домашней сети Wi-Fi. Стоит из неё выйти и подключится к другой сети – связи с камерой не будет. Она появится, только если вы переключите весь интерфейс телефона на английский язык. Что как-то неправильно. Лучше бы программа была на английском, а интерфейс телефона – на русском. Тем более в приложении и надписей то почти нет. Исправим эту ситуацию. Нужно или перепрошивать камеру для смены серийника или поступить очень просто. Взяв тот же Eye4 в версии, когда русского языка еще в нем не было. Последней такой версией – была версия 3.0.9. Вы можете скачать её здесь.
Владельцы яблочных девайсов – избавлены от этой проблемы.
Вы спросите, зачем я размещал русскоязычные скрины? Я разместил их по тому, что отличий, кроме языка в приложении – нет. И регистрация проходит так же.
Устанавливаем Eye4 v3.0.9. Если вы зарегистрировались в русской версии – то новая регистрация не нужна. Просто логиньтесь через аккаутнт Eye4, и вы найдете в приложении все добавленные вами камеры. Облачный сервис сделает это за вас.

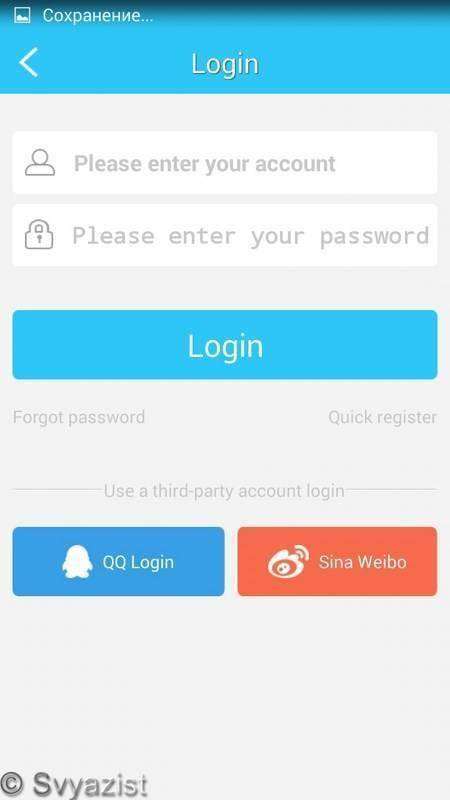
И вам покажут, как листать вкладки: )))
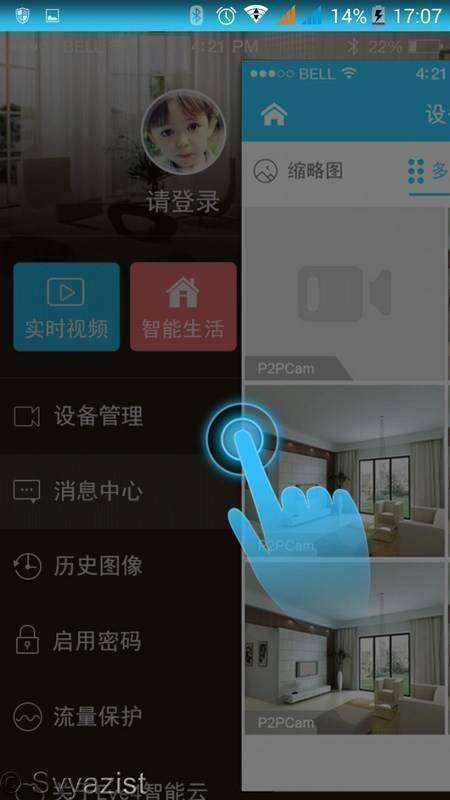
И вот в приложении мы получили картинку с камеры:

Если нажать на изображение и немного подержать палец – то появятся ярлыки возможных действий:
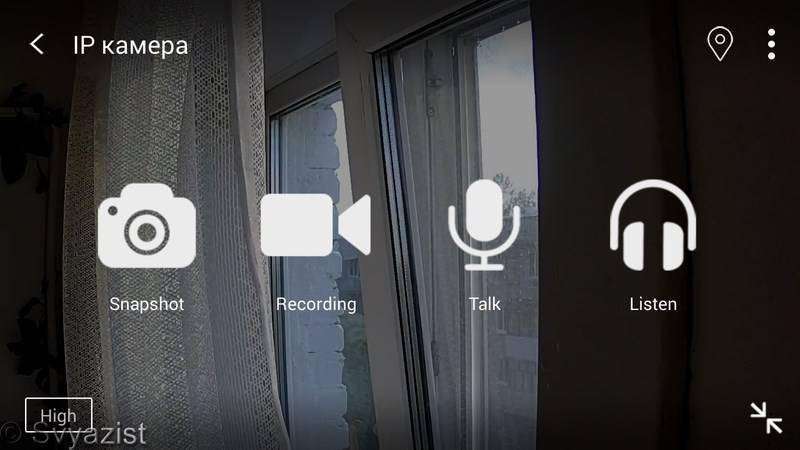
Слева-направо:
Сделать фото. Фото будет сохранено на телефон.
Начать видеозапись. Видеозапись будет сохранена на телефон. Как включить запись на карту памяти камеры, а это намного более качественная запись – я покажу ниже.
Включить микрофон в телефоне, при этом голос будет идти из динамика камеры.
Включить звук с камеры.
Причем эти два последних пункта – работают хорошо, в отличии от Tenvis, где, похоже, они сделаны для галочки.
В правом верхнем углу находится значок позиционирования, о нём я расскажу ниже, и три точки, нажав на которые мы получим ещё два ярлыка:
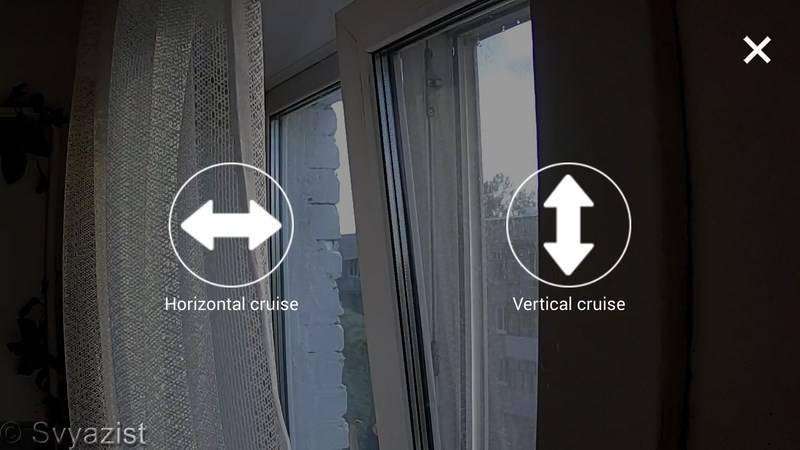
Нажав левый – камера начинает непрерывное движение из стороны в сторону по горизонтали.
Нажав правый – по вертикали.
В вертикальной ориентации телефона это выглядит вот так:
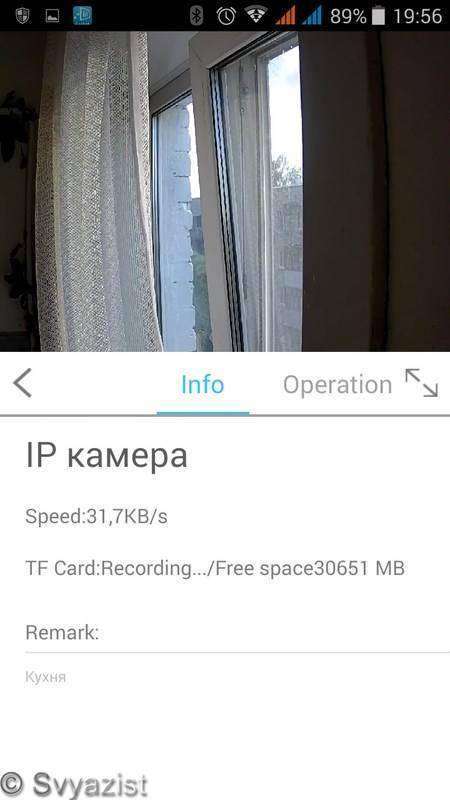

Выходим в главное меню приложения.
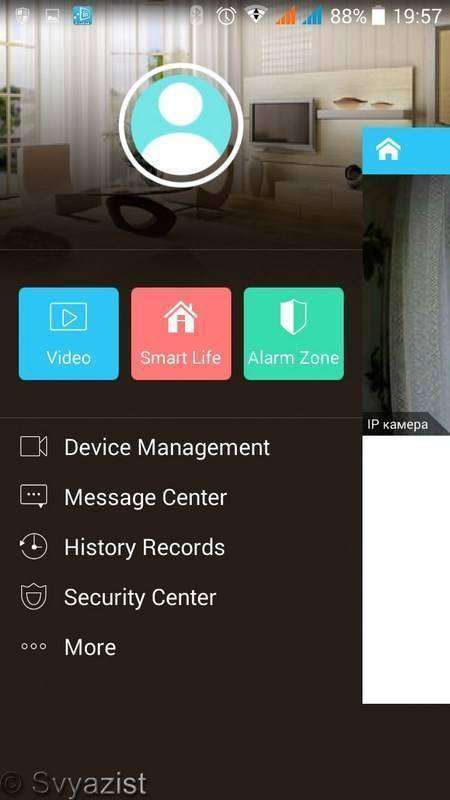
Выбираем «Device Managment»:
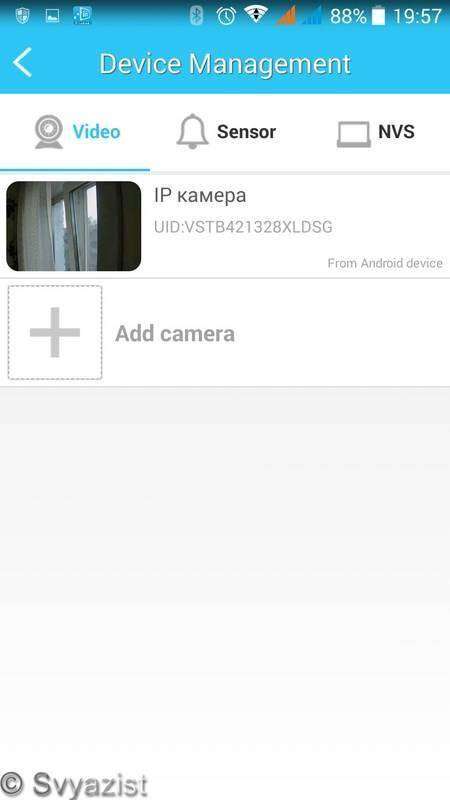
Нажав на камеру, вы попадёте в её настройки:
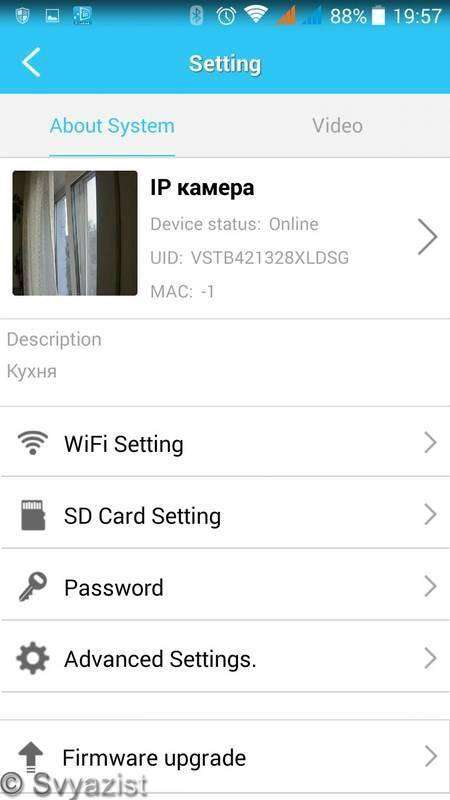
Где можно поменять пароли, настроить изображение, включить ИК подсветку, работать с картой памяти и включить запись на неё, включить датчик движения и так далее.
Настройки изображения:
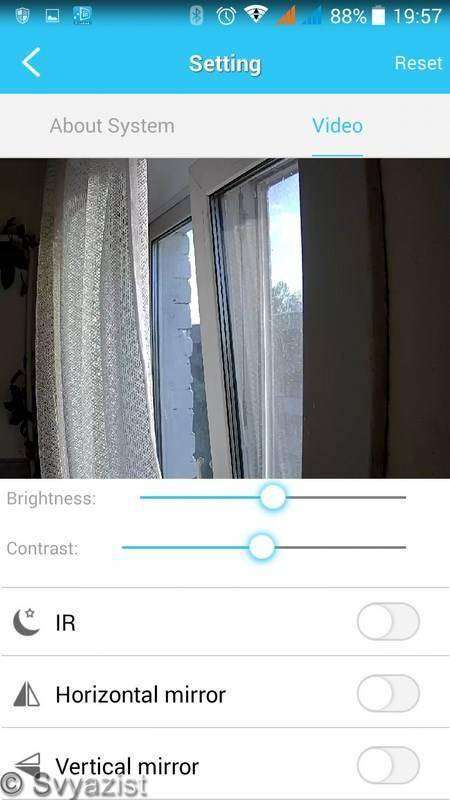
Выбрав в главном меню «History Records» — вы попадёте в галерею фото и видеозаписей. Хранящихся как на телефоне, так и на карте памяти камеры:

Верхняя папка – записи на телефоне, нижняя – на карте памяти камеры:
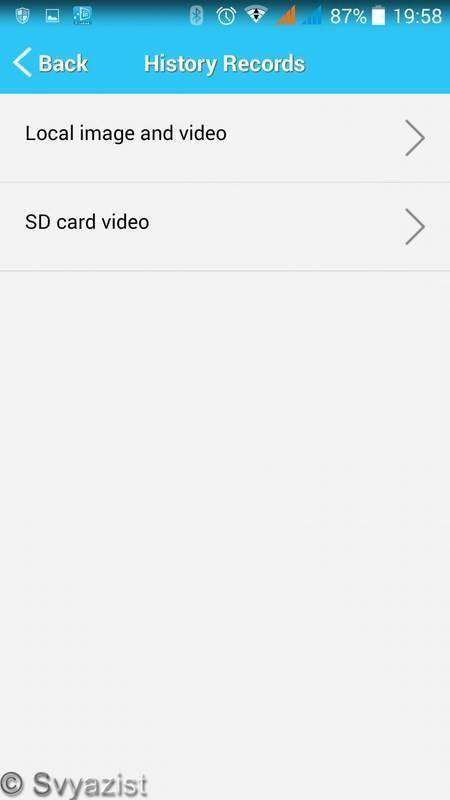
Папки с фото и видео – раздельные:
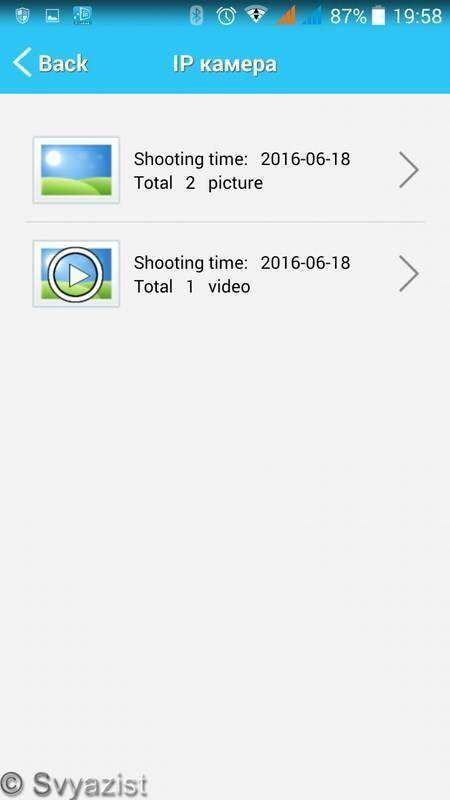
Окно видеопроигрывателя приложения. Смотрим запись с карты памяти:

Что бы включить запись на карту памяти камеры – в меню настроек камеры выбираем «SD Card Setting» и там включаем опцию «Enable recording»:

Если это отключено – то камера будет писать видео на карту только при появлении движения в кадре. И прекращать по его отсутствии.
При этом карта памяти, естественно, должна быть установлена в камеру. Если вам нужно извлечь карту памяти из включённой камеры – предварительно нужно остановить запись, что бы она корректно завершилась.
Теперь о позиционировании камеры. Нажав значок позиционирования в правом верхнем углу на изображении – мы увидим на экране пять возможных позиций камеры для быстрого позиционирования в этих точках:

Наводим камеру в интересующее нас место и нажимаем на любой значок:
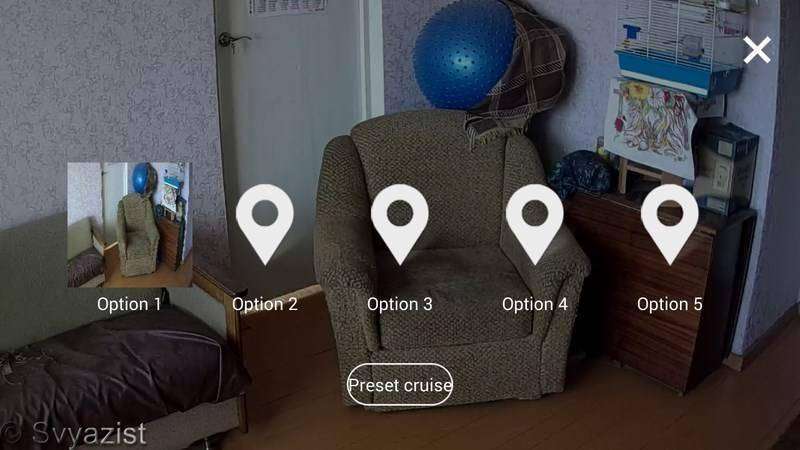
Теперь куда бы не была направлена камера – нажатие на пиктограмму изображения мгновенно повернёт камеру туда. В отличии от обычного, медленного перемещения камеры, которое выполняется свайпом по экрану в нужную сторону.
Если нажать «Preset cruise» и выбрать точки – камера будет совершать непрерывные движения (круиз) по этим точкам.
Видеозапись на телефон, приемлемого качества:

Но из-за скорости интернета и степени загруженности китайских серверов – быстрое движение может смазываться:

Поэтому предпочтительнее писать видео на карту памяти камеры.
Во время просмотра изображения с камеры – VStarcam полностью использует экран телефона:

У Tenvis, из-за меньшего разрешения и формата 4:3 – изображение занимает не весь экран:
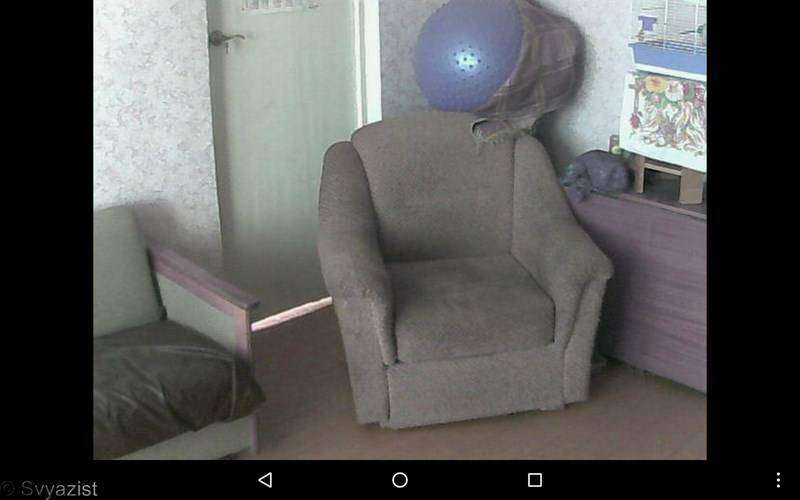
Сравнить качество изображения с камер можно по оригинальным снимкам с них. В обзоре они сжаты. Поэтому, над каждым фото – ссылка на скачивание оригинального изображения:
STarcam день

Tenvis день

STarcam ночь

Tenvis ночь
Tenvis + подсветка STarcam ночь
Включение/отключение подсветки на Tenvis – никак не влияет на изображение со STarcam. Обе камеры находятся рядом. Видно, что у STarcam намного больше угол обзора и лучшая цветопередача и качество изображения. Камера у STarcam получилась довольно удачной, единственное, что первое впечатление портит кривой софт на русском языке. Хотя камера поддерживает протоколы RTSP и Onvif. Но это тема отдельного разговора. Занимающиеся видеонаблюдением – оценят.
Инициализацию, а также разговор камеры и пример видеозаписи – вы можете посмотреть в этом ролике:
Оригинал видеозаписи с камеры, вошедший в этот ролик – можно скачать тут.
Спасибо всем просмотревшим или прочитавшим этот обзор до конца. Вот вам за это – спящая собака! )))





5 коментарів